Adobe Premiere est l'une des applications les plus populaires pour l'édition vidéo, car elle offre de nombreuses fonctionnalités et une compatibilité avec différents formats. Les éditeurs qui souhaitent modifier le minutage d'un clip dans Premiere peuvent utiliser l'outil de glissement et de glissement pour des ajustements faciles.
C'est une fonctionnalité très pratique qui garantit que les modifications sont plus précises et plus rapides à réaliser. Les outils de glissement et de diapositive ont des objectifs distincts dans Premiere, mais les deux sont essentiels au montage vidéo au sein du programme. Voici notre guide sur l'utilisation des outils de diapositive et de glissement dans Adobe Premiere.
- Partie 1 :Que sont les outils Premiere Slide and Slip ?
- Partie 2 :Comment utiliser l'outil Premiere Slide
- Partie 3 :Comment utiliser l'outil Premiere Slip
- Partie 4 :Alternative à l'outil de glissement et de diapositive de Premiere
Partie 1 :Que sont les outils Premiere Slide et Slip
1. Outil Diapositive
Si vous avez un clip dans votre vidéo et que vous souhaitez qu'il figure plus tôt ou plus tard dans votre séquence, vous pouvez utiliser l'outil de glissement pour y arriver. Le montage de diapositives dans Premiere vous permettra de faire glisser le clip vers le haut ou vers le bas de la chronologie de votre métrage, permettant un ajustement très facile.
Disons qu'il y a trois clips et que vous voulez faire glisser celui qui se trouve au milieu. Vous prendriez le clip qui se trouve au milieu et le feriez glisser vers le haut ou vers le bas, les deux autres clips s'ajustant en conséquence.
L'outil garantit que la durée de votre clip cible est toujours la même, tandis que les durées des autres clips sont ajustées en conséquence. Selon le réglage, la durée d'un clip peut être augmentée, tandis que celle d'un autre est réduite.
2. Outil de glissement
Le but de l'outil de glissement est de vous permettre de modifier simultanément les points d'entrée et de sortie d'un clip dans votre timeline. Vous pouvez effectuer un tel ajustement tout en laissant constant l'intervalle de temps entre ces points.
Prenez, par exemple, un clip de dix secondes que vous avez réduit à cinq secondes dans votre chronologie. Vous pouvez maintenant déterminer les cinq secondes du clip qui s'afficheront dans la chronologie. Vous pouvez le faire en utilisant l'outil de glissement.
Peut-être essayez-vous de terminer un mouvement, comme un personnage entrant et sortant du cadre. Ou vous essayez de faire correspondre votre action à un autre coup. L'outil facilite la création de tels ajustements.
Partie 2 : Comment utiliser l'outil Premiere Slide
Si vous souhaitez effectuer un montage de diapositive, vous essayez de décaler le clip dans le temps et tous les clips adjacents sont coupés pour garantir un déplacement fluide.
Supposons qu'il existe un ensemble de séquences et que vous souhaitiez en déplacer une partie vers l'avant ou vers l'arrière. Tout ce que vous feriez est de sélectionner ces clips, puis de les faire glisser vers la gauche si vous souhaitez les déplacer vers l'avant. Vers la droite si vous souhaitez les déplacer plus en avant dans le clip.
Choisissez l'outil de diapositive, positionnez le pointeur sur le clip que vous souhaitez déplacer, puis dessinez-le à gauche afin qu'il se trouve avant les clips souhaités dans votre séquence. Au fur et à mesure que votre souris se déplace et que le processus est terminé, le programme effectuera tous les ajustements aux autres clips qui font partie de votre séquence.
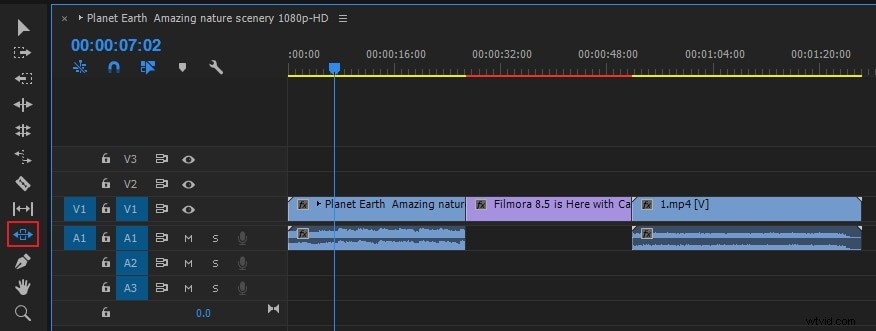
En outre, vous pouvez également utiliser un raccourci pour faire glisser des séquences. Appuyez sur Alt+, sous Windows pour glisser vers la gauche d'un cadre, puis appuyez sur Alt+. sous Windows pour faire glisser une image vers la droite.
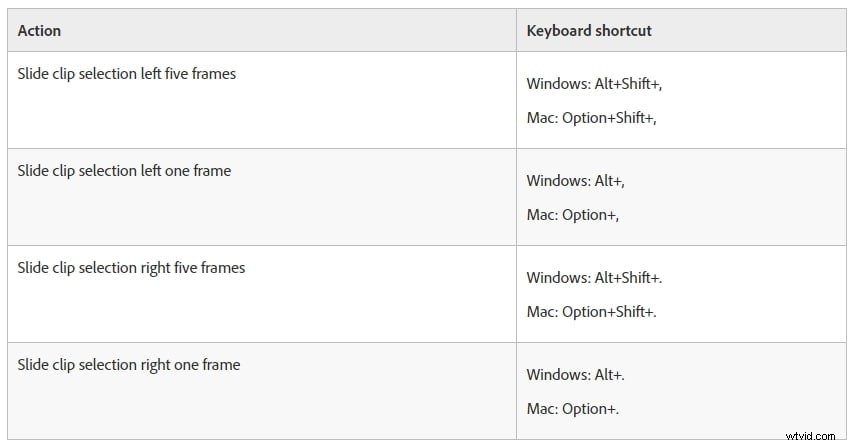
Voici plus d'informations sur l'outil de diapositive.
Partie 3 :Comment utiliser l'outil Premiere Slip
Si vous souhaitez modifier les images de début et de fin d'un clip sans ajuster sa durée, vous pouvez utiliser l'outil de glissement Premiere. Il ajustera les points d'entrée et de sortie du clip vers l'avant ou vers l'arrière du même nombre d'images, en une seule action.
Pour commencer le processus, sélectionnez l'outil de glissement sur Premiere, puis positionnez votre pointeur sur le ou les clips que vous souhaitez ajuster. Faites glisser les clips vers la gauche si vous souhaitez déplacer les points d'entrée et de sortie plus tard dans le clip, tandis qu'un déplacement vers la droite déplacera les points d'entrée et de sortie plus tôt dans le clip.
Le programme mettra à jour les points d'entrée et de sortie source du clip, vous montrant le résultat sur le moniteur et maintenant la durée du clip.
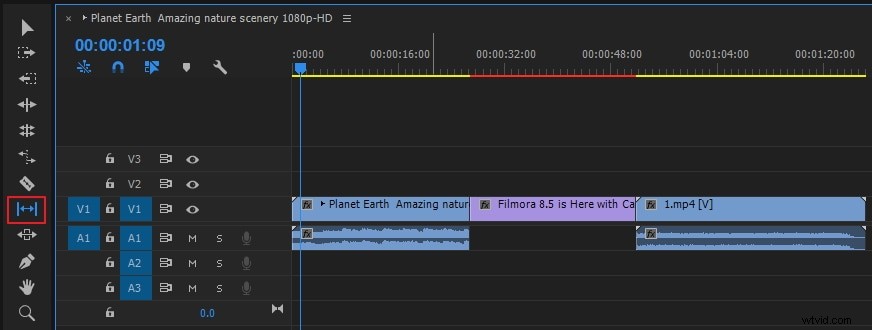
Comme d'habitude, vous pouvez utiliser un raccourci pour glisser facilement des clips vidéo. Appuyez sur Alt+Maj+Gauche sous Windows pour faire glisser la vidéo d'une image vers la gauche, et appuyez sur Alt+Maj+Droite sous Windows pour faire glisser la vidéo d'une image vers la droite. Vous trouverez ci-dessous le tableau des raccourcis pour votre référence.
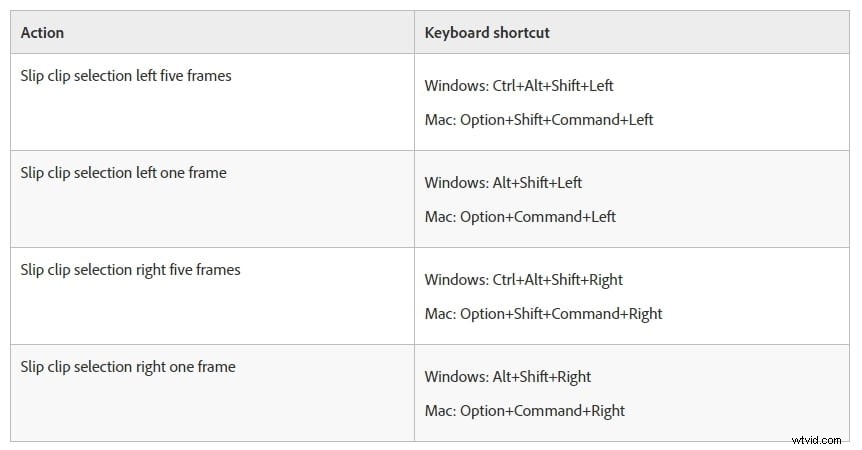
Partie 4 :Alternative à l'outil de glissement et de diapositive de Premiere
Si vous venez de dépasser le stade du montage vidéo de base et que vous pensez que Premiere est trop difficile à utiliser, pourquoi ne pas choisir FilmoraPro ? Il est conçu pour les semi-pros ou les pros qui souhaitent entrer dans une nouvelle expérience de montage vidéo. L'outil de glissement et de glissement de FimoraPro est intuitif à utiliser. Les didacticiels vidéo et de mots sont mis à jour régulièrement. Vous pouvez facilement commencer à éditer des vidéos comme un pro. Téléchargez-le maintenant pour l'essayer (gratuitement) !
Comment utiliser facilement l'outil de glissement et de glissement dans FilmoraPro
Utilisez l'outil de glissement dans FilmoraPro :dans le panneau de l'éditeur, cliquez sur l'outil de glissement en haut. Vous pouvez également appuyer sur Y pour l'afficher, et faites glisser le clip vers la gauche ou vers la droite jusqu'à ce que vous obteniez ce que vous voulez.
Utiliser l'outil de diapositive dans FilmoraPro :dans le panneau de l'éditeur, cliquez d'abord sur l'outil de glissement et sélectionnez l'outil de diapositive. Vous pouvez également appuyer sur U pour afficher l'outil de diapositive dans FilmoraPro et faites glisser le clip vers la gauche ou la droite. Voici un tableau de raccourcis de FilmoraPro.
Vous voyez, il est beaucoup plus facile à utiliser que Premiere. Vous pouvez également fusionner audio/vidéo et utiliser des outils d'édition d'ondulation/rouleau.
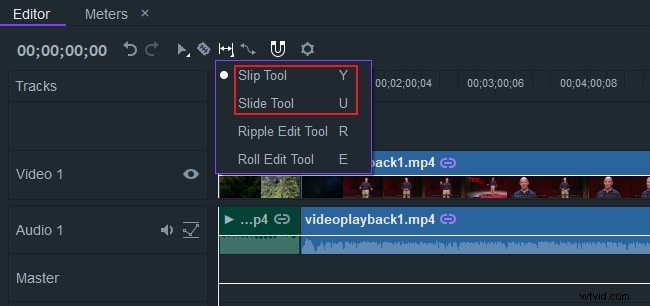
Conclusion
Maintenant que vous avez une compréhension complète de la façon d'utiliser les outils de glissement et de diapositive dans Adobe Premiere, vous aurez beaucoup plus de facilité à ajuster votre métrage. Changer l'emplacement d'un clip dans la timeline ou ajuster les points d'entrée et de sortie d'un clip sera un processus beaucoup plus simple.
