Le stabilisateur de caméra intégré After-Effects est un outil puissant et avec l'ajout de la fonction Warp Stabilizer, il s'est encore amélioré. De nombreux éditeurs souhaitent rechercher des effets de stabilisation lors de l'édition. Ces fonctionnalités en font un favori pour beaucoup de ceux qui ne peuvent pas se permettre les outils de stabilisation ou de suivi.
Mais recherchez-vous des effets complètement opposés dans Premiere ? Contrairement à After-Effects, Premiere n'est pas doté de telles fonctionnalités. Avez-vous des séquences stables et souhaitez-vous introduire le bougé de l'appareil photo dans Premiere ?
La fonction de bougé de l'appareil photo peut créer des vidéos intéressantes qui peuvent vous prendre complètement par surprise. Dans cet article, apprenons à faire trembler l'appareil photo dans Premiere et FilmoraPro.
- Partie 1 :Comment faire trembler l'appareil photo dans Premiere
- Partie 2 : Meilleurs préréglages de tremblement de terre pour la première
- Partie 3 :Comment ajouter divers effets de bougé de caméra avec Wondershare Filmora ?
- Partie 4 :Comment créer des effets de bougé d'appareil photo avec FilmoraPro ?
Partie 1 :Comment faire trembler l'appareil photo dans Premiere
Étape 1 :Tout d'abord, vous devez utiliser le métrage pour créer une séquence sur laquelle vous souhaitez ajouter le bougé de caméra dans Premiere. Une fois cela fait, ajoutez un clip secoué en ligne ou n'importe quelle partie de votre propre séquence qui n'est pas stabilisée et un clip un peu secoué par la caméra. Ajoutez ce clip secoué au-dessus de la prise de vue avec trépied.
Étape 2 :Les séquences secouées et les séquences doivent être coupées dans la même longueur, mises en surbrillance et imbriquées en cliquant avec le bouton droit de la souris et en allant au "nid". Lorsque votre séquence est prête, allez dans l'onglet Effets. Il vous atteindra le stabilisateur de distorsion VFX. Faites-le glisser sur la séquence imbriquée. Maintenant, depuis Effects Control, allez dans Warp Stabilizer pour sélectionner l'échelle, la position et la méthode de rotation. Ouvrez les deux séquences de métrage en double-cliquant sur le métrage imbriqué.
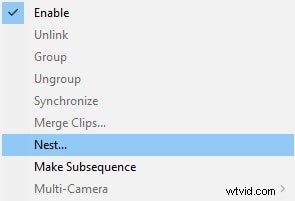
Étape 3 :Vérifiez la partie gauche de la chronologie pour rechercher des globes oculaires. Le globe oculaire qui se connecte à la séquence de tremblement de la caméra doit être cliqué pour rendre la séquence invisible et ne la laisser qu'avec la prise de vue au trépied. Ensuite, en revenant à la prise de vue imbriquée, vous pouvez trouver le stabilisateur de distorsion appliqué à votre prise de vue sur trépied. Voici comment créer l'effet de tremblement de Premiere pro.
Partie 2 :Meilleur préréglage de tremblement de terre pour la première
Souhaitez-vous créer l'effet de tremblement Premiere pro ? Qu'il s'agisse de donner un effet de tremblement à vos vidéos musicales ou de créer l'effet de tremblement de terre, le pack de préréglages Premiere pro de cinecom.net propose 6 types uniques d'effets variés que vous pouvez mélanger avec votre style et vos préférences. Les 6 effets sont - doux, zoom, rotation, pulsation, éclairage et secousses lourdes. Il s'agit d'un outil entièrement gratuit pour l'effet de tremblement de Premiere pro que vous pouvez facilement télécharger, utiliser et également publier.
Cet effet tremblement de terre de motionarray.com comprend 10 préréglages pour créer une vidéo avec effet tremblement de terre. Ces préréglages sont faciles à utiliser car ils utilisent un réglage en couches. Pour télécharger cet effet tremblement de terre, vous devez d'abord vous inscrire ou vous connecter, puis suivre les instructions pour l'installer sur votre Premiere Pro.
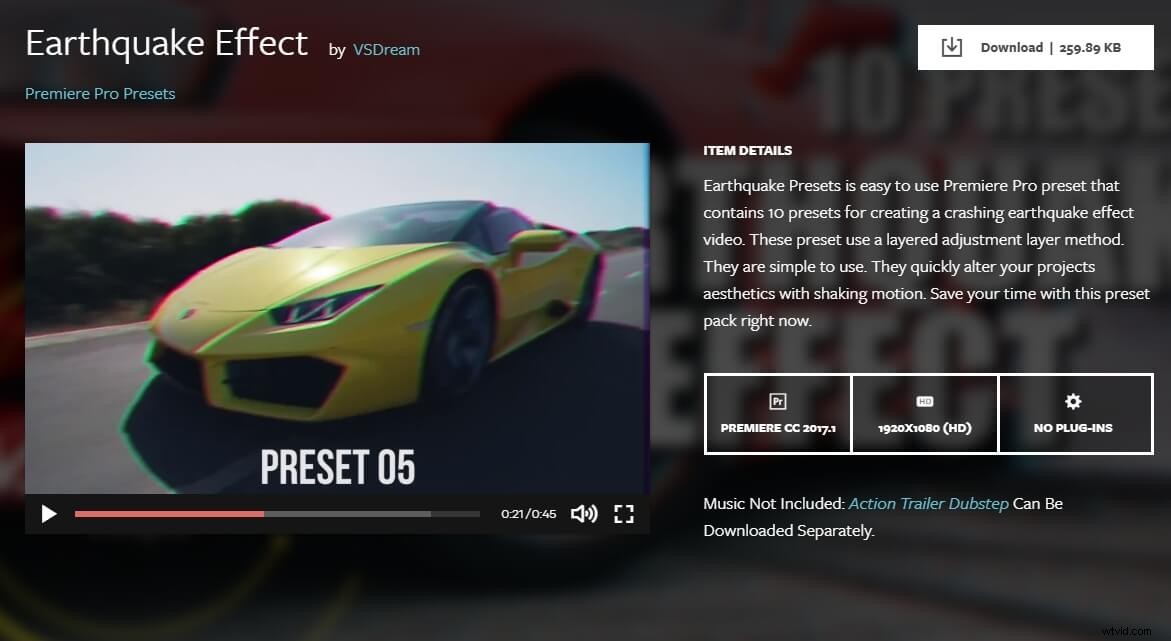
Comment installer les préréglages d'effet de tremblement de terre dans Premiere Pro ?
Pour créer le bougé de l'appareil photo dans Premiere, le pack de préréglages Premiere pro est un excellent outil gratuit que vous pouvez installer en quelques étapes simples.
Une fois téléchargés, importez les fichiers prédéfinis dans Premiere Pro. Pour importer, vous devez cliquer avec le bouton droit sur le dossier Préréglages et cliquer sur l'option Importer les préréglages. Vous obtenez toutes les 6 options prédéfinies pour donner un bougé de caméra dans Premiere. Alors, faites simplement glisser l'un des 6 préréglages que vous souhaitez ajouter sur l'un des clips. Vous pouvez également combiner deux préréglages avec des lettres avant distinctes pour créer un nouvel effet de bougé de l'appareil photo dans Premiere.
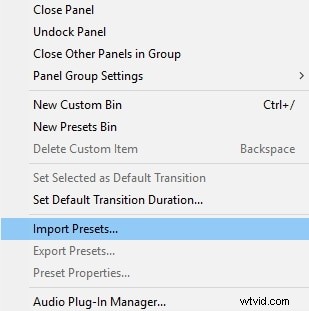
Partie 3 :Ajoutez facilement des effets de tremblement de caméra à la vidéo dans Wondershare Filmora Video Editor
Wondershare Filmora est l'un des logiciels de montage vidéo les plus populaires parmi les YouTubers du monde entier. Il propose de nombreuses ressources d'effets, notamment de la musique, des transitions, des filtres, des modèles de texte, des éléments, des superpositions et bien plus encore. Ajouter des effets de tremblement de caméra ou de tremblement de terre à la vidéo dans Filmora est facile, il suffit de glisser-déposer.
- Ouvrez Wondershare Filmora, puis importez votre séquence sur la piste vidéo de la chronologie.
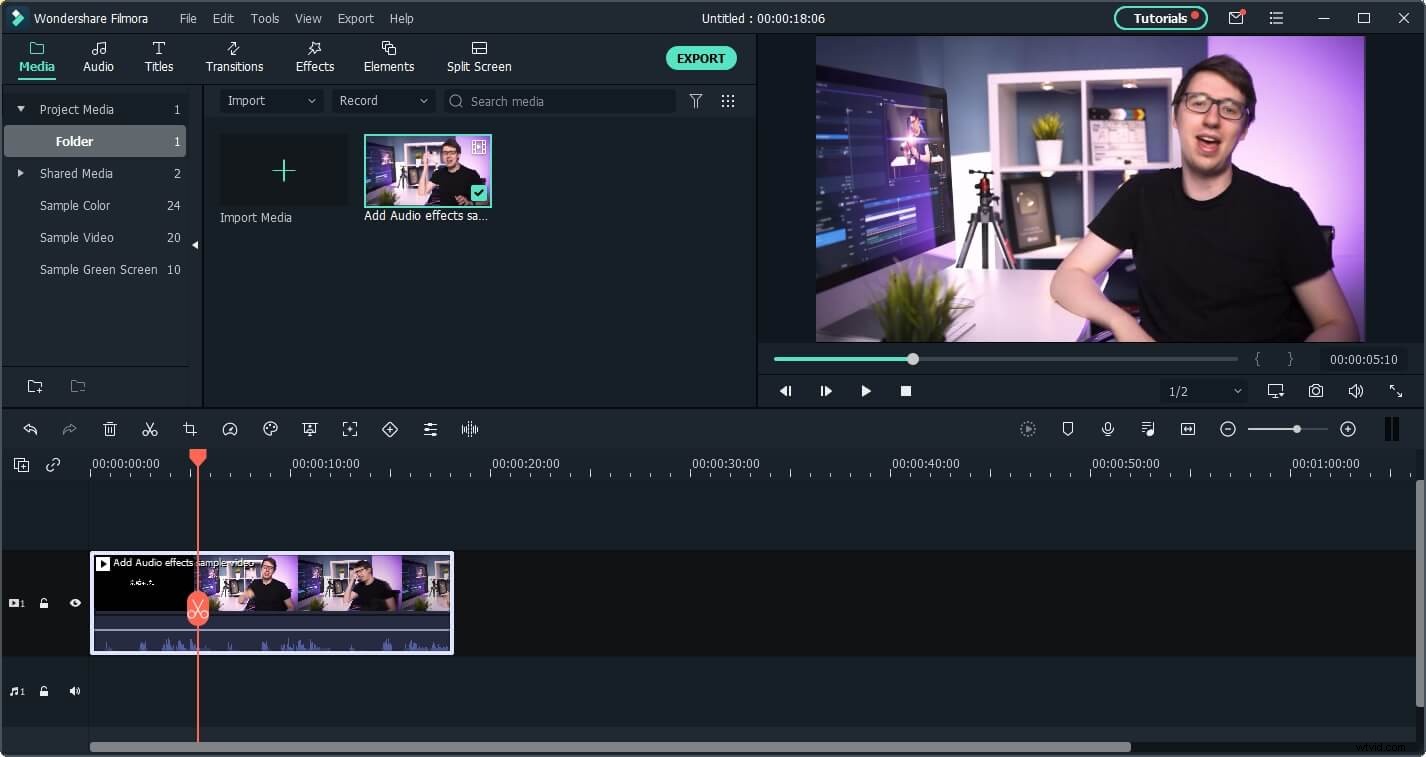
- Effectuez des modifications telles que couper, rogner et supprimer, puis accédez à l'onglet Effets, développez la catégorie Filtres, puis cliquez sur Secouer. Vous verrez qu'il y a 8 effets de secousse, tels que haut-bas, latéral et léger.
- Faites glisser l'effet de tremblement sur la piste au-dessus de la vidéo et vérifiez le résultat dans la fenêtre d'aperçu. Vous pouvez ajouter plusieurs effets de secousse au même cadre.
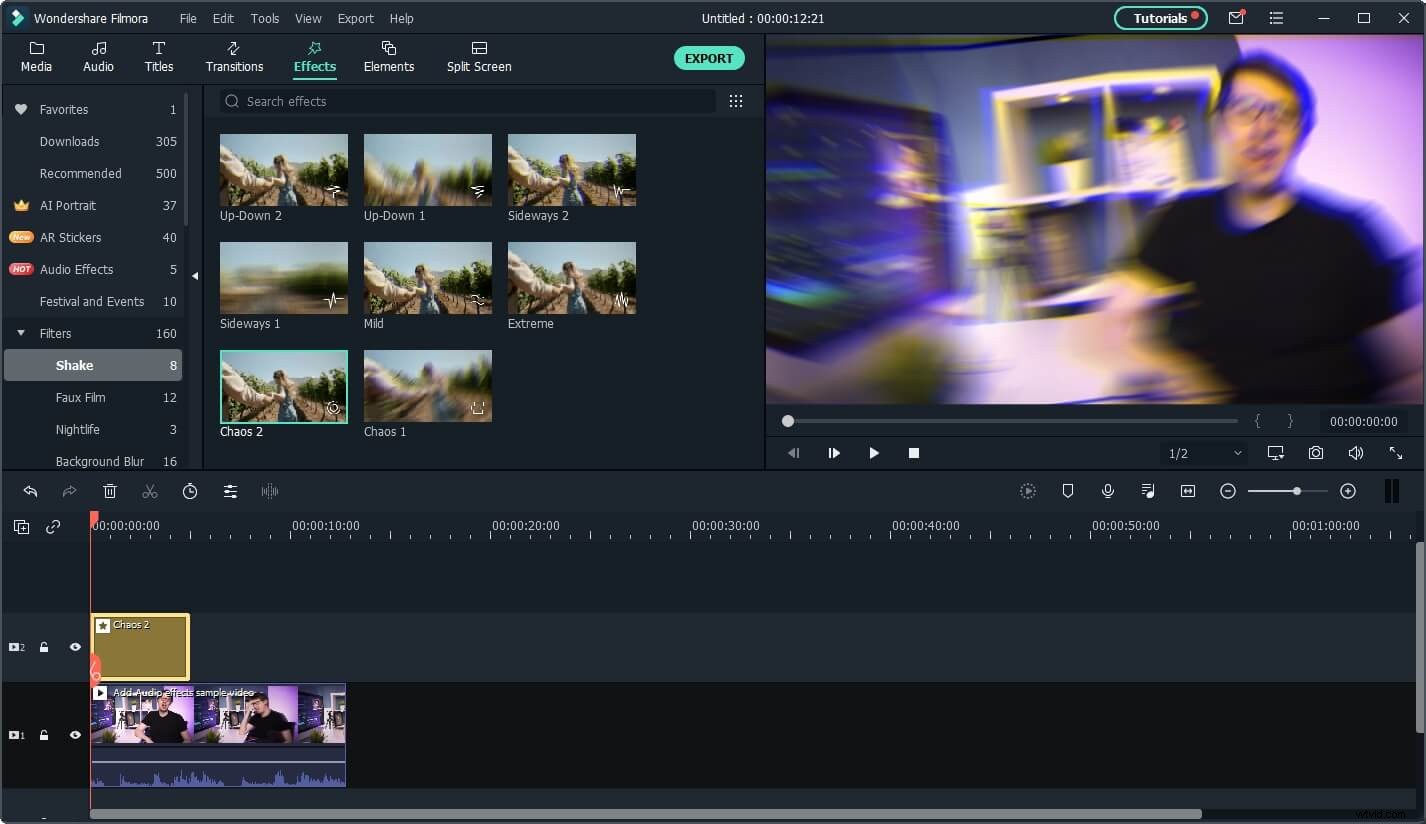
Pour des informations plus détaillées, vous pouvez consulter cet article :comment créer un effet de bougé d'appareil photo avec Filmora.
Partie 4 :Comment ajouter un effet de bougé de caméra à la vidéo avec FilmoraPro ?
Si vous souhaitez créer facilement un effet de bougé de l'appareil photo, essayez FilmoraPro. Il est conçu pour les personnes qui souhaitent améliorer leurs compétences en montage vidéo à partir d'un niveau de base. Pour l'effet de bougé de l'appareil photo, il vous suffit de glisser-déposer. Vérifiez les étapes ci-dessous.
- Importez une vidéo dans FilmoraPro et faites-la glisser sur la chronologie.
- Recherchez "shake" dans le panneau des effets. Vous trouverez l'effet Shake dans l'onglet grunge. Faites-le glisser sur un clip vidéo.
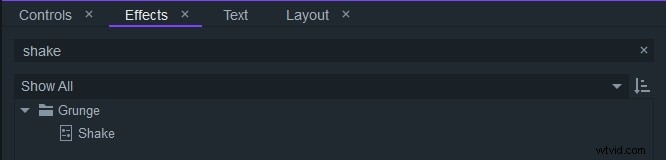
- Maintenant, vous verrez que le bougé de l'appareil photo est ajouté. Si vous voulez l'améliorer, accédez à l'onglet Contrôles pour ajuster sa quantité, sa vitesse, sa fractale et plus encore. Téléchargez-le pour essayer !
Conclusion
Avec les étapes ci-dessus, vous pouvez facilement créer l'effet de tremblement Premiere pro. Cela peut sembler difficile, mais lorsque vous suivez les étapes ci-dessus et utilisez les outils mentionnés; donner un bougé de caméra dans Premiere est non seulement facile mais aussi propre et efficace. Si vous recherchez la meilleure alternative à Premiere Pro, vous pouvez essayer Wondershare FilmoraPro. Si vous souhaitez ajouter facilement divers effets de bougé de caméra à la vidéo, essayez Wondershare Filmora.
