Être capable de voir clairement des objets distants ou minuscules peut être important dans un large éventail de situations. Quelle que soit la raison pour laquelle vous devez agrandir quelque chose, les dernières versions d'iPhone vous permettent d'effectuer cette tâche facilement. Appuyez trois fois sur le bouton Accueil ou sur le bouton latéral si vous avez une version plus récente de l'iPhone vous donne accès à l'outil Loupe qui transforme l'écran de l'appareil en une puissante loupe. Dans cet article, nous allons vous montrer comment utiliser la fonction Loupe sur les versions d'iPhone prenant en charge iOS 11 ou version ultérieure, et nous allons vous présenter quelques applications tierces qui peuvent vous aider à agrandir de petits objets. .
Vous pourriez également aimer :Comment créer des effets de loupe en vidéo ?
- Partie 1 :Comment utiliser la loupe sur iPhone
- Partie 2 :Meilleures applications de loupe pour iPhone exécutant l'ancien iOS
- Partie 3 :Comment ajouter un effet d'agrandissement à une vidéo avec Filmora
Partie 1 :Comment utiliser la loupe dans iOS 11 ou version ultérieure (y compris l'iPhone 13 mini/iPhone 13/iPhone 13 Pro/iPhone 13 Pro Max)
L'outil Loupe peut être désactivé par défaut sur votre appareil, et pour y accéder rapidement, vous devez l'activer. Vous pouvez le faire en appuyant sur sur l'icône Paramètres et en sélectionnant l'option générale .
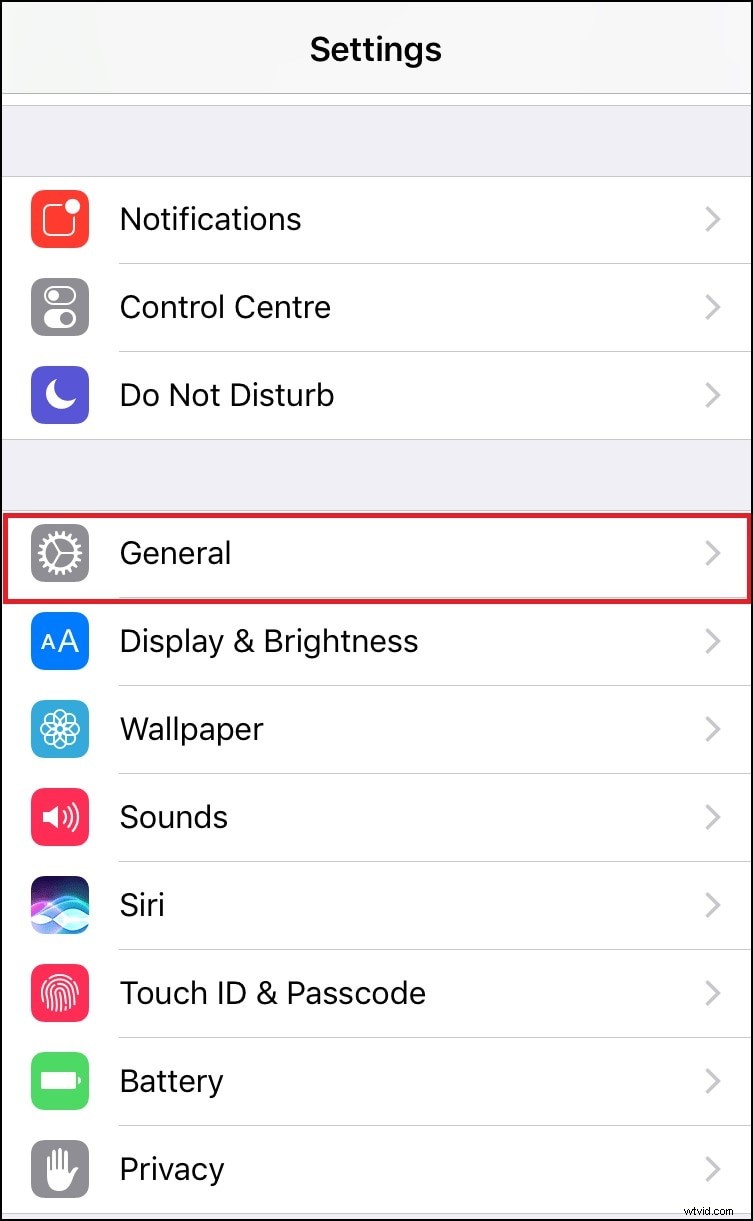
Rechercher la fonctionnalité d'accessibilité dans le menu général et appuyez dessus, et une fois que le nouveau menu apparaît à l'écran, appuyez sur l'option Loupe située dans le sous-menu Vision .
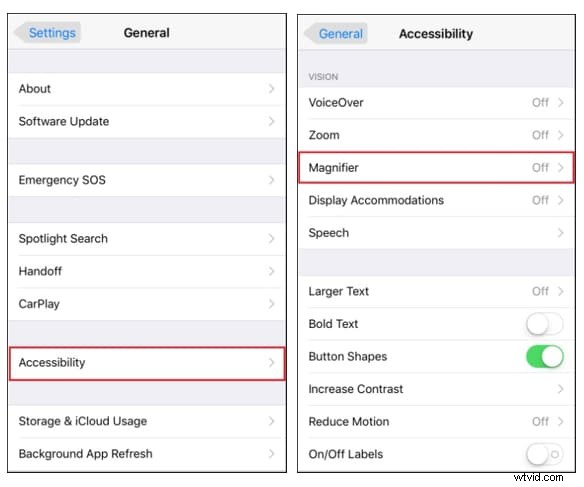
Lorsque la fenêtre Loupe apparaît à l'écran, il vous suffit d'activer la fonctionnalité , et si vous le souhaitez, vous pouvez activer l'option Contraste automatique qui ajuste automatiquement la luminosité de l'image affichée à l'écran à la lumière ambiante disponible.
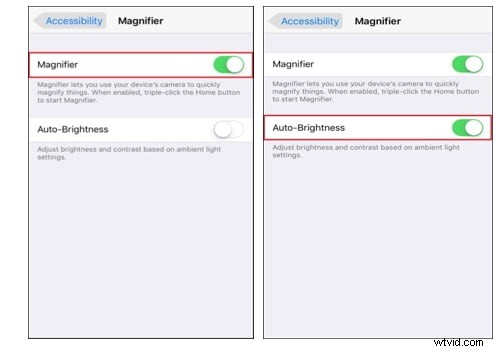
Après avoir activé la loupe, vous pourrez y accéder, ainsi que des fonctionnalités telles que l'assistance tactile, l'inversion intelligente ou les filtres de couleur et d'innombrables autres, en appuyant trois fois sur le bouton d'accueil ou latéral . Il vous suffit de vous rendre dans le menu Raccourcis d'accessibilité, sélectionnez la loupe comme l'un de vos raccourcis d'accessibilité et chaque fois que vous appuyez trois fois sur le bouton Accueil ou sur le côté, vous pourrez lancer l'outil Loupe.
Outre les capacités de grossissement étonnantes, la loupe offre également plusieurs autres options telles que Flash, Filtres ou Verrouillage AE . Le paramètre Filtre peut être utilisé pour contrôler la luminosité et le contraste de l'image agrandie ou pour appliquer des effets de couleur blanc/bleu, jaune/noir ou niveaux de gris à l'aperçu de l'image . Si vous rencontrez des difficultés pour voir clairement un objet, vous pouvez activer le flash , en appuyant sur l'icône représentant un éclair , pour y jeter un peu de lumière. Le verrouillage de la mise au point fonction peut être très pratique si vous essayez de garder le focus sur un seul objet, tandis que la mise au point automatique est le meilleur choix si vous n'avez pas le temps de faire attention à la mise au point de l'image.
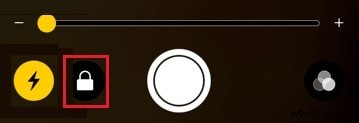
Une fois que vous avez réglé tous les paramètres, vous pouvez prendre une photo de l'objet agrandi en appuyant sur le bouton de l'obturateur . Le cercle jaune autour du déclencheur qui indique que la loupe est en mode de visualisation apparaît après que l'image fixe que vous avez créée apparaît à l'écran. Les photos que vous prenez avec la loupe seront enregistrées dans l'application, et cliquer sur le bouton de l'obturateur effacera l'image que vous avez prise précédemment . C'est pourquoi il est préférable de prendre des captures d'écran de scènes et d'objets que vous agrandissez puisque vous pouvez les ouvrir dans d'autres applications et les modifier si nécessaire.
Partie 2 :3 meilleures applications de loupe pour iPhone
Applications tierces pouvant s'exécuter sur des versions d'iOS antérieures à iOS 11 , fournissent souvent des outils de grossissement puissants ainsi qu'une variété d'options qui peuvent aider leurs utilisateurs à lire un panneau faiblement éclairé ou à prendre un instantané rapide de l'objet agrandi. Voici quelques-unes des meilleures applications de loupe pour iPhone.
1. Loupe avec lumière
Prix : Gratuit, mais propose des achats intégrés
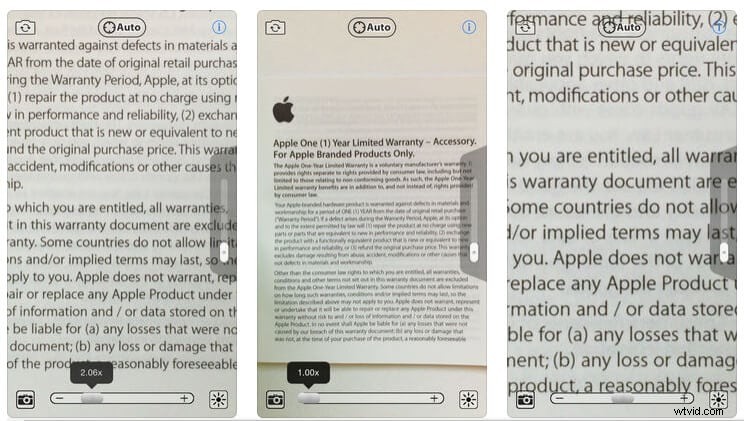
L'application vous permet d'agrandir les objets jusqu'à cinq fois la taille d'origine de l'aperçu, ce qui vous laisse suffisamment d'espace pour zoomer sur les éléments que vous ne pouvez pas voir clairement. Comme son nom l'indique, l'application vous permet d'ajouter de la lumière à une scène et de contrôler la luminosité de cette lumière via la fonction de contrôle du niveau de lumière. Il vous suffit de pincer pour zoomer ou dézoomer l'image, tandis que l'option de verrouillage de la mise au point automatique vous permet de garder l'image nette à tout moment. L'application vous permet d'utiliser les caméras avant et arrière et il suffit de secouer le téléphone pour masquer ou afficher les boutons de commande. La version gratuite de l'application n'offre qu'un nombre limité d'options, et si vous souhaitez accéder à des fonctionnalités telles que le stabilisateur d'image ou les modes Crystal Clear et High Contrast, vous devrez passer à la version pro de l'application.
2. Lunettes
Prix : Gratuit, mais propose des achats intégrés
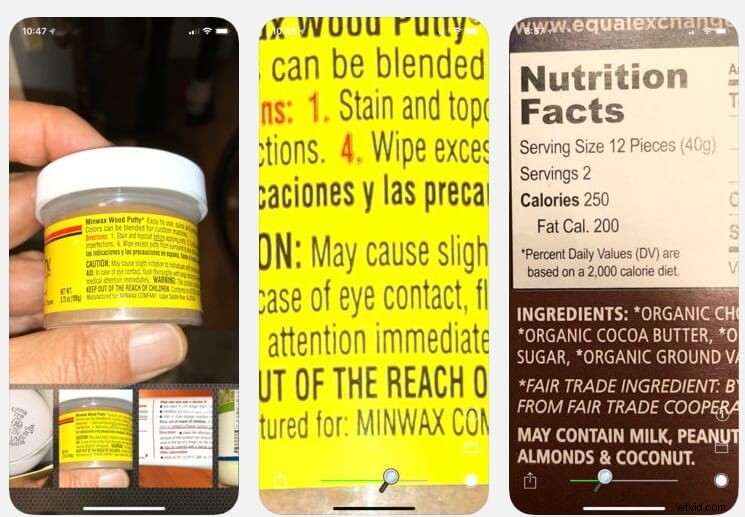
Cette application peut être pratique dans toutes les situations où vous avez besoin d'une paire de lunettes supplémentaire. Ses utilisateurs peuvent effectuer un zoom avant et arrière sur les images en faisant glisser un curseur ou en appuyant simplement deux fois sur l'image. L'application Lunettes peut enregistrer jusqu'à huit images et vous permet d'enregistrer toutes les images que vous créez avec l'application sur la pellicule. Vous ne pouvez pas zoomer ou dézoomer plus de 6 fois, et dans la plupart des cas, vous n'aurez pas besoin de plus car agrandir l'image de prévisualisation 2 ou 3 fois suffit pour agrandir un menu de restaurant ou tout autre type de texte qui est trop petit pour être lu à l'œil nu.
3. Loupe EyeReader
Prix : 1,99 $
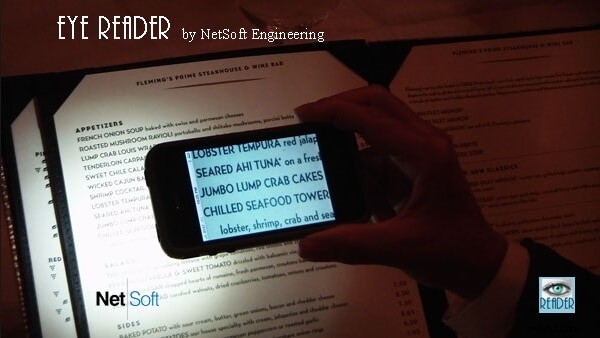
La lecture de petites impressions dans des pièces sombres peut fatiguer vos yeux, donc au lieu de perdre du temps à essayer de lire quelque chose qui est à peine visible, vous pouvez utiliser l'application EyeReader Magnifier pour agrandir facilement les bons de carte de crédit, les étiquettes d'ordonnance ou les chèques de restaurant. La dernière version de l'application peut être associée à l'Apple Watch, ce qui signifie que vous pouvez prévisualiser l'affichage de l'appareil photo de l'iPhone sur votre montre. La loupe EyeReader utilise la lumière LED pour rendre le processus de lecture plus agréable. Pour atténuer ou augmenter la lumière LED, il vous suffit de balayer vers la gauche ou la droite avec un doigt, et vous pouvez secouer doucement votre iPhone si vous souhaitez éteindre la lumière. L'application vous permet de prendre des photos des objets que vous avez agrandis et de les enregistrer sur votre appareil en quelques clics seulement.
Partie 3 :Agrandir n'importe quel objet dans une vidéo avec Wondershare Filmora
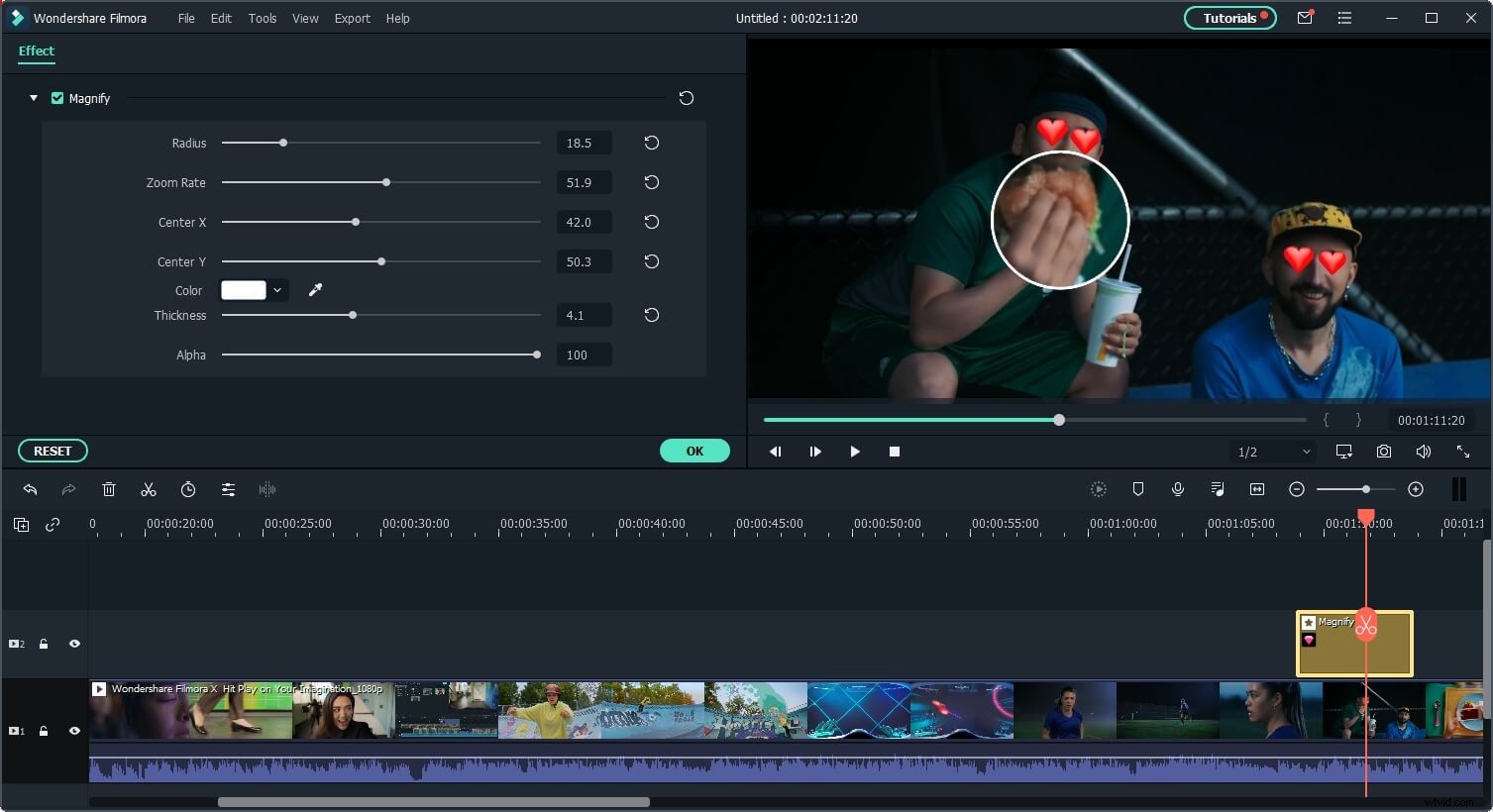
La dernière version de l'éditeur vidéo Filmora propose l'effet de loupe qui peut agrandir les objets dans les vidéos sans aucune perte de qualité. Tout ce que vous avez à faire est simplement de faire glisser l'effet d'agrandissement sur le clip vidéo dans la chronologie et d'ajuster son rayon, ses positions, son taux de zoom, son épaisseur et sa couleur selon vos besoins. Maintenant, cliquez sur le bouton Essayer gratuitement ci-dessous pour essayer par vous-même.
Conclusion
L'outil Loupe qui est devenu disponible sur les iPhones avec la sortie d'iOS 11 peut être utile dans de nombreuses situations quotidiennes. Il peut produire un aperçu de haute qualité de l'objet agrandi et vous permet de prendre des photos des objets que vous agrandissez. D'autre part, les applications tierces compatibles avec les versions d'iOS antérieures à iOS 11 ne sont pas beaucoup moins efficaces que l'outil Magnifier, bien que vous deviez peut-être dépenser de l'argent pour déverrouiller toutes leurs fonctionnalités. Laissez un commentaire ci-dessous et faites-nous savoir quelle est votre méthode préférée pour agrandir de petits objets.
