Vous avez hâte d'animer une propriété? Pour l'animation, vous modifiez la valeur au fil du temps. Dans Premiere Pro, vous pouvez attribuer des images clés aux propriétés de l'effet afin de l'animer. Les images clés sont donc un élément utile dans Premiere Pro.
L'image clé dans l'animation a été popularisée pour la première fois par Disney. Dans cet article, vous apprendrez à ajouter, supprimer et utiliser des images clés dans Premiere Pro.
Vous pourriez également aimer :Meilleur tutoriel sur les images clés After Effects (en profondeur)
- Partie 1 :À quoi servent les images clés
- Partie 2 :Comment ajouter des images clés dans Premiere Pro
- Partie 3 :Comment supprimer des images clés dans Premiere Pro
- Partie 4 :Comment modifier les valeurs des images clés
Astuce bonus :créez vos propres images clés avec Wondershare FilmoraPro
Les fonctionnalités d'images clés de FilmoraPro peuvent être personnalisées et ajustées à votre guise. Vous pouvez faire pivoter ou déplacer la vidéo pour donner à votre vidéo un effet cinématographique. De plus, vous pouvez combiner tous les effets pour créer vos propres animations. Les images clés copiées-collées sont également désormais disponibles. N'est-ce pas tout simplement merveilleux ? Fais-moi confiance; la création d'images clés n'a jamais été aussi simple. Téléchargez FilmoraPro et libérez votre créativité.
Vous pouvez également faire passer l'édition de base à un niveau avancé avec Wondershare Filmora (la dernière version X). Son interface facile à utiliser fait ressembler les images clés à une promenade de santé. Vous n'avez pas besoin d'être un éditeur professionnel pour l'utiliser.
Partie 1 :À quoi servent les images clés
Il y a des gens qui ont posé la même question sur le forum. Les images clés Premiere sont utilisées dans la production multimédia. Il s'agit d'un emplacement de la chronologie où la transition commence et se termine. Les images clés contiennent des informations spéciales sur l'endroit où une transition doit commencer et se terminer. L'illusion de mouvement est créée par les images insérées au milieu du début et de la fin de la transition. Lors de l'animation dans l'ordinateur, comme le montage non linéaire d'une vidéo ou d'une animation 3D, le processeur effectue mathématiquement l'interpolation.
En savoir plus sur les images clés>>
Partie 2 :Comment ajouter des images clés dans Premiere Pro
Pour ajouter des images clés dans Premiere Pro –
1. Importer une vidéo dans Premiere Pro
Ouvrez Premiere Pro et créez un nouveau projet. Cliquez sur Importer pour ajouter la vidéo que vous souhaitez animer. Maintenant, faites-le glisser vers la chronologie. Si vous souhaitez utiliser la fonction de chronologie, vous devez d'abord la rendre visible si elle n'est pas visible par défaut. Cliquez sur les paramètres d'affichage de la chronologie (icône de clé à molette) et sélectionnez afficher les images clés de la vidéo .
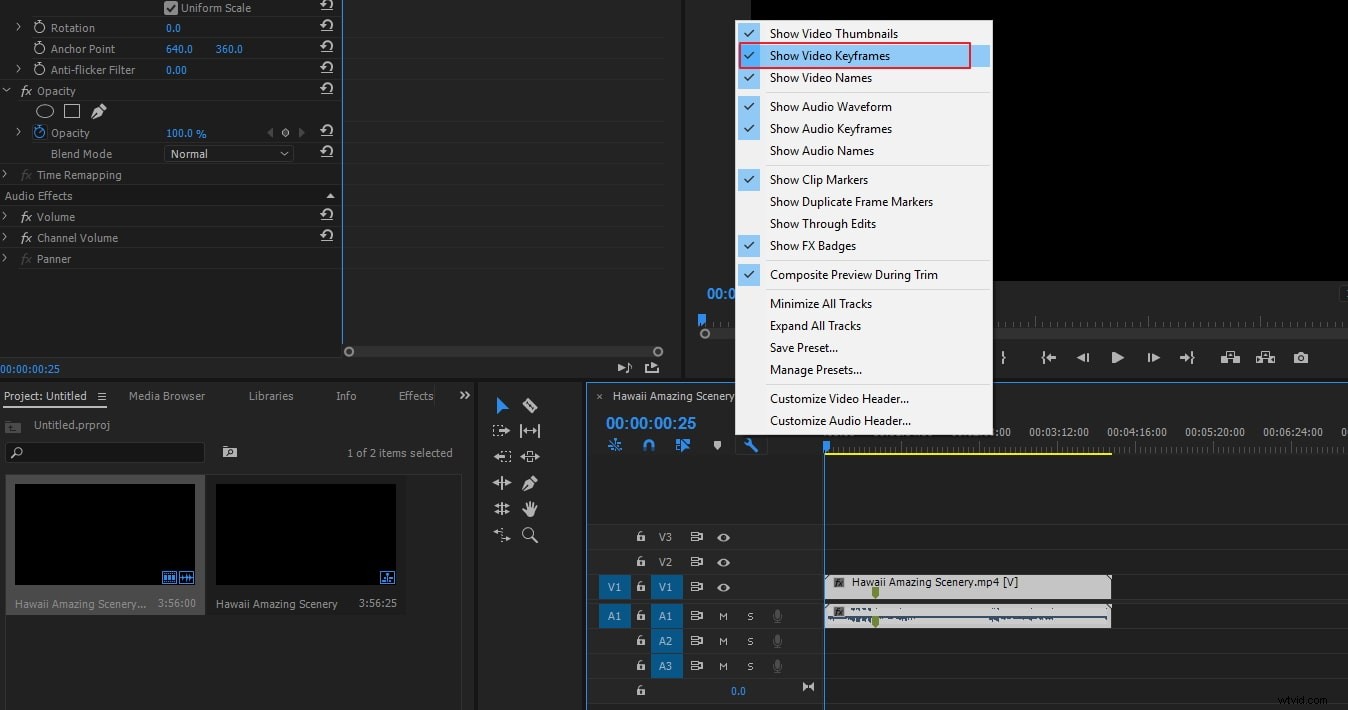
2. Commencez à ajouter des images clés
Pour activer le processus de création d'images clés, utilisez le bouton Basculer l'animation dans le panneau Options d'effet. Sélectionnez le clip vidéo sur la timeline qui a l'effet que vous souhaitez animer. Vous devez activer à la fois la piste audio et la piste vidéo pour vous assurer que l'image clé est visible. Pour développer l'effet que vous souhaitez ajouter aux images clés, vous devez d'abord cliquer sur le triangle dans le panneau Options d'effet, et deuxièmement, pour activer les images clés pour la propriété d'effet, cliquez sur l'icône Basculer l'animation (cette étape peut être ignorée, si des images clés sont ajoutées à l'effet fixe).
Affichez le graphique de la propriété de l'effet soit depuis le "Panneau de contrôle des effets" en cliquant sur le triangle pour développer la propriété de l'effet, ses graphiques de vélocité et de valeur, et l'affichage, soit depuis le "Panneau de la chronologie" en choisissant la propriété de l'effet dans le menu de l'effet juste à côté du piste ou le nom du clip. À ce moment-là, déplacez la tête de lecture à l'endroit où vous souhaitez ajouter une image clé.
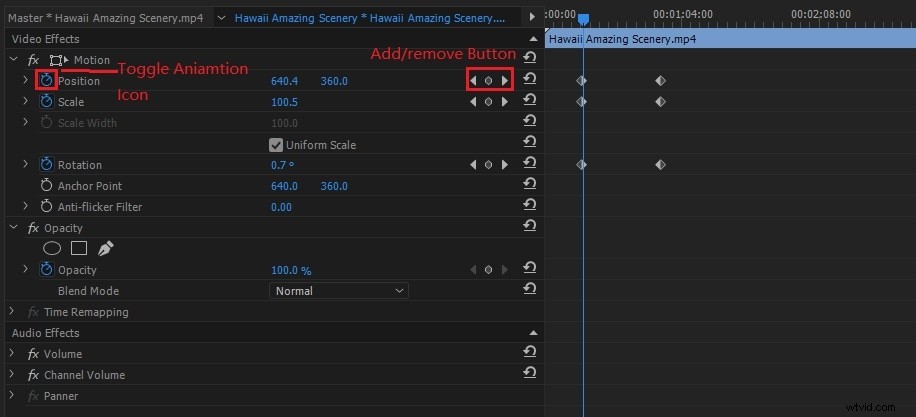
3. Propriété d'image clé
Ensuite, dans le panneau de configuration des effets, vous pouvez cliquer sur le bouton Ajouter/Supprimer une image clé et ajuster la valeur de la propriété de l'effet. Ou vous pouvez également Ctrl-clic si vous êtes un utilisateur Windows et Commande-clic si vous êtes un utilisateur Mac OS, un graphique d'images clés à l'aide de l'outil plume ou une sélection pour ajuster la valeur de la propriété d'effet. L'image clé peut être ajoutée à n'importe quelle position du graphique. Vous pouvez ou non positionner l'indicateur pour l'heure actuelle. Pour la propriété de l'effet, vous pouvez ajuster les commandes (panneau Commandes d'effet uniquement) pour créer automatiquement l'image clé de l'heure actuelle.
Remarque :- Lorsque vous utilisez un outil stylo pour ajouter des images clés, une touche de modification n'est pas nécessaire, mais lors de l'utilisation d'un outil de sélection, le modificateur est nécessaire. Vous pouvez utiliser les quatre étapes ci-dessus selon vos besoins pour ajuster la propriété d'effet et pour ajouter des images clés.
Afin de naviguer vers d'autres images clés existantes pour effectuer d'autres ajustements, vous pouvez utiliser la flèche du navigateur d'images clés dans le panneau Options d'effet, ce qui est une excellente technique pour les images clés configurées pour d'autres effets.
Partie 3 :Comment supprimer des images clés dans Premiere Pro
Vous n'avez plus besoin d'une image clé ? À partir de la propriété d'effet, vous pouvez supprimer l'image clé dans le panneau Montage ou Options d'effet. Toutes les images clés peuvent être facilement supprimées en une seule fois. Vous pouvez également désactiver l'image clé de la propriété de l'effet. En désactivant les images clés avec le bouton Basculer l'animation dans les commandes d'effet, les images clés existantes sont supprimées. Vous ne pouvez même pas créer de nouvelles images clés tant que les images clés ne sont pas réactivées.
Qu'il s'agisse du panneau de configuration des effets ou du panneau de chronologie, assurez-vous que les graphiques de la propriété de l'effet y sont visibles.
1. Effacer l'option :Vous pouvez choisir une ou plusieurs images clés et sélectionner Modifier, puis Effacer ou appuyer directement sur l'option Supprimer
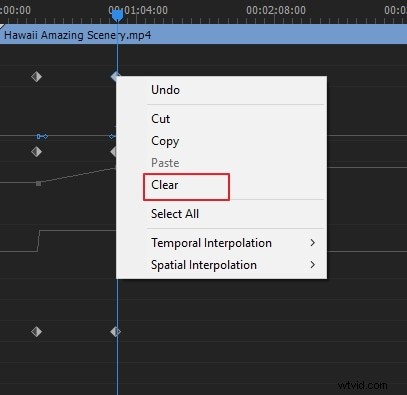
2. Cliquez sur le bouton Ajouter/supprimer des images clés :L'indicateur actuel doit être navigué jusqu'à l'image clé, puis le bouton Ajouter/Supprimer une image clé doit être cliqué
3. Supprimer toutes les images clés :Pour la propriété d'effet lorsque vous souhaitez supprimer toutes les images clés (panneau Options d'effet uniquement), à gauche du nom de la propriété ou de l'effet, cliquez sur le bouton Basculer l'animation. Vous serez invité à confirmer votre décision, vous devez cliquer sur OK
Remarque :
Vous pouvez restaurer des images clés si vous les supprimez accidentellement en choisissant modifier puis annuler. Les images clés supprimées ne peuvent pas être restaurées par la réactivation du bouton d'animation à bascule.
Partie 4 :Comment modifier les valeurs des images clés
1. Pour changer la valeur dans le panneau de contrôle des effets
Pour développer les commandes de l'effet, cliquez sur le triangle. Pour afficher la valeur des images clés et le graphique de vélocité, cliquez sur le triangle à côté du nom d'une propriété. L'outil stylo ou la sélection doit être utilisé sur le graphique de valeurs pour faire glisser l'image clé vers le haut ou vers le bas et modifier la valeur de la propriété de l'effet.
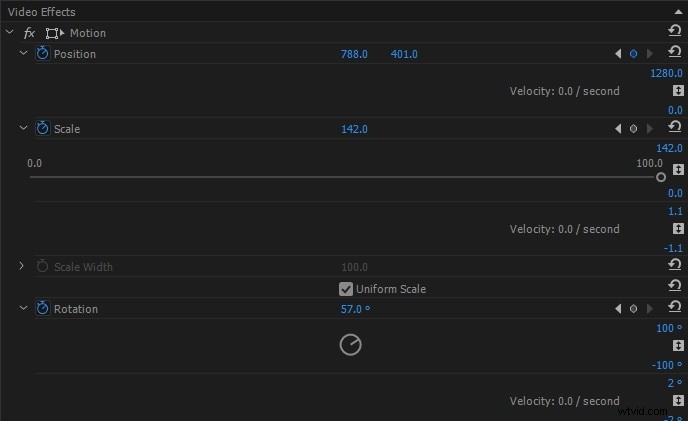
2. Pour modifier la valeur dans le panneau Chronologie
Sélectionnez les images clés et définissez l'outil Plume ou la sélection sur l'image clé ou le segment. L'outil plume ou la sélection est dirigé vers le pointeur d'image clé ou de segment d'image clé. L'image clé ou le segment peut être déplacé vers le haut et vers le bas afin de modifier la valeur. Lorsque vous le faites glisser, la pointe de l'outil indique la valeur actuelle. La valeur du clip ou de la piste est automatiquement ajustée lorsque vous le faites glisser et qu'aucune image clé n'est sélectionnée.
Conclusion
Vous pouvez consulter les instructions ci-dessus pour modifier facilement les valeurs ou ajouter et supprimer des images clés dans Premiere Pro. Cela soulagera vos soucis car il n'y a pas d'étapes complexes impliquées. Essayez-le et vous serez sûrement heureux.
