Animations textuelles sont fréquemment utilisés dans les films et vidéos partagés sur les réseaux sociaux. Outre l'effet esthétique, texte animé peut également contenir des éléments d'information que vous souhaitez transmettre au public. Les YouTubers incluent l'effet machine à écrire dans leurs vidéos, pour différentes raisons, car certains utilisent cet effet pour créer des titres d'ouverture, tandis que d'autres s'en servent à chaque fois qu'ils veulent mettre en évidence un fait ou une instruction importante pour leur public. Poursuivez votre lecture si vous souhaitez découvrir un moyen simple d'ajouter des effets de machine à écrire à vos vidéos car dans cet article, nous allons vous montrer différentes méthodes pour créer cet effet.
- Partie 1 :Trouver des effets de machine à écrire
- Partie 2 :Ajouter des effets de machine à écrire dans Filmora
- Partie 3 :Ajouter gratuitement des effets de machine à écrire dans iMovie
Où trouver des effets de machine à écrire
La complexité du processus de création d'un effet de machine à écrire dépend du logiciel de montage vidéo que vous utilisez. Par exemple, si vous avez accès à Filmora, la réalisation de cet effet ne prendra que quelques minutes de votre temps, car l'éditeur propose un préréglage de machine à écrire qui est facile à appliquer.
De plus, Adobe After Effects propose également une animation prédéfinie intitulée machine à écrire qui vous permet de créer cet effet sans effort. La création de l'effet machine à écrire dans Adobe Premiere Pro est une tâche plus complexe, car vous devez savoir comment utiliser des images clés pour animer chaque lettre du texte que vous avez ajouté au métrage, ce qui peut être un processus fastidieux.
Heureusement, des sites Web comme Filmostocks proposent un certain nombre de packs d'effets de machine à écrire qui vous offrent une polyvalence lors du processus de montage vidéo. Cependant, avant de télécharger un effet de machine à écrire ou un pack depuis un site Web tiers, vous devez d'abord vous assurer qu'il est compatible avec le logiciel de montage vidéo vous avez accès.
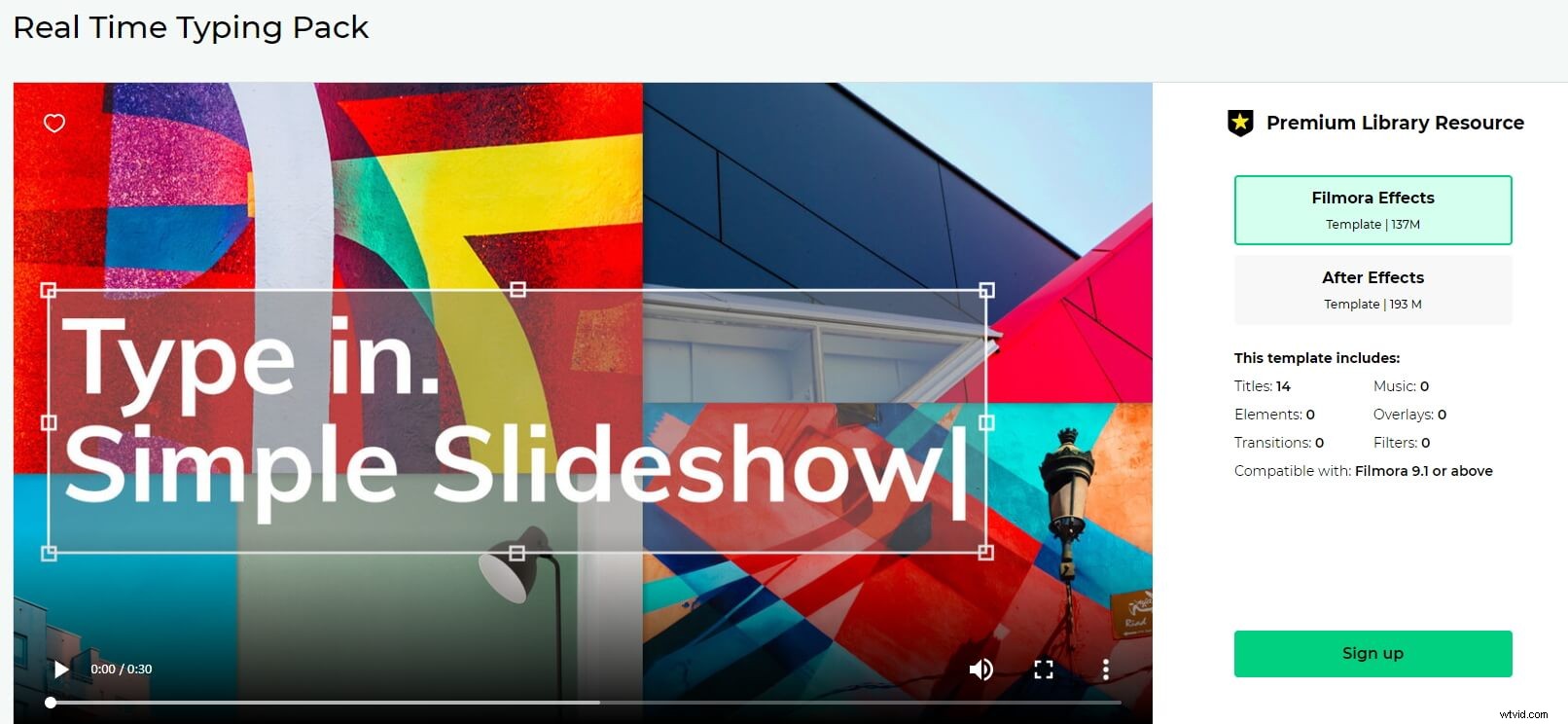
Cliquez sur l'image pour accéder aux effets de machine à écrire dans Filmstock
Les utilisateurs de Mac peuvent créer des effets de machine à écrire avec iMovie à l'aide de KeyNote, même si l'éditeur ne propose pas d'animation de texte de machine à écrire prédéfinie. Voyons donc comment vous pouvez créer des effets de machine à écrire sur des ordinateurs PC et Mac avec Filmora ou iMovie.
Comment ajouter des effets de machine à écrire dans Filmora ?
Malgré le fait que vous pouvez éditer des vidéos dans Filmora sur des ordinateurs Mac et PC, dans cet article, nous allons vous montrer comment vous pouvez accomplir cette tâche dans Filmora pour Windows. Il convient de noter que le processus n'est pas très différent sur la version Mac de Filmora.
Si vous n'avez pas installé Filmora, cliquez sur le bouton ci-dessous pour commencer.
Après avoir lancé Filmora et créé un nouveau projet, vous devez utiliser le panneau Média du logiciel pour importer le métrage auquel vous souhaitez ajouter un effet de machine à écrire. Faites simplement glisser le clip vidéo depuis le panneau Média, une fois que vous l'avez importé dans votre projet et déposez-le sur la timeline. Vous devriez ensuite vous diriger vers les Titres et cliquez sur l'onglet Titres catégorie sur le côté gauche de l'écran. Commencez à parcourir la collection de titres de Filmora et choisissez celui qui correspond le mieux au style visuel de votre projet.
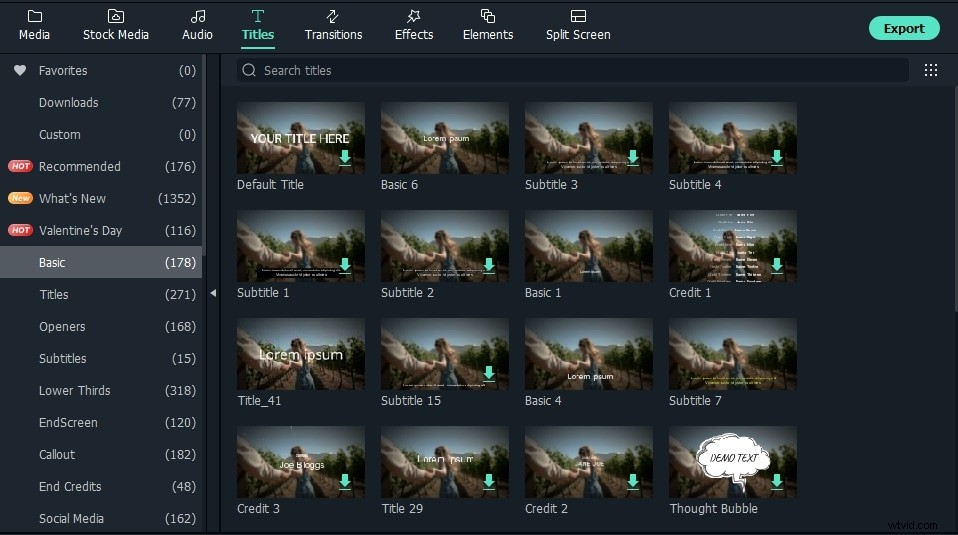
Faites glisser et déposez le titre que vous avez sélectionné sur la piste vidéo au-dessus de la piste sur laquelle se trouve le clip vidéo que vous éditez. Vous pouvez le faire glisser vers la gauche ou vers la droite le long de la piste pour vous assurer qu'il est correctement positionné ou vous pouvez faire glisser l'un de ses bords afin d'ajuster la durée.
Double-cliquez sur le titre pour accéder au panneau de l'éditeur de texte, puis insérez le texte qui doit apparaître à l'écran. Vous pouvez également modifier la police et la taille du texte, ou formater le texte de toute autre manière. Cliquez sur l'onglet Animation, qui se trouve dans le coin supérieur gauche du panneau de l'éditeur de texte et commencez à rechercher l'animation de texte intitulée Type Writer.
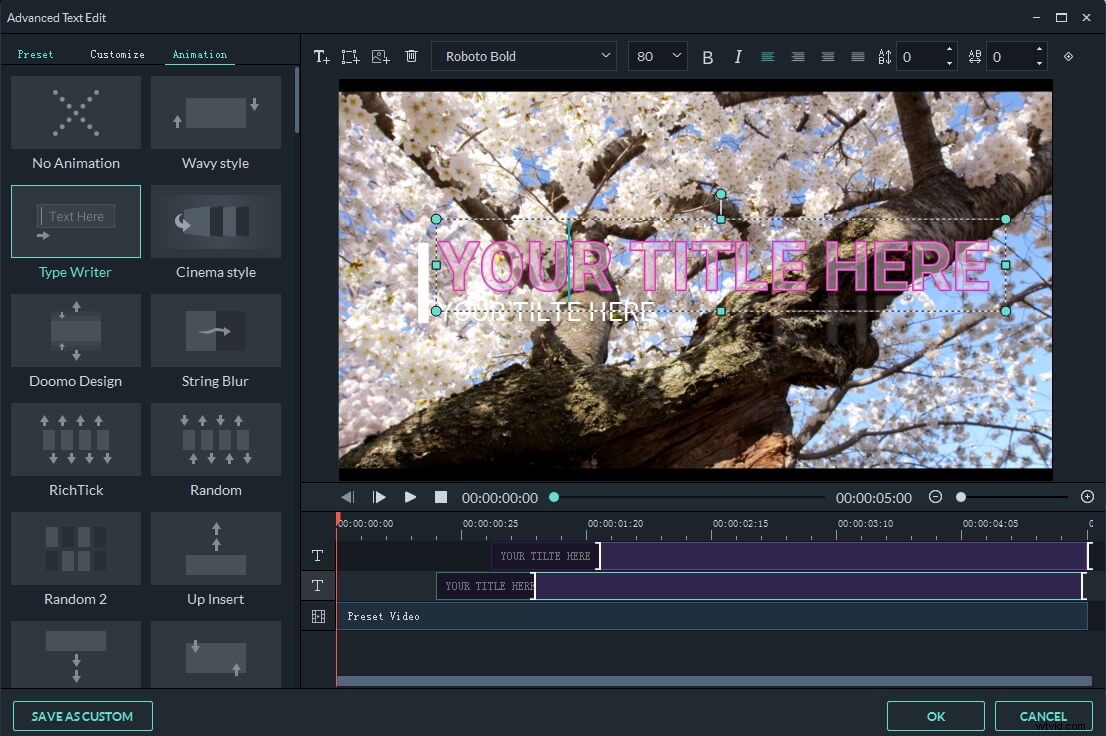
Une fois que vous l'avez trouvé, double-cliquez simplement dessus pour l'appliquer au texte que vous avez inséré précédemment et vous avez terminé. Envisagez d'ajouter des effets sonores de frappe, car cela peut être un moyen efficace de rendre l'effet de machine à écrire plus réaliste.
J'ai trouvé une vidéo sur la façon de créer un effet de machine à écrire avec l'ancienne version Wondershare Filmora de YouTube Channel DonV Filmora Tutorials. Profitez-en.
Comment créer et appliquer l'effet de machine à écrire dans iMovie ?
Malheureusement, la collection intégrée d'animations de texte d'iMovie n'inclut pas l'effet de machine à écrire, mais il existe une solution rapide à ce problème. Cependant, vous aurez besoin du logiciel de présentation Keynote d'Apple pour pouvoir créer l'effet machine à écrire.
Commencez par lancer Keynote et accédez à sa bibliothèque Wide Theme qui propose une pléthore de thèmes différents. Sélectionnez un thème blanc vierge, puis ajustez la taille de la diapositive afin qu'elle corresponde aux exigences de votre projet et supprimez le texte de l'espace réservé.
Tapez le texte que vous souhaitez faire figurer dans le montage final de votre vidéo et ajustez sa position sur la toile vierge. Assurez-vous que le texte que vous avez inséré est sélectionné avant de cliquer sur l'icône Format située dans le coin supérieur droit de l'écran.
Une fois le panneau d'édition de texte chargé, vous pourrez modifier la couleur ou la taille du texte sélectionné, changer sa couleur ou choisir une nouvelle police qui ressemble au texte tapé sur une machine à écrire.
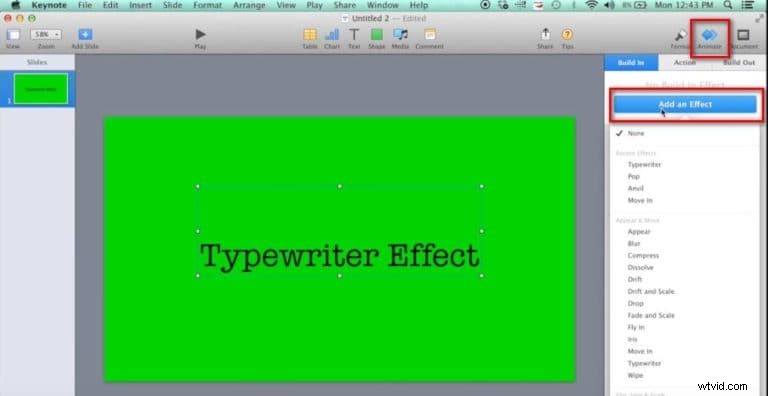
Cliquez sur n'importe quelle partie de la toile vierge pour la sélectionner, puis revenez au panneau d'édition de texte. Localisez le menu Couleur de remplissage et changez la couleur d'arrière-plan de la diapositive en vert. Après avoir terminé cette étape, vous devez cliquer sur l'icône Animer qui se trouve à côté de l'icône Format dans le coin supérieur droit de l'écran.
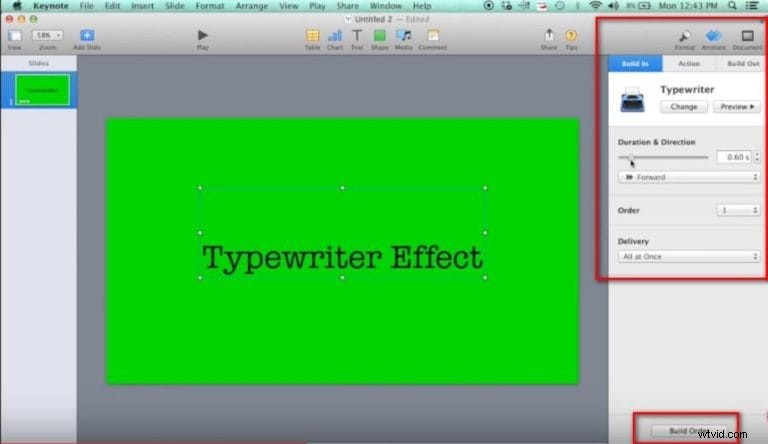
Cliquez sur l'option Ajouter un effet dans le panneau Animation et choisissez l'effet de machine à écrire dans le menu déroulant. Cliquez sur le bouton Ordre de création situé en bas du panneau Animation et assurez-vous que l'option Après la transition est sélectionnée afin de ne pas avoir à cliquer sur la vidéo à chaque fois que vous souhaitez la lire.
Rendez-vous dans le menu Fichier et exportez l'effet de machine à écrire que vous venez de créer au format de fichier vidéo QuickTime.
Ensuite, vous devez importer le fichier vidéo que vous avez créé dans Keynote dans iMovie et le placer sur la chronologie afin qu'il soit directement au-dessus du clip vidéo auquel vous souhaitez ajouter l'effet de machine à écrire. Utilisez la fonction d'écran vert/bleu d'iMovie pour rendre transparent l'arrière-plan du clip superposé et terminer le processus d'ajout de l'effet de machine à écrire à une vidéo dans iMovie.
Conclusion
Le texte animé peut rendre chaque vidéo que vous créez plus impressionnante visuellement. Les effets de machine à écrire sont parmi les types d'animations de texte les plus populaires aujourd'hui, et trouver un moyen de les incorporer dans vos vidéos ne peut qu'augmenter leur qualité. Quelle méthode d'ajout d'effets de machine à écrire aux vidéos aimez-vous le plus ? Laissez un commentaire et faites-le nous savoir.
