Avez-vous tourné des séquences plein écran 4:3 et souhaitez-vous ajouter des barres blanches (boîte aux lettres) en haut et en bas du cadre pour correspondre à une zone d'image 16:9 ? Premiere est un excellent outil pour réaliser facilement votre souhait. Si vous en avez assez de créer une barre noire, vous pouvez créer une boîte aux lettres blanche dans la vidéo en quelques étapes simples.
Dans cet article, nous vous expliquerons comment ajouter une boîte aux lettres dans Premiere, étape par étape.
Vous pourriez également aimer :Comment ajouter des effets de grille dans Adobe Premiere
- Partie 1 :Qu'est-ce que Letterbox ?
- Partie 2 :Comment ajouter une boîte aux lettres blanche sur Premiere
- Partie 3 :71 modèles de boîtes aux lettres pour Premiere Pro
Partie 1 :Qu'est-ce que Letterbox ?
Letterbox est les deux barres en haut et en bas d'un film. Vous vous demandez peut-être pourquoi ajouter ces deux blocs ? Eh bien, c'est le meilleur moyen de conserver une vidéo dans son format d'image large d'origine. De plus, votre film ne sera pas coupé et recadré. Ainsi, une boîte aux lettres est une méthode intelligente pour lire des vidéos dans différents rapports d'aspect.

Partie 2 :Comment ajouter une boîte aux lettres blanche sur Premiere
Vous trouverez ci-dessous trois étapes pour créer une boîte aux lettres dans Premiere. Jetez un œil.
- Importer un fichier :Tout d'abord, ouvrez Premiere Pro et importez votre vidéo. En haut à gauche, vous pouvez voir votre vidéo importée.
- Cliquez sur Cache couleur :Lorsque vous voyez votre fichier vidéo importé, faites un clic droit n'importe où dans la médiathèque et sélectionnez Nouvel élément . Vous obtiendrez plusieurs options mais vous devez cliquer sur Color Matte possibilité de créer la boîte aux lettres blanche.
- Créer un cache de couleur :Lorsque vous cliquez sur le cache de couleur, une boîte apparaît avec New Color Matte écrit en haut, cliquez simplement sur OK sans rien changer dans la boite.
- Sélectionner la couleur blanche :Dès que vous cliquez sur OK, vous obtenez une palette de sélecteur de couleurs à choisir. Sélectionnez la couleur blanche et cliquez sur OK. Ensuite, une autre boîte apparaît avec un titre Choisissez le nom. Nommez le fichier selon votre choix et cliquez à nouveau sur OK.
- Utilisez la couleur blanche mate :Une fois que vous avez créé le cache de couleur, passez à la création de la boîte aux lettres blanche. Pour commencer, faites glisser le cache de couleur blanche au-dessus du laboratoire vidéo disponible dans la case de droite en bas.
- Étendre la boîte aux lettres de couleur blanche :Vous pouvez voir dans la case en haut à droite, là où apparaît votre vidéo, une barre blanche recouvrant votre métrage. Il vous suffit de l'étendre davantage à la vidéo complète en faisant glisser le curseur.
- Augmenter la largeur de la boîte aux lettres :Dans la boîte de laboratoire vidéo en bas à droite, sur l'option de barre mate de couleur glissée, appuyez sur clic. La boîte d'effets et de commandes apparaît dans la zone centrale supérieure. Vous pouvez voir une option Position. Augmentez le nombre pour que la boîte aux lettres blanche descende dans la vidéo et ajustez la barre aussi fine ou épaisse selon vos besoins.
- Faire la deuxième boîte aux lettres :Pour créer la deuxième boîte aux lettres blanche, à partir de la boîte du laboratoire vidéo, maintenez ALT et faites glisser la barre First Color Matte vers le haut, ce qui crée une copie sur votre vidéo. Sélectionnez la deuxième barre Color Matte et diminuez la position dans la zone Effets et commandes dans la zone médiane supérieure pour obtenir la boîte aux lettres blanche en haut.
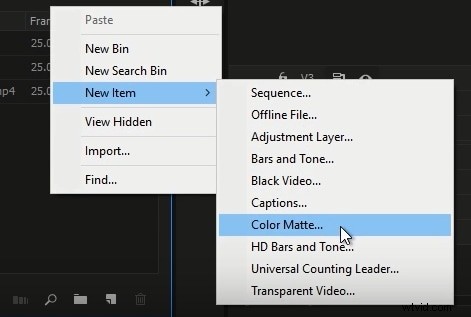
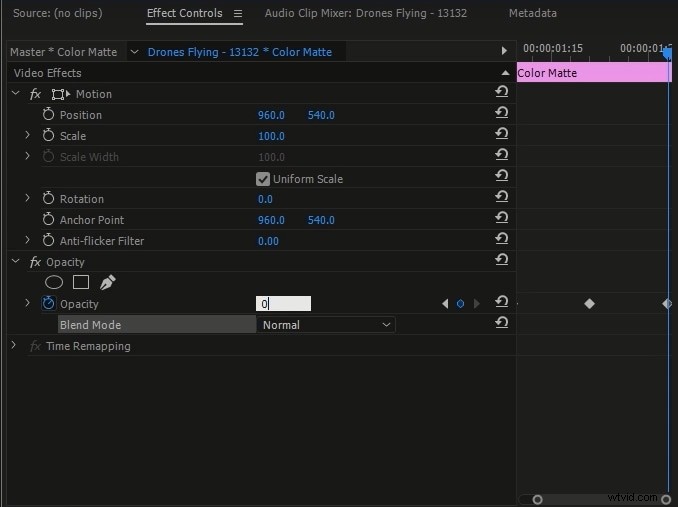
Vous pouvez jouer avec l'épaisseur de la barre en augmentant ou en diminuant les 2 chiffres, en gardant le premier constant.
Partie 3 :71 modèles de boîtes aux lettres pour Premiere Pro
Si vous souhaitez utiliser la boîte aux lettres directement, il existe d'excellents modèles sur le marché pour Premiere Pro. Ces 71 modèles prennent en charge divers rapports d'aspect vidéo. Vous pouvez choisir celui que vous aimez.
1. Modèles de boîtes aux lettres gratuits
Ce pack boîte aux lettres comprend des ressources 1080p, voire 8K à utiliser. Vous pouvez les utiliser pour améliorer facilement les vidéos. Si vous téléchargez le pack boîte aux lettres, vous devez entrer l'adresse e-mail, puis ce sera sur votre e-mail. Il est réglable pour s'adapter au format d'image.
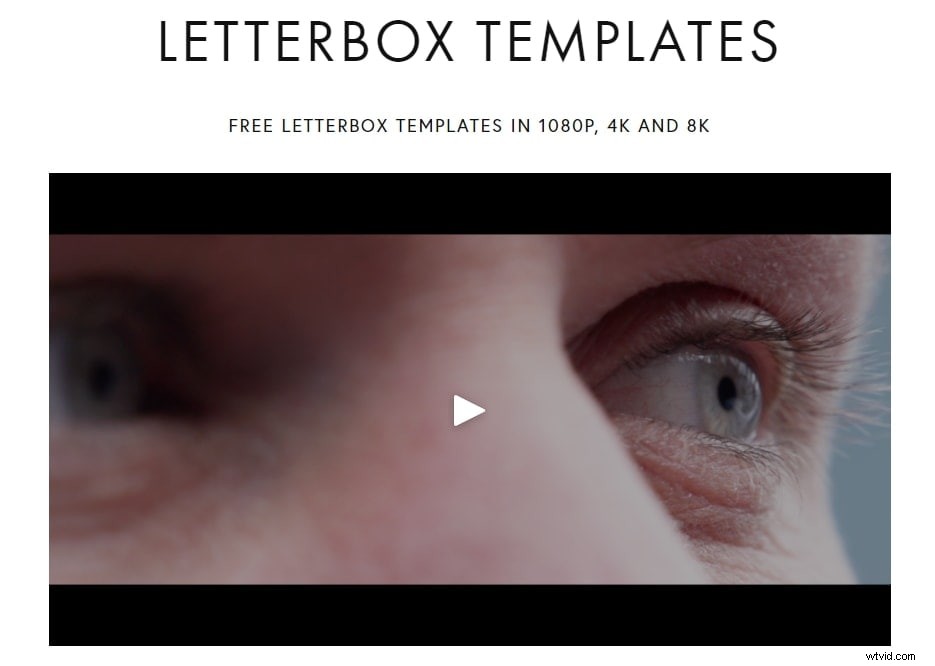
2. Modèles d'écran large VashiVisuals Extreme
Ce sont les ressources ultimes de modèles de boîtes aux lettres. Dans ce pack, il comprend 70 boîtes aux lettres de tailles de cadre différentes. La résolution va de 720p à 1080p. Avec ces modèles VashiVisuals, vous pouvez créer des films cinématographiques pour vous offrir une expérience de visionnement exceptionnelle sans couper ni recadrer.
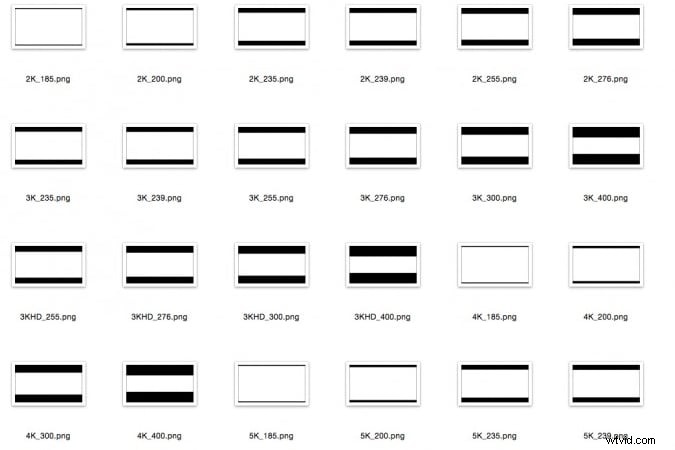
Éditeur recommandé pour ajouter une boîte aux lettres blanche - FilmoraPro
Savez-vous qu'il existe un moyen plus simple d'ajouter une boîte aux lettres blanche que Premiere ? Ici, nous recommandons FilmoraPro. Il est conçu pour ajouter facilement une boîte aux lettres blanche à une vidéo qui ne nécessite que 3 étapes. Après avoir ajouté la boîte aux lettres, vous pouvez personnaliser sa couleur en blanc, noir ou toute autre couleur. Ci-dessous les 3 étapes. Téléchargez-le maintenant pour l'essayer (gratuitement) !
- Ajoutez une vidéo à la chronologie et faites glisser des effets de boîte aux lettres sur le clip vidéo.
- Dans l'onglet contrôles pour ajuster sa couleur au blanc
- Plus de 10 préréglages à utiliser. Vous pouvez également régler la largeur et la hauteur.
Conclusion
Ce sont les 3 étapes simples pour ajouter une boîte aux lettres blanche sur votre vidéo sur Premiere. Suivez patiemment les étapes et oubliez votre ennui en voyant la boîte aux lettres noire depuis si longtemps. L'ajout de la boîte aux lettres blanche est un changement bienvenu.
