Suivi de la caméra Blender est le mélange parfait de compétences artistiques et techniques pour reproduire le parcours de la caméra, suivi d'une caméra en temps réel. Il fait partie intégrante de la post-production. Bien que le suivi de la caméra soit un peu déroutant dans le mélangeur pour les débutants, un didacticiel approprié facilitera les choses, et l'article d'aujourd'hui est tout à ce sujet.

Partie 1 :Qu'est-ce que le suivi de caméra dans Blender ?
Supposons que vous souhaitiez transformer une vidéo de courte durée enregistrée sur votre téléphone en une vidéo 3D réelle ? Sinon, craignez-vous qu'une telle simple insertion d'un modèle 3D au-dessus de vos images ne donne pas une touche réaliste à la vidéo ? Vous pouvez opter pour l'animation du modèle par image dans de telles circonstances, où un tracker de caméra blender vient à votre secours. Utilisation du suivi de caméra blender 2.8 mode, vous pouvez y parvenir sans effort.
Suivi de caméra Blender est utilisé pour extraire le mouvement des images de la caméra et générer une vidéo numérique. Les étapes sont presque les mêmes pour les deux versions du suivi de la caméra Blender, à savoir. 2.7 et 2.8. Ses applications couramment utilisées peuvent être classées comme suit :
- Centraliser les images : Vous pouvez spécifier les marqueurs pour stabiliser le métrage.
- Introduire des modèles 3D : Vous pouvez insérer des modèles 3D dans votre scène enregistrée.
- Ajouter des effets 2D : À l'aide du suivi de la caméra Blender, vous pouvez également ajouter des modèles 2D et plusieurs autres effets pour rendre votre vidéo plus vivante.
Partie 2 :Comment appliquer le suivi de la caméra dans Blender sur Mac ?
La procédure simple impliquée dans le suivi de la caméra Blender a été résumée en six étapes faciles, comme mentionné ci-dessous :
Étape 1 :Enregistrer le métrage de base
- Vous devez tenir l'appareil photo en mode d'immobilité parfaite et ne pas vous serrer la main. Cette action garantit que la vidéo n'est pas trop floue.
- Enregistrez un clip vidéo de votre pièce ou de l'espace requis d'une durée aussi courte que 10 secondes. La résolution de la caméra doit être élevée, ainsi que la luminosité souhaitée.
- Transférez maintenant la vidéo sur votre PC.
- Ensuite, utilisez Video Sequencer pour importer la séquence vidéo et l'enregistrer au format PNG.
- Lors du rendu de la vidéo, assurez-vous de ne pas faire de compromis sur la qualité.
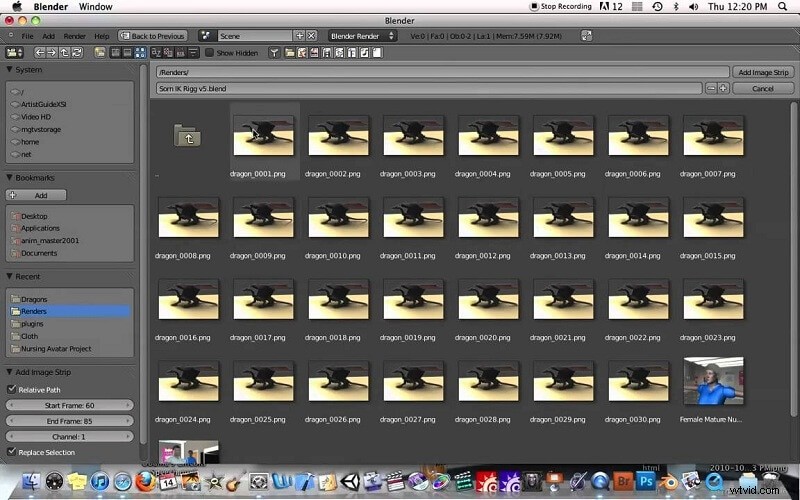
Étape 2 :Importer la séquence d'images dans Blender
- Lorsque vous obtenez la vidéo sous la forme d'une collection d'images, lancez une nouvelle instance de Blender.
- Dans l'éditeur de clips vidéo, sélectionnez toutes les images à la fois.
- À présent, vous devriez être en mesure de déterminer la lenteur de lecture de la vidéo dans Blender.
- Pour le fixer, cliquez sur le bouton "Prefetch" et sélectionnez l'option "Set Scene Frames" pour adapter les images spécifiées dans Blender au nombre total d'images vidéo fournies.
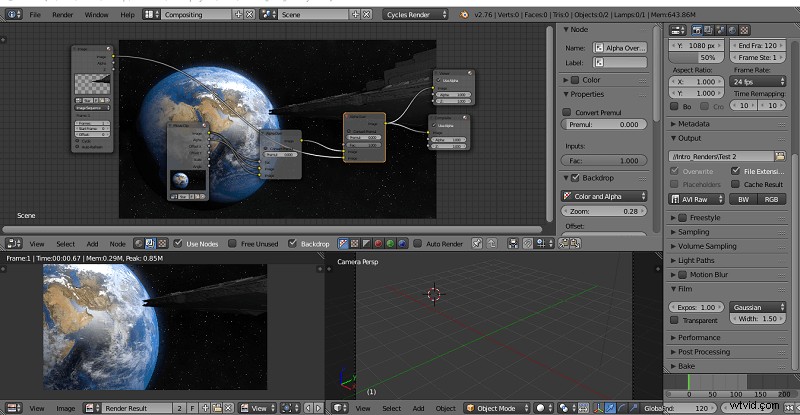
Étape 3 :Ajouter des marqueurs de suivi
Au cours de cette étape, vous pouvez apporter quelques modifications aux paramètres :
- Modifiez le "Modèle de mouvement" de "Loc" à "Affine".
- Cochez la case "Normaliser".
- Changez la valeur "Correlation" de 0,75 à 0,9 dans "Tracking Setting Extra".
Maintenez la touche de contrôle enfoncée et cliquez avec le bouton droit sur les zones proéminentes à contraste élevé, comme des objets de couleur claire sur un arrière-plan de couleur sombre.
Placez au moins huit de ces marqueurs sur la scène. Vous pouvez également les augmenter en appuyant longuement sur la touche "S".
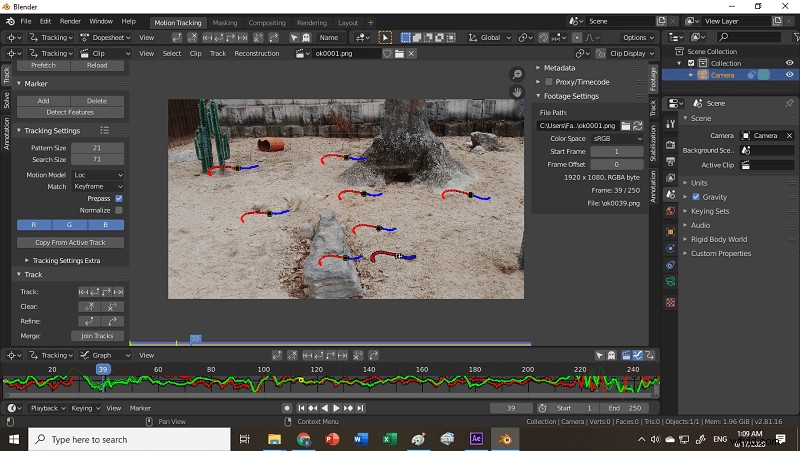
Étape 4 :Suivi du métrage
Une fois les marqueurs prêts, appuyez sur "Alt + Droite" pour suivre l'image suivante, tandis que pour suivre toutes les images à la fois, appuyez sur "Ctrl + T".
Étape 5 :Résoudre le mouvement de la caméra
Lorsque vous êtes prêt avec objets de piste de caméra blender 2.8 , commencez maintenant à programmer et calculez son mouvement approximatif.
- Naviguez dans l'onglet "Résoudre" situé dans la section de gauche.
- Cochez la case "Image clé".
- Dans le menu, mettez à jour "Affiner", de "Aucun" à "Longueur focale, Centre optique, K1, K2".
- Sélectionnez le bouton "Résoudre le mouvement de la caméra".
- Maintenant le Blender Camera Tracker créera une trajectoire de caméra avec une "erreur moyenne" proche de 0,5.
- Pour maintenir l'erreur moyenne à un niveau bas, vous devez voir la valeur d'erreur pour tous les trackers placés dans le métrage. Pour l'activer, sélectionnez « Clip Display » et activez la case « Info ».
- Cela vous permettra de supprimer les marqueurs avec une erreur plus élevée. Dans le menu "Track", faites glisser le curseur "Weight" sur une valeur inférieure à 0,6.
Étape 6 :Configuration de la scène 3D
- Dans le menu "Configuration de la scène", sélectionnez "Configurer la scène de suivi".
- Sous le menu "Orientation" de "Movie Clip Editor". vous trouverez plusieurs options pour définir l'axe, l'origine, le sol et le mur.
- Après avoir mis de côté un tracker comme origine, sélectionnez les autres comme "axe X" et "axe Y".
- Sélectionnez le sol et le mur.
- N'oubliez pas non plus de définir une échelle appropriée pour deux trackers présélectionnés.
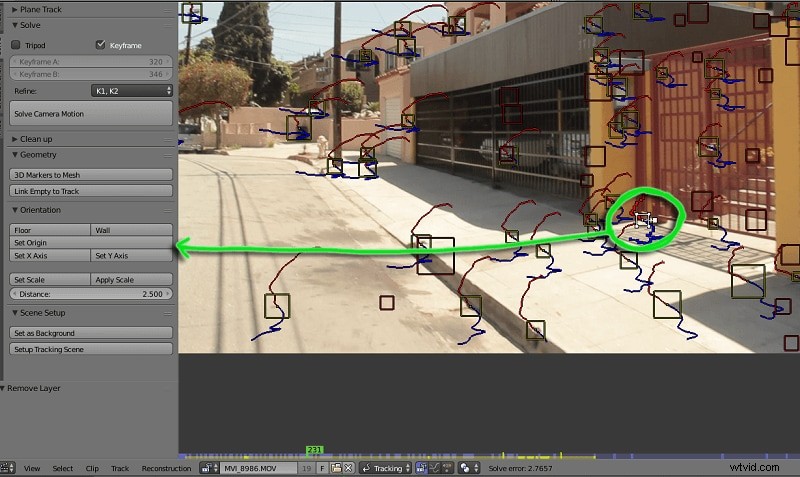
Partie 3 :Problèmes courants de suivi de caméra dans Blender Camera Tracker
Malgré les étapes simples, les débutants trouvent cela difficile et rencontrent souvent des problèmes spécifiques dans le suivi de la caméra Blender . Voyons comment les experts ont surmonté les obstacles :
Problème 1 :Parfois, les marqueurs deviennent rouges et le suivi s'arrête, en particulier lorsque le métrage de base est difficile à suivre.
Solution : Sélectionnez les marqueurs qui se sont arrêtés pour suivre à mi-chemin et redimensionnez-les.
De cette façon, vous créerez une nouvelle image pour suivre correctement le métrage à la fin. Continuez à répéter l'étape ci-dessus. Vous pouvez redimensionner chacun des marqueurs plusieurs fois. Même après avoir redimensionné les marqueurs, le suivi s'arrête à mi-chemin. Cela indique que les images sont floues. Laissez le marqueur tel quel et ajoutez-en un nouveau.
Problème 2 :Configuration de la scène de suivi ne fonctionne pas dans Blender 2.8 Camera Tracker
Solution : Désactivez l'ancien BI et les éléments de couche pour reprendre le travail de l'opérateur Setup_Tracking_Scene. Plus tard, vous pourrez consulter la configuration de la couche de rendu.
Problème 3 :Problème d'orientation de la caméra dans le suivi de mouvement
Solution : Le solveur de caméra standard n'est pas capable de reconstruire la distance aux points suivis. Lorsque vous marquez "résoudre" comme "trépied", vous ne pouvez plus obtenir un espace reproduit en 3D. Maintenant, les points de suivi sont projetés sphériquement autour de la caméra.
Conclusion
Après avoir parcouru la description vivante de chaque étape sur la façon d'utiliser le suivi de caméra du gourou de Blender , vous devriez pouvoir profiter d'une expérience fluide. Pourtant, si vous êtes bloqué, passez par la colonne de dépannage. Enfin, nous reviendrons bientôt avec plus de solutions aux problèmes fréquemment rencontrés sur le suivi de caméra Blender 2.8 .
