Canva est d'abord devenu populaire auprès des designers. Cela leur a permis de créer un contenu impressionnant sans avoir besoin des compétences ou du temps requis pour un logiciel d'édition plus complexe comme Photoshop.
Et maintenant, Canva se heurte également à un logiciel de montage vidéo dédié ! Avec le nouvel éditeur vidéo Canva, vous pouvez tout créer, des vignettes statiques aux animations, intros vidéo et même des projets de montage vidéo complets.
Comme le reste des outils de conception de Canva, l'éditeur vidéo Canva est très simple à prendre en main et à utiliser. Mais il existe également de nombreuses fonctionnalités plus avancées, des animations sympas et des effets personnalisés sous le capot.
Les outils de montage vidéo de Canva ne se limitent pas aux ordinateurs de bureau ou Mac dans votre navigateur Web. Si vous êtes un utilisateur d'iPhone ou d'Android, vous pouvez également utiliser l'application Canva pour éditer vos vidéos sur mobile ! Le processus est à peu près le même - n'hésitez pas à suivre n'importe quel appareil !
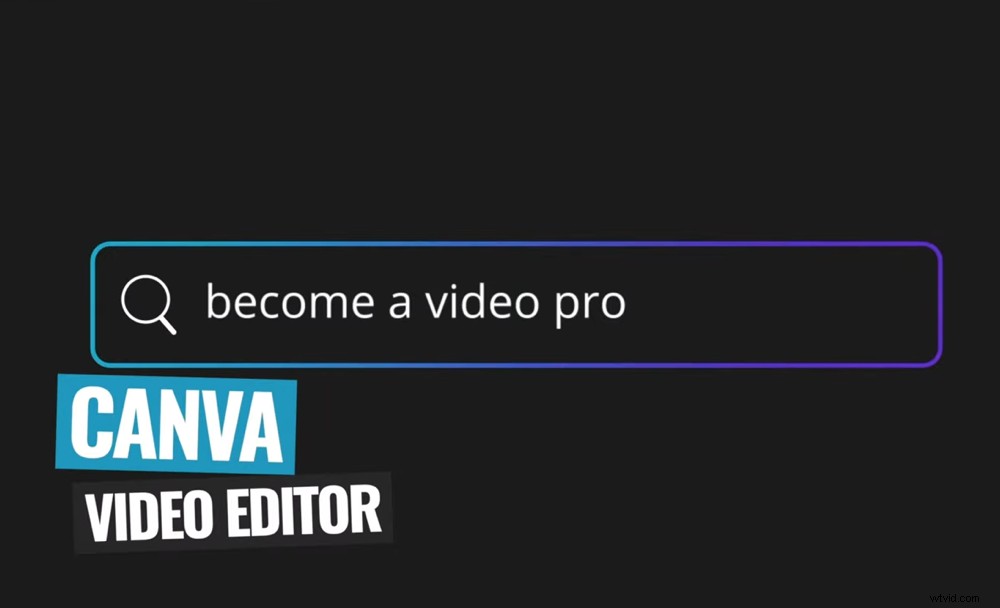
Avec ce didacticiel vidéo Canva, vous deviendrez un pro sur ordinateur ET sur Canva video editor mobile en un rien de temps
Donc, dans ce tutoriel complet de montage vidéo Canva, nous allons vous montrer exactement comment éditer une vidéo avec Canva !
Voici ce que nous allons couvrir :
- Comment créer un projet dans Canva
- Interface canevas
- Comment importer des séquences dans Canva
- Comment modifier et découper des images dans Canva
- Comment ajouter un rouleau B dans Canva
- Comment ajouter des titres et du texte dans Canva
- Comment ajouter des effets et des transitions dans Canva
- Comment ajouter de la musique dans Canva
- Comment régler l'audio dans Canva
- Comment ajouter des graphiques et des modèles dans Canva
- Comment ajouter, exporter et partager vos vidéos dans Canva
De plus, nous vous donnerons une tonne de trucs et astuces tout au long du processus pour vous aider à augmenter vos résultats beaucoup plus rapidement !
Commençons.
Comment créer un projet dans Canva
Tout d'abord, ouvrez Canva. Créez un compte gratuit et connectez-vous. Sur la page principale, vous pouvez choisir parmi de nombreuses catégories.
Sélectionnez Vidéo et vous verrez une gamme de modèles vidéo avec différentes tailles et formats. Vous pouvez choisir parmi des modèles tels que Facebook Video, Video Message, Slideshow Video et LinkedIn Video Ad.
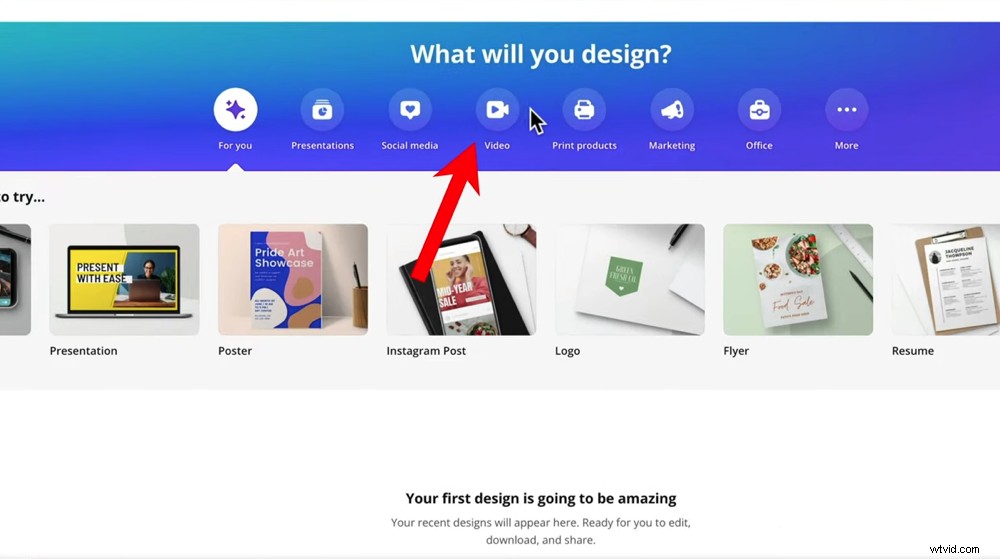
Sélectionnez Vidéo sur la page d'accueil de Canva pour afficher les modèles de vidéo
Nous vous suggérons de commencer par la vidéo vierge modèle afin que nous puissions expliquer comment créer une vidéo à partir de zéro.
Interface canevas
Il y a quatre aspects principaux de l'interface Canva que vous utiliserez :
Barre de menu de gauche : C'est ici que vous pouvez accéder aux modèles, aux éléments (formes, graphiques, etc.), aux téléchargements, au texte et plus encore.
Toile : La zone centrale est la toile sur laquelle vous allez créer votre vidéo.
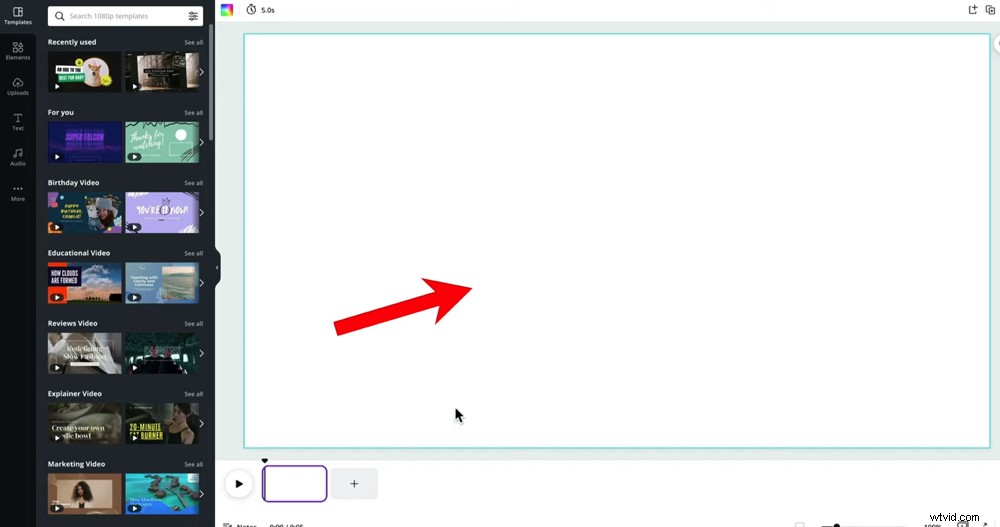
Le canevas est l'endroit où vous pouvez éditer et prévisualiser votre chef-d'œuvre vidéo
Chronologie : La chronologie de montage de Canva est un peu différente d'une chronologie de montage vidéo traditionnelle, mais c'est là que vous pouvez voir tous vos clips et leur durée de lecture. Vous pourrez également éditer toutes vos séquences ici.
Barre de menu supérieure : Les fonctionnalités de cette barre de menu supérieure changeront en fonction de l'élément que vous avez sélectionné, mais c'est là que vous accéderez à de nombreux outils et fonctionnalités.
Maintenant que vous êtes familiarisé avec l'interface, importons des séquences.
Comment importer des séquences dans Canva
La première étape pour créer une vidéo dans Canva consiste à télécharger votre séquence. Accédez à Téléchargements dans le menu de gauche. Vous pouvez télécharger des images depuis votre ordinateur, Facebook, Google Drive, Instagram ou Dropbox. Sélectionnez votre fichier et appuyez sur Ouvrir .
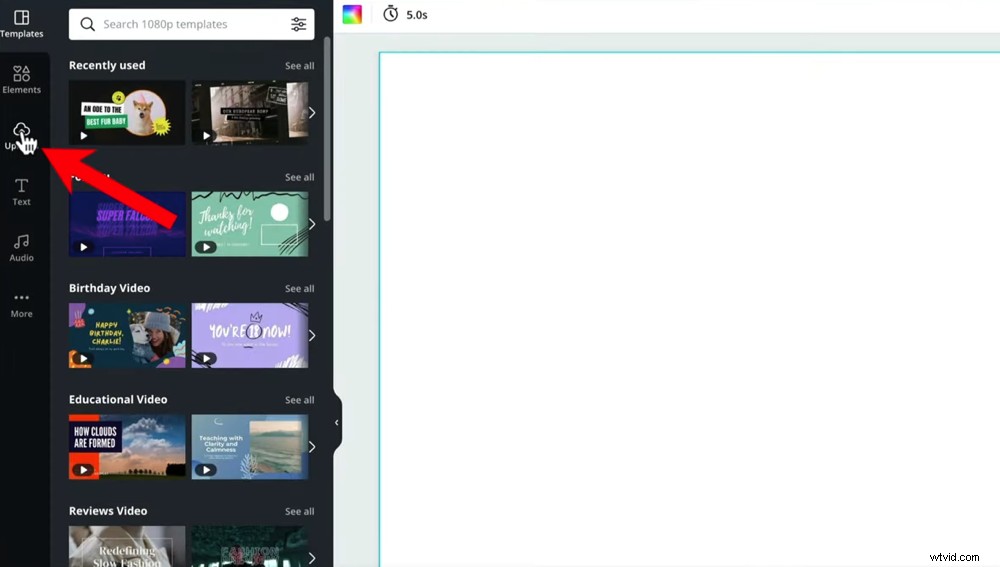
Pour importer le métrage principal de votre vidéo, accédez à Mises en ligne
Une fonctionnalité vraiment intéressante est que vous n'avez pas besoin d'attendre que Canva termine le processus de téléchargement avant de pouvoir commencer à éditer. Parfois, le téléchargement de séquences de haute qualité peut prendre des heures, c'est donc génial qu'avec Canva, vous puissiez commencer tout de suite.
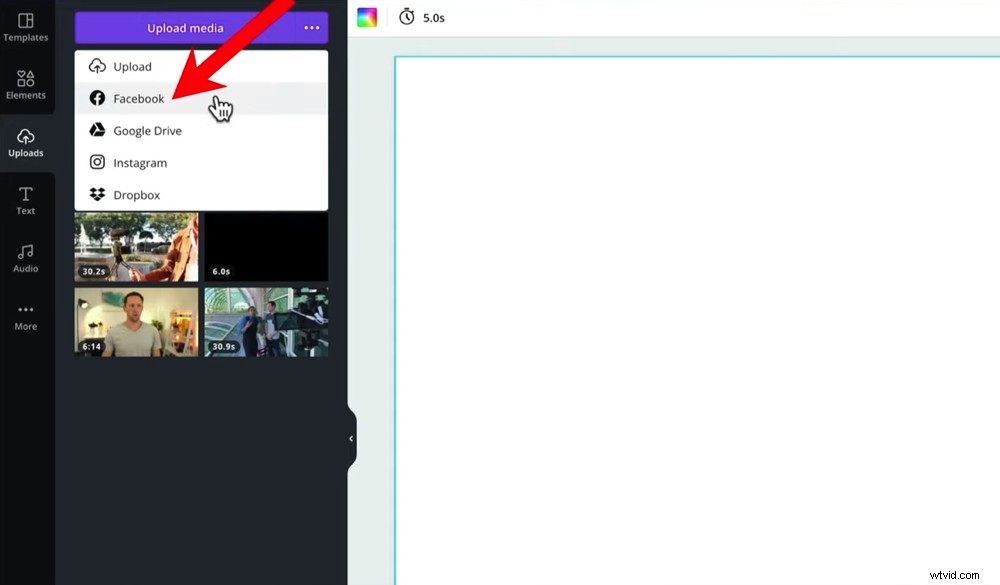
Vous pouvez télécharger des images à partir de divers endroits, ce qui facilite le processus d'importation
Vos fichiers apparaîtront dans les Vidéos section sous Téléchargements . À partir de là, sélectionnez votre métrage principal et faites-le glisser sur la chronologie. Par défaut, le projet sera formaté pour correspondre au type de vidéo. Donc, si vous avez une vidéo grand écran, le projet sera par défaut grand écran.
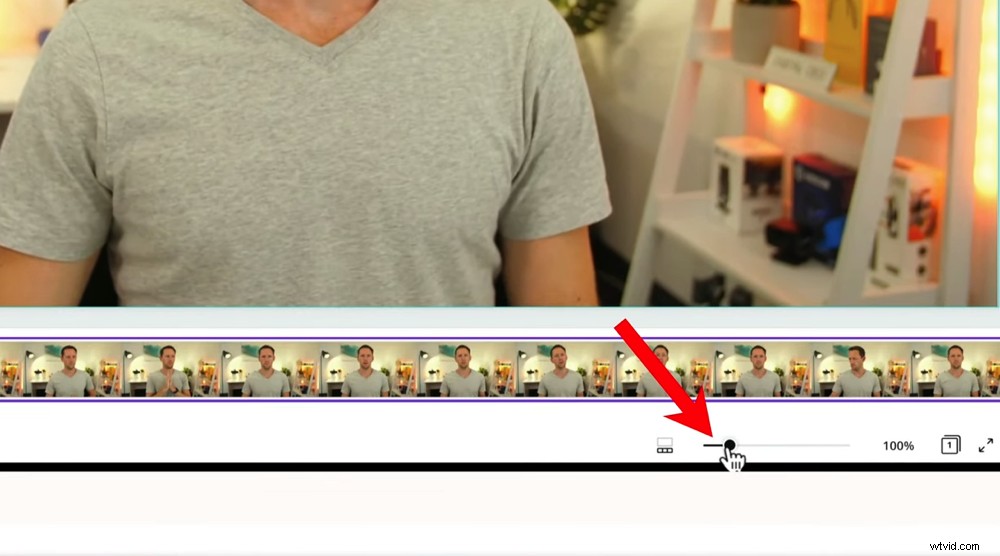
Le curseur vous permettra de zoomer et dézoomer sur la chronologie ou le canevas
Vous pouvez effectuer un zoom avant et arrière sur la chronologie à l'aide du curseur en bas de l'écran. Le bouton à gauche du curseur vous permettra de basculer entre les miniatures Zoom ou Agrandir la page . Donc, en appuyant dessus, l'effet de zoom du curseur basculera sur la chronologie ou sur votre canevas.
Maintenant que votre métrage principal a été importé, réduisons-le.
Comment éditer et découper des séquences dans Canva
C'est là que vous supprimez les mauvaises prises, les erreurs ou tout ce qui ne figurera pas dans votre vidéo finale.
Pour ce faire, appuyez sur Lecture bouton à gauche de votre chronologie. Ou saisissez le Triangle l'icône au-dessus de la chronologie et parcourez le métrage. Choisissez l'option que vous trouvez la plus simple pour localiser rapidement les pièces que vous souhaitez modifier.
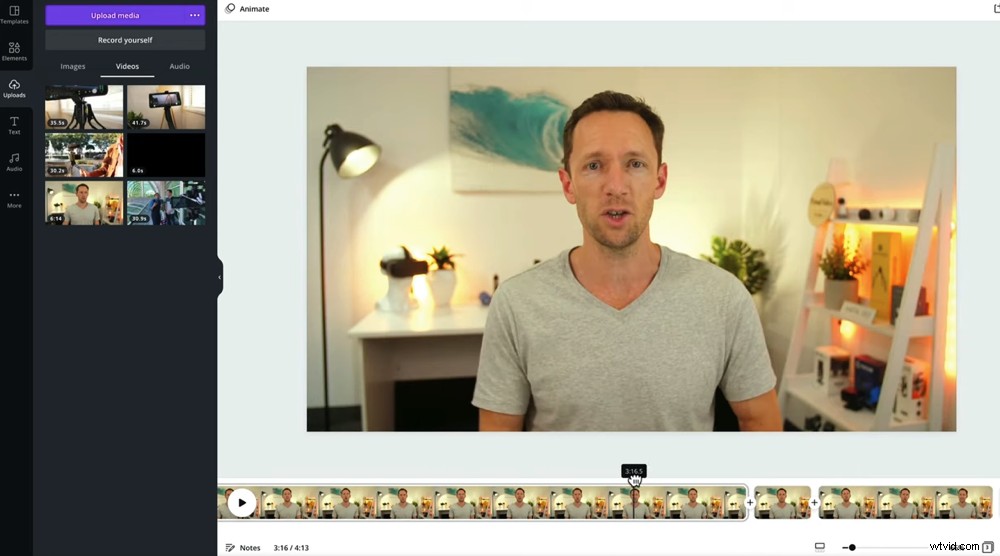
Vous pouvez parcourir rapidement le métrage en cliquant et en faisant glisser l'icône Triangle
Il existe deux façons principales de supprimer des séquences. Ce sont :
- Utiliser le Fractionner outil
- Faire glisser les poignées latérales
Voyons comment utiliser le Split outil d'abord. Supposons donc que vous souhaitiez supprimer la première prise de votre métrage.
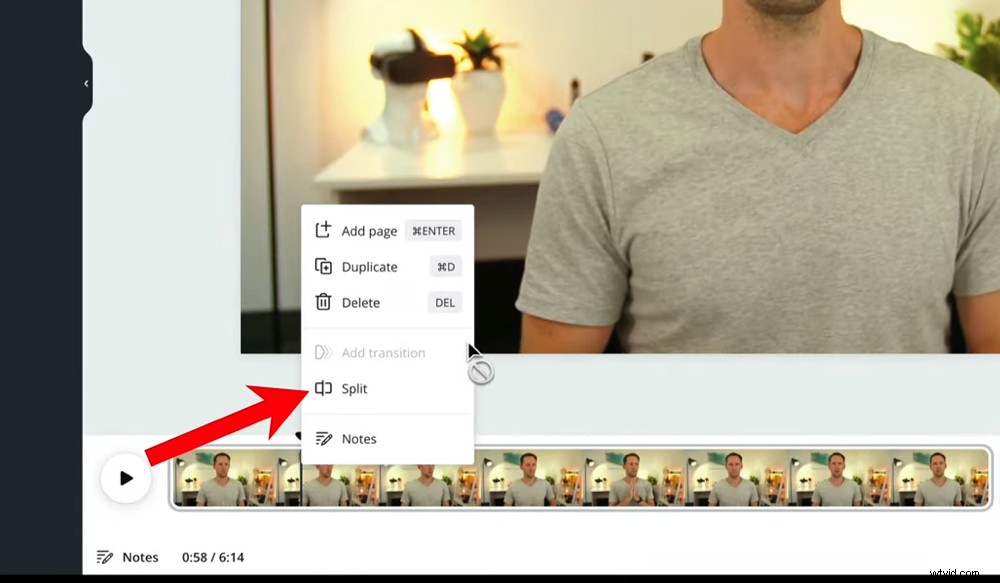
Une fois que l'icône Triangle est au bon endroit, faites un clic droit sur le clip et sélectionnez Diviser
Déplacez le triangle l'icône juste avant l'endroit où vous voulez que la vidéo commence. Ensuite, faites un clic droit sur le clip et sélectionnez Split . Vous aurez maintenant deux clips et vous pourrez supprimer celui que vous ne voulez pas en appuyant sur Supprimer sur le clavier.
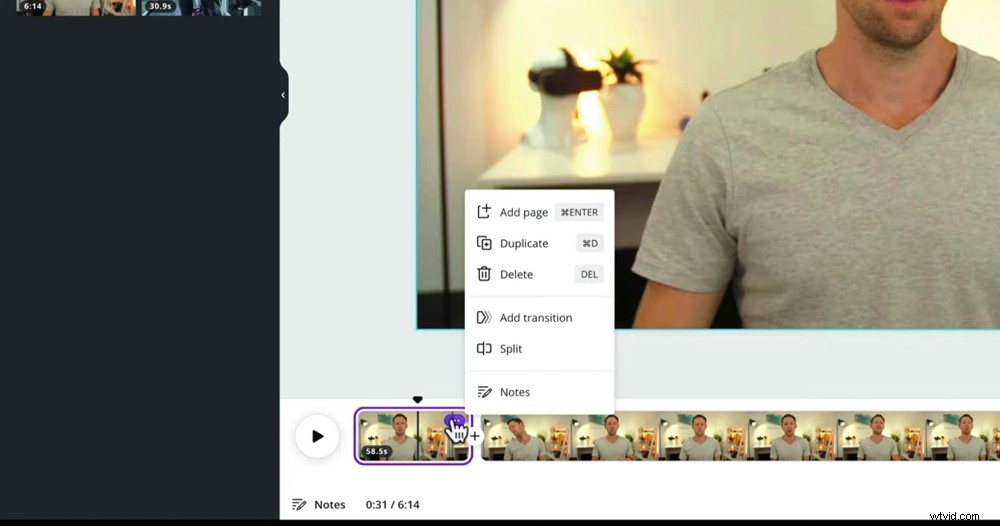
Vous pouvez appuyer sur Supprimer sur votre clavier ou appuyer sur l'icône Points et sélectionner le bouton Supprimer
L'autre option consiste à faire glisser les poignées latérales du clip. Passez votre souris sur le tout début du clip et vous verrez une petite flèche l'icône apparaît. Cliquez et faites glisser l'icône pour réduire le métrage.
Vous pouvez utiliser ce même processus pour supprimer des séquences à la fin de vos clips. Et vous pouvez même supprimer des séquences au milieu de vos clips en utilisant la même méthode.
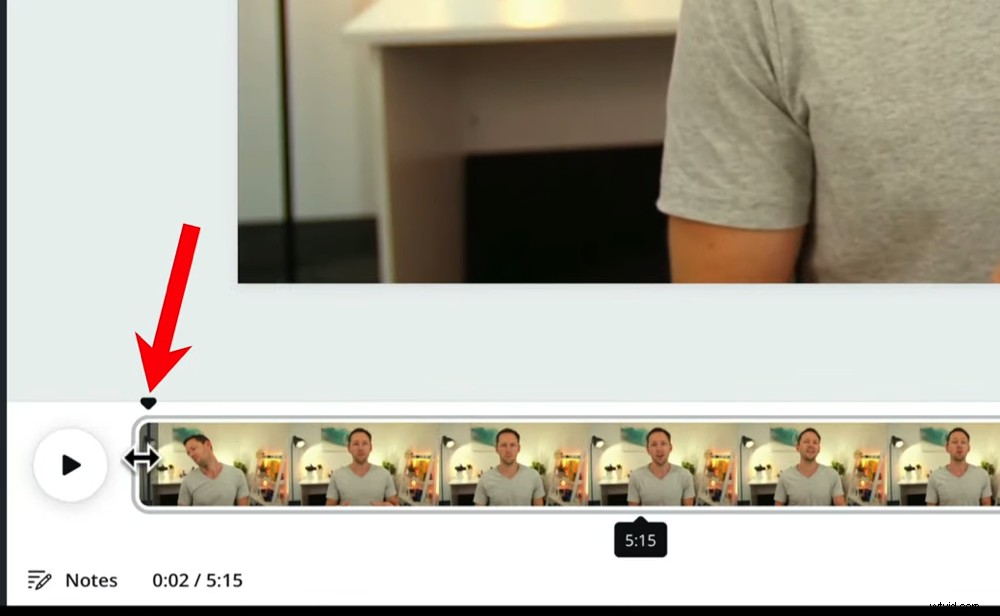
Vous pouvez également découper votre métrage en faisant glisser les poignées à l'aide de la petite icône Flèche
Simplement Diviser votre clip là où il y a une erreur, puis supprimez l'erreur en faisant glisser les poignées.
À ce stade, parcourez toutes vos séquences et modifiez-les jusqu'à ce qu'il ne vous reste que les bonnes choses.
Ensuite, il est temps d'ajouter le B-Roll.
Comment ajouter un rouleau B dans Canva
L'ajout de B-roll dans Canva est l'une des choses qui est un peu plus compliquée. En effet, vous ne pouvez pas superposer des clips les uns sur les autres sur la timeline. Nous espérons que cette fonctionnalité sera bientôt introduite par Canva. Mais ne vous inquiétez pas, il existe un moyen de le faire !
Supposons qu'après votre premier clip d'intro, vous souhaitiez lire des séquences B-roll ou superposées.
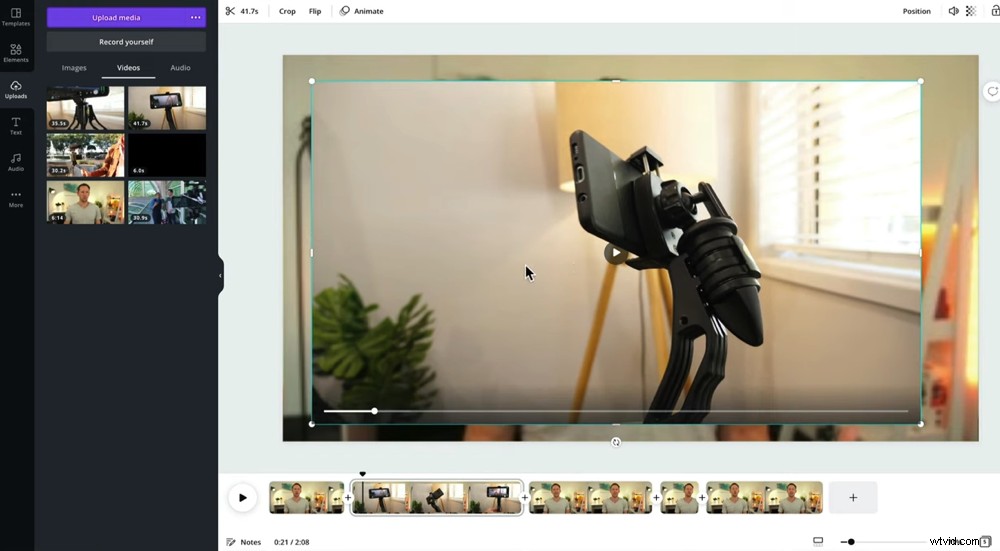
Faites glisser le clip B-roll sur votre projet, puis redimensionnez-le pour l'adapter au canevas
Vous pouvez le faire en faisant glisser le métrage B-roll depuis les Téléchargements section sur le canevas (pas la chronologie !). Vous pouvez ensuite redimensionner le clip afin qu'il remplisse le canevas.
Si le clip est trop long et que vous ne voulez qu'il soit lu pendant quelques secondes, vous devrez ajuster la longueur. Sélectionnez le clip B-roll et accédez aux ciseaux icône dans le menu du haut.
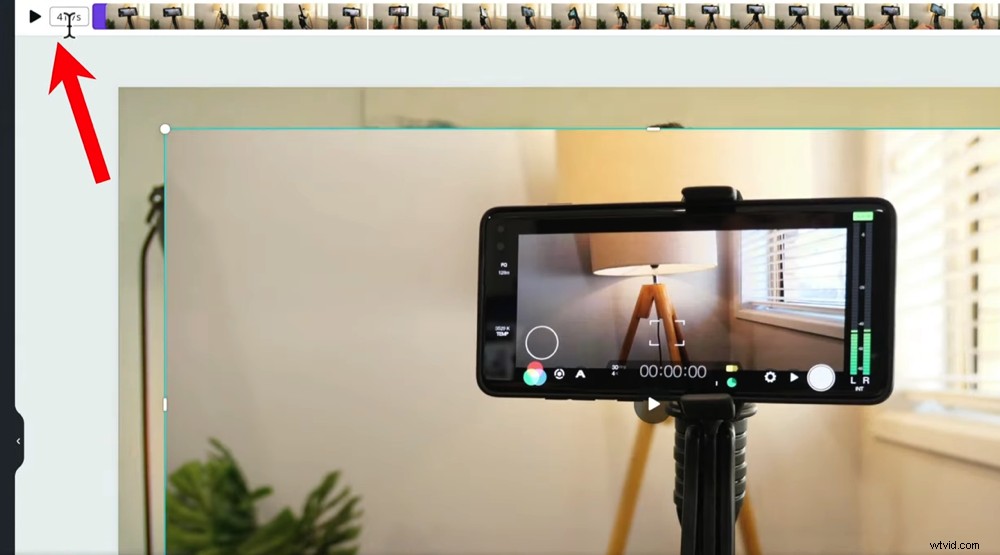
Faites glisser les poignées latérales du clip dans le menu du haut pour le couper à la longueur souhaitée
C'est ici que vous pouvez réduire le métrage et sélectionner la section que vous souhaitez utiliser. Faites glisser les poignées jusqu'à ce que vous n'ayez que le métrage que vous souhaitez sélectionner. Appuyez sur Terminé .
Maintenant, si vous lisez le clip, le métrage B-roll apparaîtra dans le canevas et l'audio d'origine sera également lu. Mais le problème est maintenant que le clip B-roll plus court continuera à tourner en boucle sur toute la longueur du clip vidéo principal.
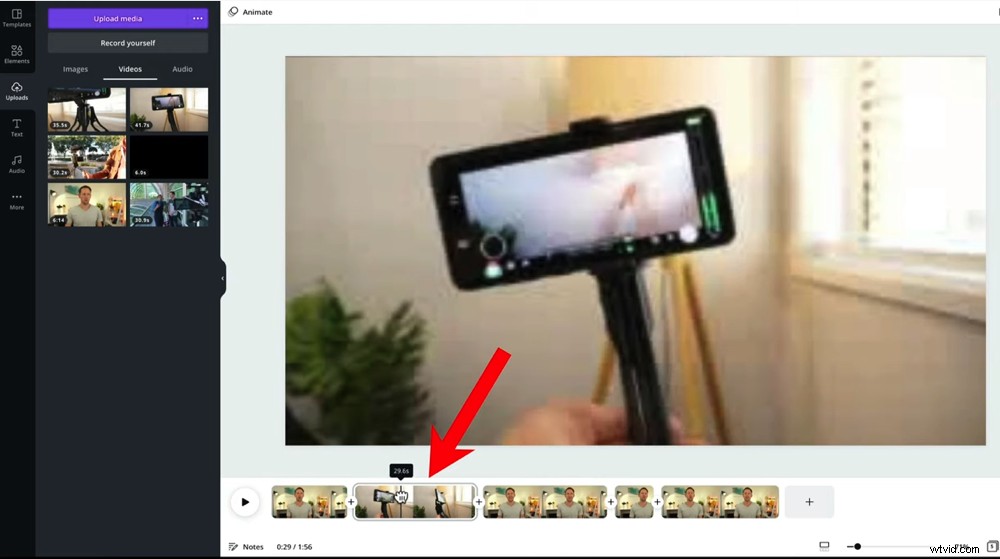
Le métrage B-roll continuera à tourner en boucle à moins que vous ne fractionniez le clip et supprimiez le métrage excédentaire
Pour résoudre ce problème, sélectionnez le clip. Faites glisser le triangle à l'endroit où vous souhaitez que le métrage B-roll se termine. Clip droit sur le clip et sélectionnez Split . Sélectionnez ensuite le deuxième clip sur la timeline sur lequel vous ne voulez pas que le métrage B-roll soit activé. Sélectionnez ensuite le clip B-roll sur le canevas et appuyez sur Suppr sur le clavier.
Ensuite, il vous restera les deux clips mais B-roll ne sera que sur le premier.
Maintenant, vous n'avez pas nécessairement besoin de mettre à l'échelle votre métrage B-roll pour qu'il soit en plein écran. Si vous aimez l'effet d'avoir un clip B-roll de plus petite taille en cours de lecture au-dessus de votre vidéo principale, allez-y !
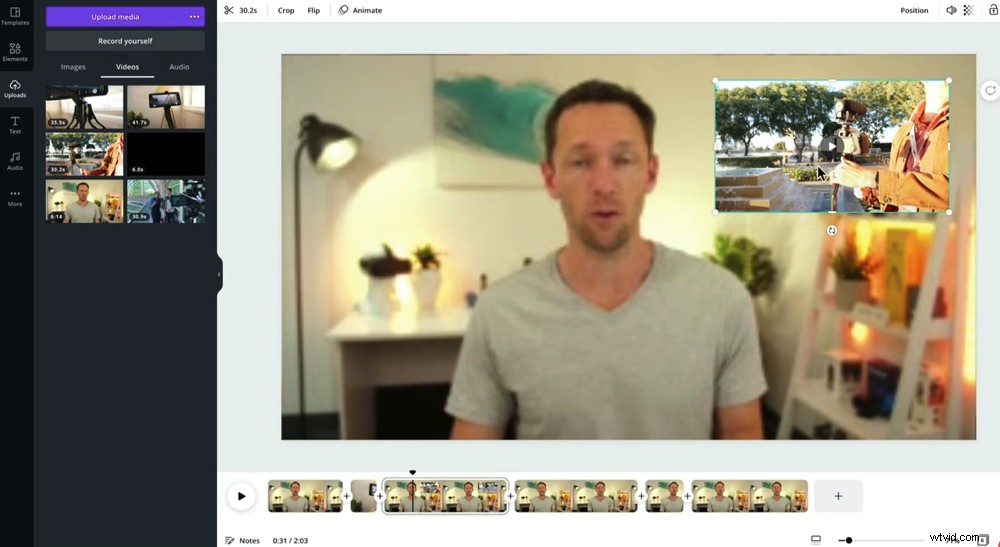
Vous pouvez laisser le métrage B-roll sous forme de petit clip sur votre écran si cela convient à votre vidéo
Si votre métrage B-roll a son propre son, vous devrez le supprimer afin qu'il n'interfère pas avec le son principal. Sélectionnez le clip B-roll sur la timeline. Sélectionnez ensuite le clip B-roll sur votre canevas et appuyez sur l'icône Haut-parleur dans le menu supérieur. Appuyez sur Muet bouton.
Ouf, ça parait compliqué mais ça prend tout son sens une fois que vous l'avez fait ! Vous aurez maintenant des séquences B-roll qui seront lues parallèlement à l'audio principal, puis reviendront aux séquences vidéo principales.
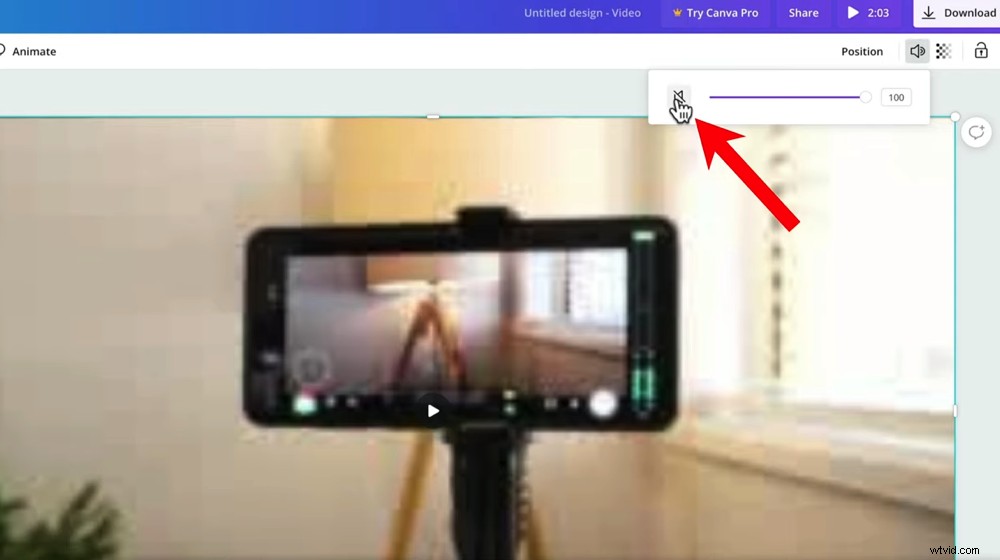
Coupez tout son de votre B-roll en sélectionnant le clip et en allant sur l'icône Haut-parleur
Allez-y et ajoutez maintenant toutes vos séquences B-roll.
Une fois cela fait, nous pouvons ajouter des titres et du texte.
Comment ajouter des titres et du texte dans Canva
C'est l'un des aspects les plus puissants de Canva. Ils ont tellement de préréglages pour vous aider à créer des titres incroyables.
Aller à Texte dans le menu de gauche. Vous pouvez ajouter des zones de texte de base ou vous pouvez faire défiler les différents modèles et animations prédéfinis.
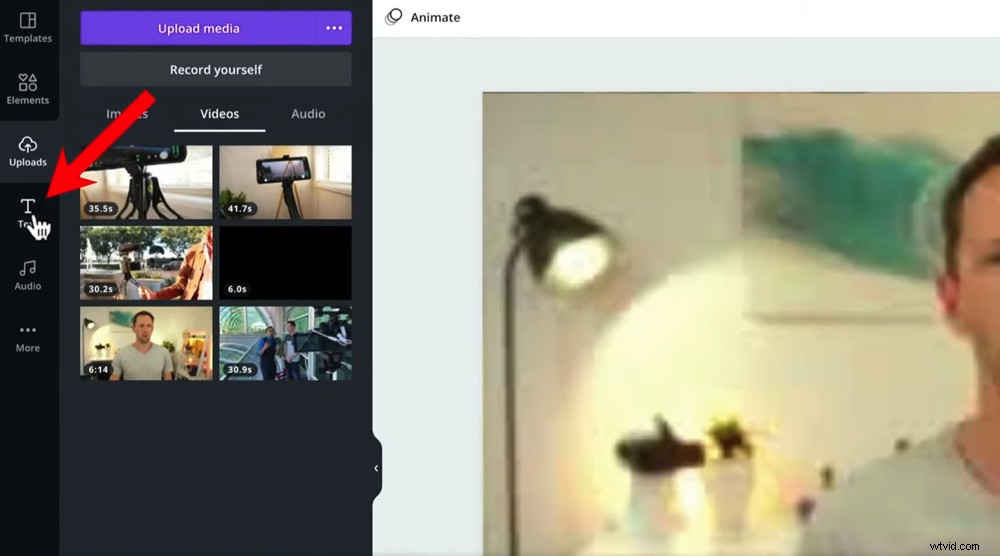
Il y a tellement de textes et de titres parmi lesquels vous pouvez choisir sous l'onglet Texte
Une chose à noter est qu'il y en a beaucoup qui ont le Canva Pro symbole sur eux, ce qui signifie que vous devez payer pour pouvoir les utiliser. Mais il n'y a que des tas d'options ici, vous ne devriez donc pas avoir de problèmes pour en trouver une gratuite géniale.
Une fois que vous avez trouvé un titre qui convient à votre vidéo, vous pouvez le faire glisser sur le canevas.
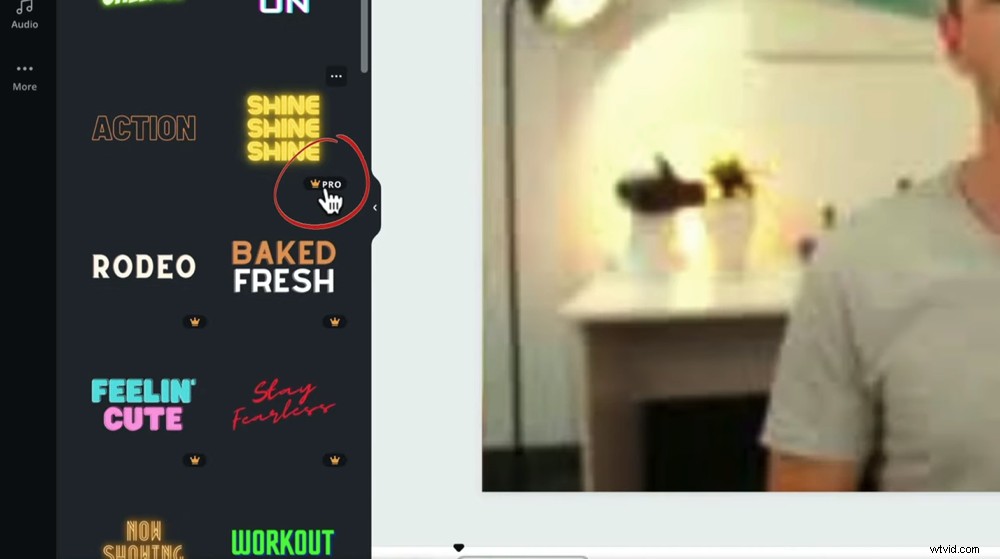
Si vous souhaitez utiliser l'un des préréglages comportant une icône représentant une couronne, vous devez vous inscrire à Canva Pro
Gardez à l'esprit que le titre sera lu pendant toute la durée du clip qui a été sélectionné lorsque vous l'avez fait glisser sur le canevas. Pour raccourcir la durée de lecture, vous devez suivre un processus similaire à celui utilisé pour ajouter le métrage B-roll.
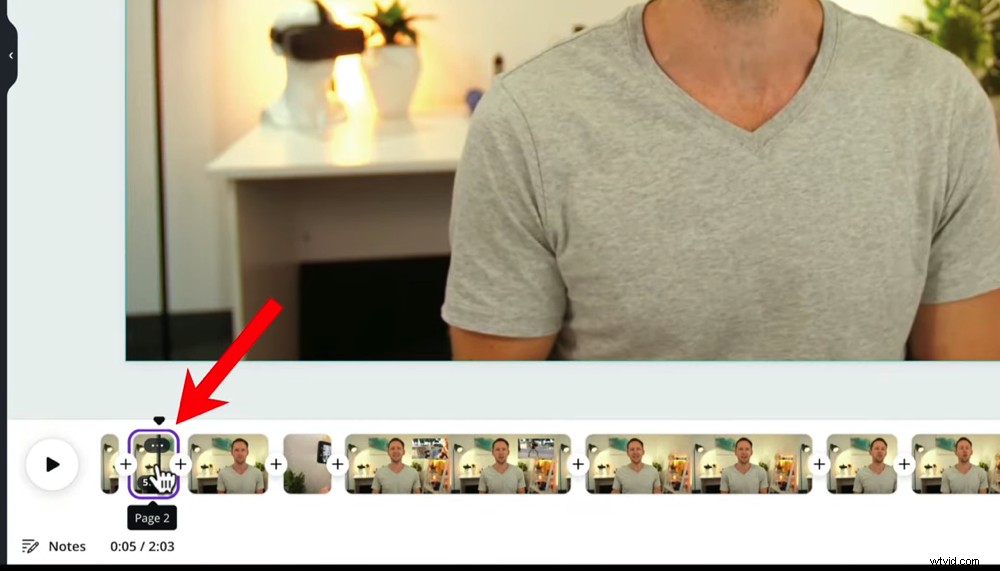
Utilisez l'outil Fractionner pour découper vos clips dans les sections sur lesquelles vous voulez que le titre se trouve
Donc, avant de faire glisser le titre, ajoutez un Split dans le clip où vous voulez que le titre commence et où vous voulez qu'il se termine. Sélectionnez le clip pour lequel vous souhaitez que le titre soit lu, puis faites glisser le titre sur le canevas.
Pas trop dur n'est-ce pas ! Personnalisons maintenant le titre.
Sélectionnez la zone de titre et vous verrez une variété d'outils apparaître dans le menu supérieur. Avec ces outils, vous pouvez personnaliser :
- Police
- Couleur
- Taille
- Alignement
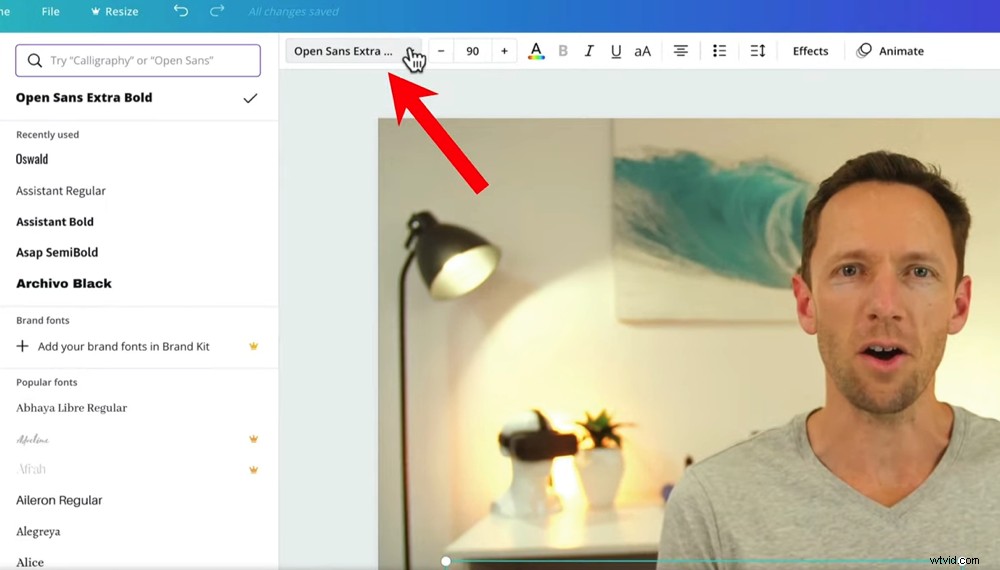
Sélectionnez la zone de texte ou de titre et toutes les différentes fonctionnalités apparaîtront dans la barre de menu supérieure
Nous incluons également généralement un rectangle derrière nos titres pour les faire ressortir davantage.
Pour cela, cliquez sur Eléments dans le menu de gauche. Il y a des tas de graphiques et de formes ici, mais pour le moment, vous voulez juste aller dans Rectangle . Sélectionnez n'importe quel rectangle que vous aimez et faites-le glisser sur la toile.
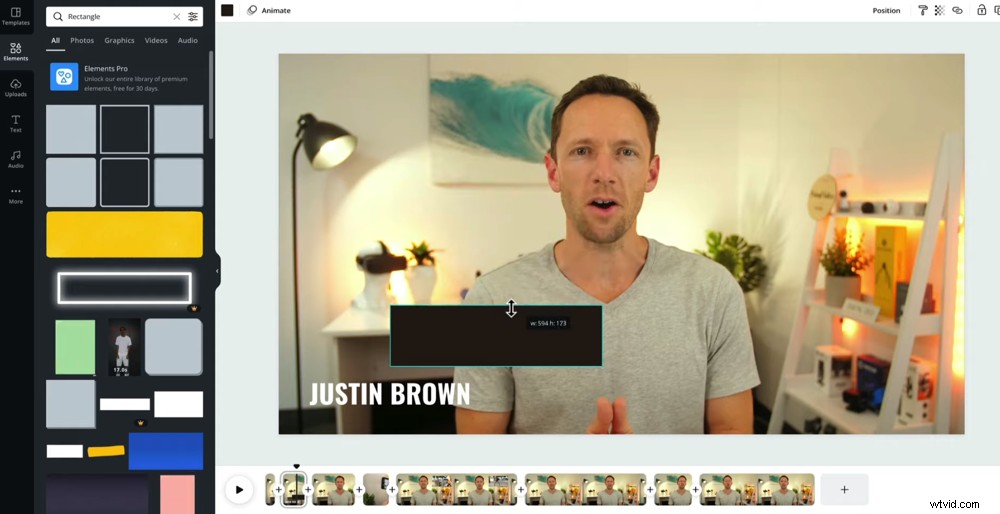
Ajustez le rectangle pour qu'il s'intègre bien derrière votre titre
Vous pouvez ajuster la taille en faisant glisser les bords, puis en la positionnant derrière le texte. Dans la barre de menu supérieure, sélectionnez le carré de couleur et vous pourrez changer la couleur du rectangle.
Alors maintenant, vous aurez un titre de base à l'écran. Mais attendez, il y a plus! Vous pouvez également animer les titres.
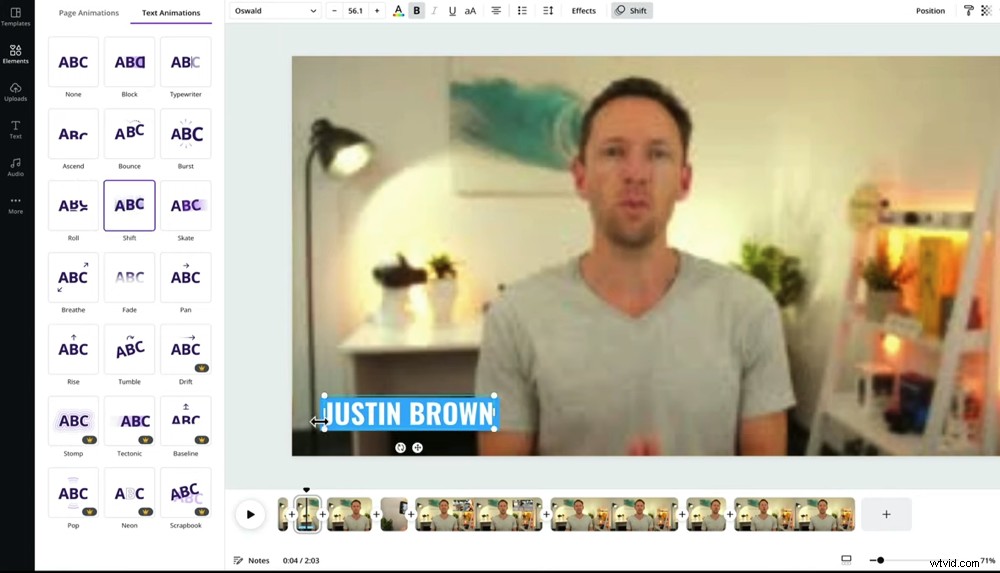
Vous pouvez animer la plupart des éléments dans Canva en sélectionnant l'élément et en appuyant sur Animer
Sélectionnez le titre et dans la barre de menu supérieure, sélectionnez Animer . Encore une fois, il y a beaucoup de préréglages ici. Prévisualisez les différents et choisissez celui qui correspond à votre vidéo. Vous pouvez également suivre le même processus pour animer le rectangle d'arrière-plan.
Maintenant que vos titres sont triés, ajoutons quelques effets et transitions.
Comment ajouter des effets et des transitions dans Canva
Pour ajouter des effets et des transitions à votre vidéo, jetez un œil à votre chronologie. Vous remarquerez qu'il y a de petits boutons + entre chacun des clips.
Appuyez sur le bouton + puis sélectionnez Ajouter une transition icône. Quelques transitions vidéo Canva prédéfinies différentes apparaîtront, telles que Dissolve, Slide et Circle Wipe.
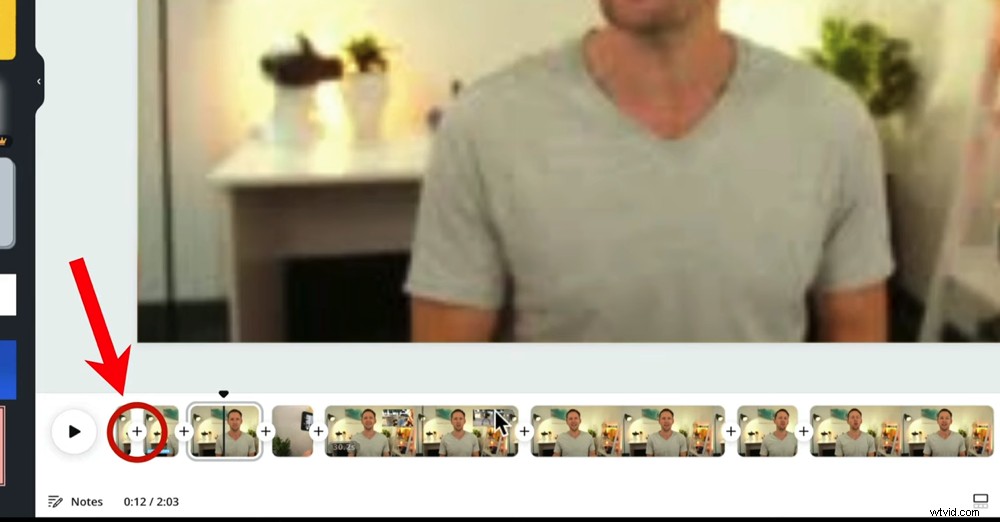
Pour ajouter une transition vidéo Canva entre les clips, appuyez sur le bouton +
Nous n'utilisons généralement pas ces types de transitions dans nos vidéos. Au lieu de cela, nous vous recommandons d'utiliser une coupe de zoom
Si vous n'êtes pas sûr de ce qu'est une coupure de zoom, c'est là que vous effectuez un zoom avant sur l'un de vos clips afin que, lors de sa lecture, il semble que l'angle de caméra soit différent de celui du clip précédent. C'est un excellent moyen de diviser votre contenu et de garder les téléspectateurs engagés.
Pour ce faire, dans Canva, sélectionnez le clip sur lequel vous souhaitez utiliser le zoom. Dans la barre de menu du haut, sélectionnez Recadrer . Ensuite, effectuez un zoom avant sur le clip - agrandissez-le en faisant légèrement glisser les coins vers l'extérieur.
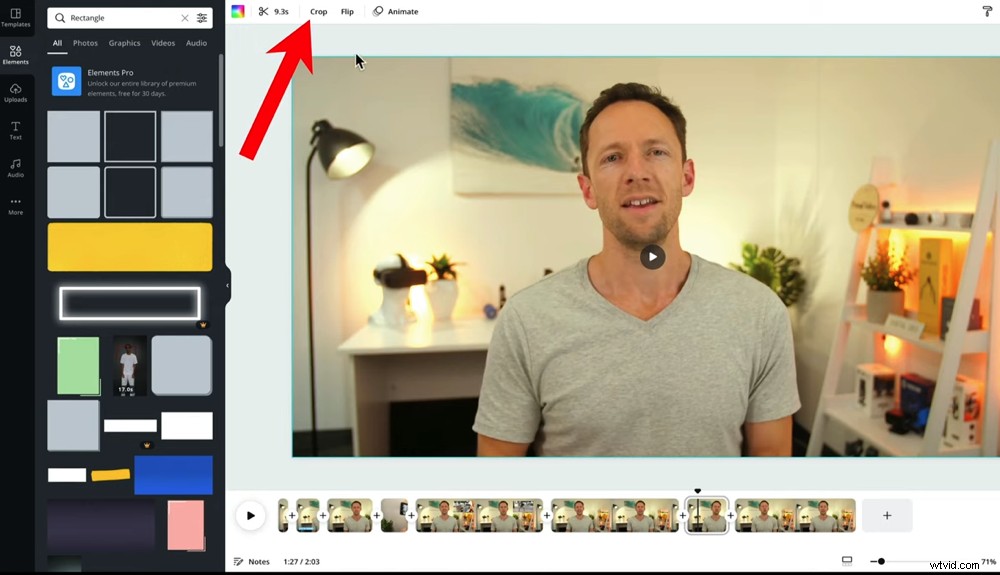
Il est vraiment important d'essayer de garder les yeux dans la même position sur tous les plans afin que ce soit moins choquant pour les téléspectateurs.
Assurez-vous simplement de ne pas trop zoomer. Un léger zoom donnera un effet impressionnant. Et c'est tout! Ce simple zoom est notre type de transition préféré.
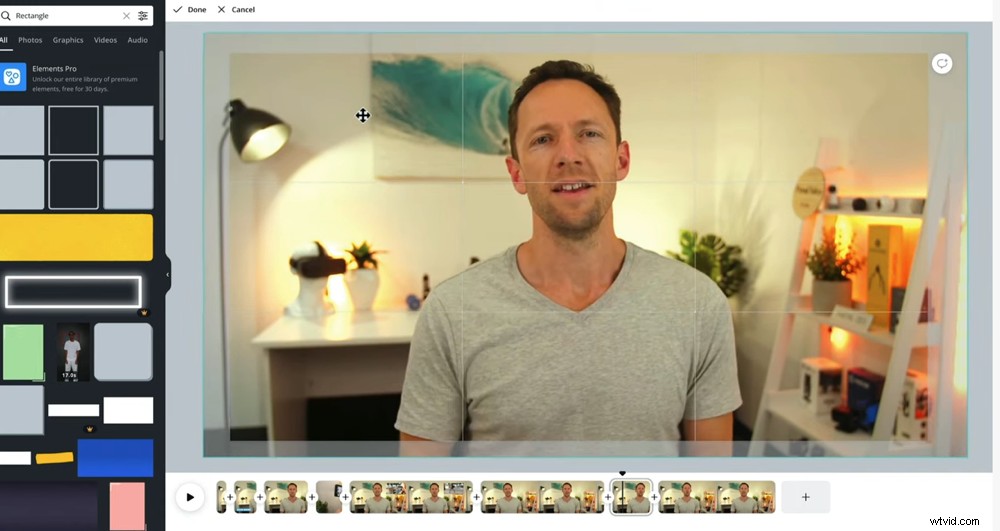
Pour ajouter une coupe de zoom, sélectionnez le clip, puis appuyez sur Rogner dans la barre de menu supérieure
Alors maintenant, assurez-vous d'avoir ajouté des transitions ou des coupes de zoom entre les clips. Ensuite, nous pouvons passer à l'ajout de musique à votre vidéo.
Comment ajouter de la musique dans Canva
Allez dans Audio dans la barre de menu de gauche. Canva possède une immense bibliothèque musicale avec des options gratuites et payantes.
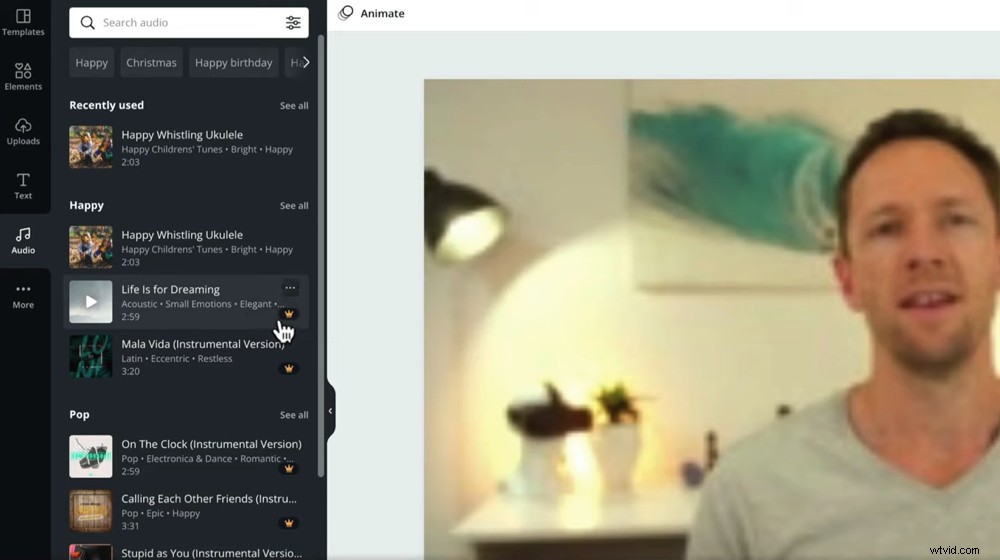
Allez à Audio dans le menu de gauche et vous verrez la bibliothèque audio complète de Canva
C'est génial que Canva ait autant d'audio ici. Mais chez Primal Video, nous nous en tenons généralement à l'audio d'Artlist et d'Epidemic Sound. C'est parce que nous savons avec certitude qu'il n'y aura pas de problèmes de licence.
Si vous utilisez de la musique de Canva, consultez la bibliothèque et faites glisser le fichier audio sur votre projet.
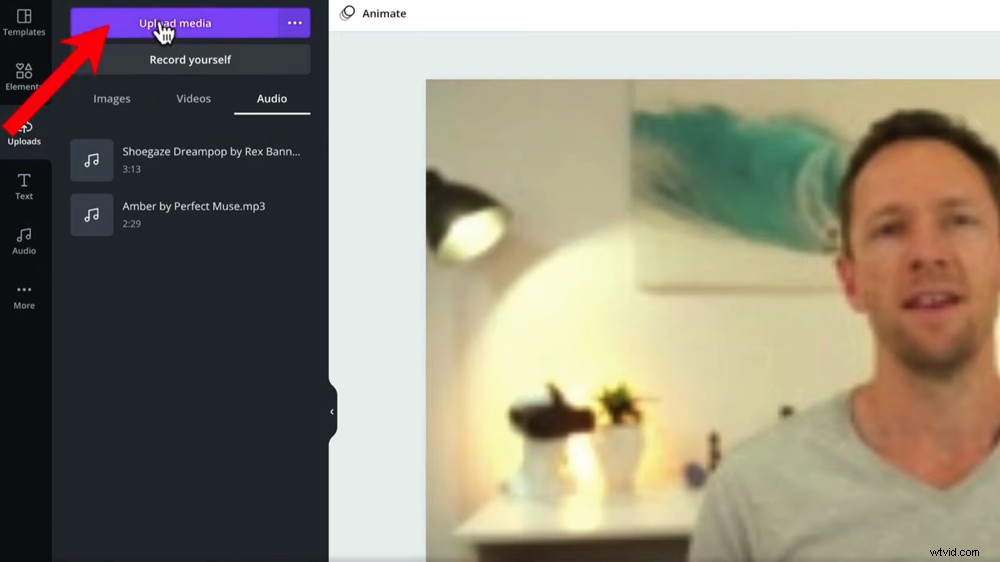
Vous pouvez soit utiliser l'audio de la bibliothèque de Canva, soit télécharger de l'audio à partir de sites comme Artlist &Epidemic Sound
Si vous utilisez des pistes d'ailleurs, accédez à Mise en ligne puis Audio puis sélectionnez Télécharger le média . Trouvez le fichier audio et sélectionnez Ouvrir .
Après avoir déposé l'audio sur le canevas, il apparaîtra dans la chronologie. Vous pouvez ensuite le faire glisser pour qu'il démarre et se termine quand vous le souhaitez.
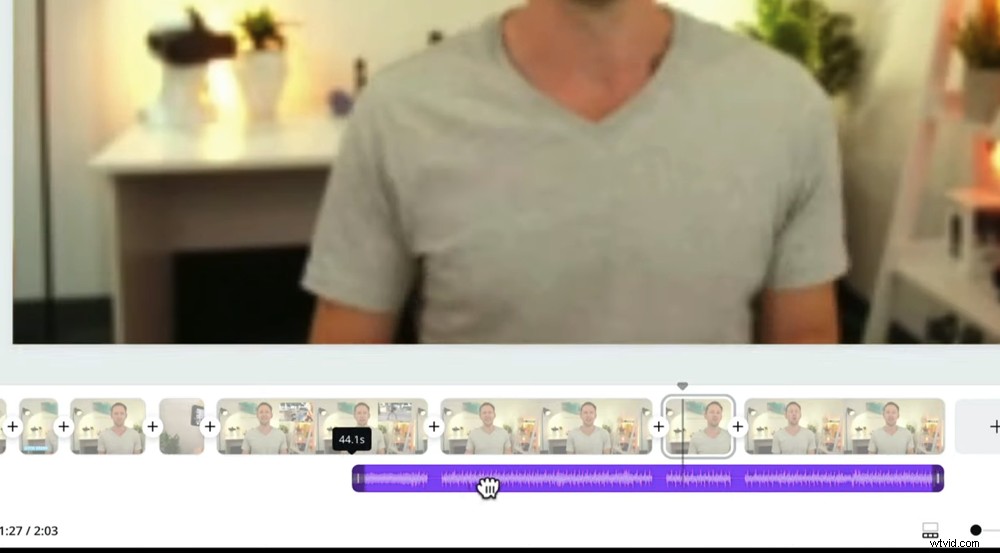
Votre piste audio apparaîtra sous la forme d'un clip violet sur votre chronologie - vous pouvez cliquer dessus et la faire glisser pour la déplacer et l'allonger
C'est une bonne idée d'écouter votre vidéo maintenant avec l'audio au cas où vous voudriez déplacer des clips pour qu'ils correspondent au rythme de votre piste audio.
Une fois que votre musique est prête, il est temps d'ajuster les niveaux audio.
Comment régler l'audio dans Canva
Canva est vraiment bon pour ajuster automatiquement l'audio principal aux bons niveaux. Mais si vous trouvez qu'il doit être ajusté, il y a une solution super rapide.
Cliquez sur le clip individuel sur la timeline, puis assurez-vous qu'il est également sélectionné sur le canevas. Appuyez sur le haut-parleur icône dans le menu du haut. Ensuite, vous pouvez régler le niveau de volume en déplaçant le curseur.
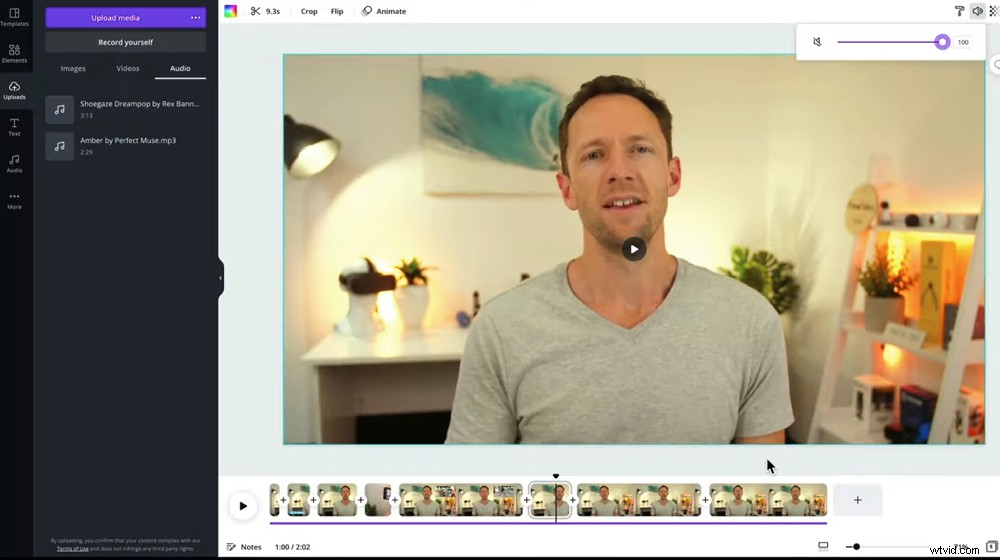
Réglez le volume du clip en sélectionnant le clip, puis en appuyant sur l'icône Haut-parleur
Une fois que vous êtes satisfait des niveaux de volume de l'audio principal, vous pouvez vérifier le volume de la musique. Si cela doit être ajusté, c'est le processus exact comme pour l'audio principal.
CONSEIL DE PRO :lorsque vous utilisez une musique de fond, il est judicieux de commencer à un volume de 20 à 30 %, puis d'ajuster à partir de là.
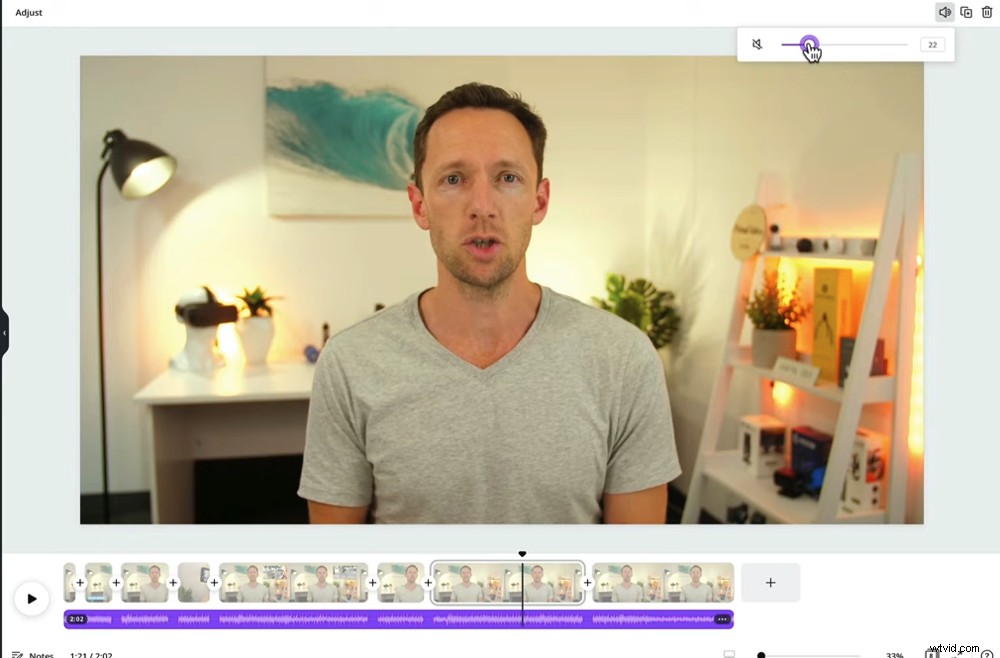
Essayez de régler le volume de votre musique de fond sur 20 à 30 % comme point de départ
Si vous le pouvez, suivez ce processus à l'aide d'un casque pour avoir une idée précise des niveaux de volume réels.
Maintenant, ce que nous avons couvert jusqu'à présent, ce sont les principales fonctionnalités d'édition de Canva. L'un des autres aspects vraiment puissants est les graphiques et les modèles.
Comment ajouter des graphiques et des modèles dans Canva
Supposons que vous souhaitiez ajouter une intro vidéo après le premier extrait de votre vidéo. Appuyez sur le bouton + entre les deux clips et sélectionnez Ajouter une page icône.
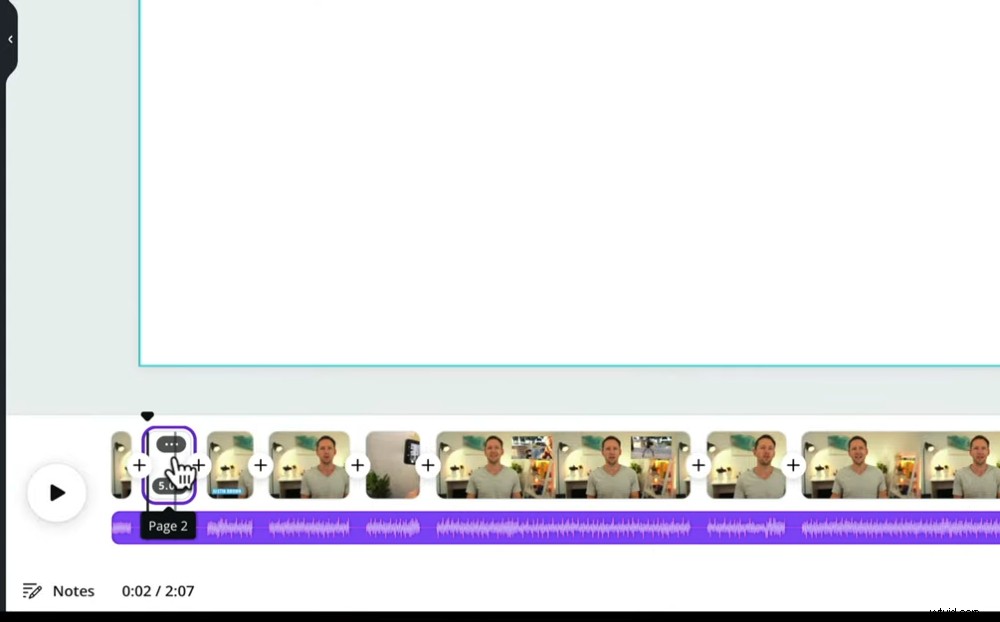
Pour ajouter d'autres éléments à votre vidéo, cliquez sur le bouton + puis sur Ajouter une page
Allez ensuite dans Modèles dans le menu de gauche et recherchez Intros YouTube . Trouvez un modèle que vous aimez et faites-le glisser sur le canevas.
Si vous ne trouvez pas de modèle que vous aimez, vous pouvez également créer une superbe vidéo d'introduction à partir de zéro dans Canva. Ou un autre outil que nous recommandons vraiment pour cela est Placeit.
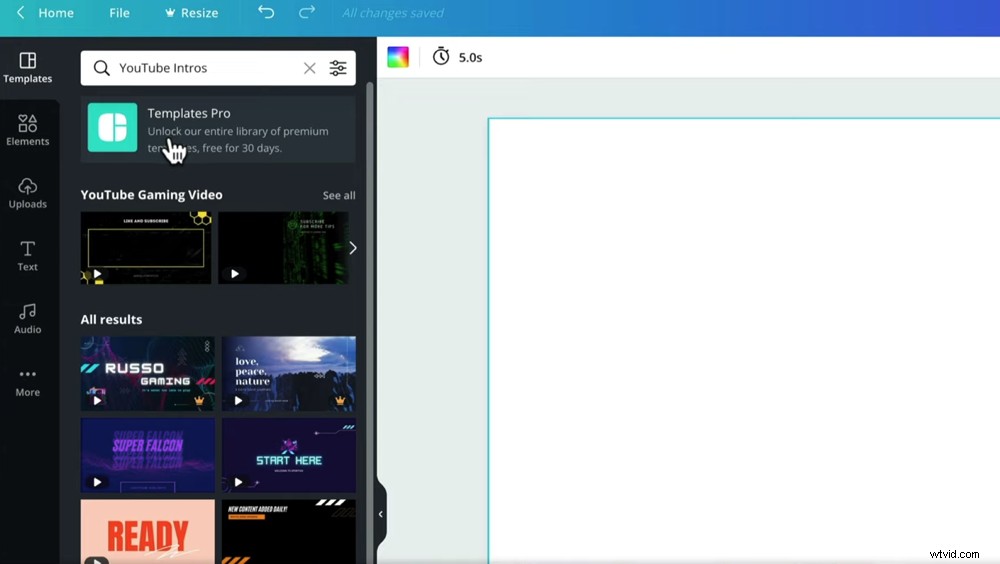
Essayez de rechercher des intros YouTube et vous aurez le choix entre de nombreuses options
Il n'y a pas que les intros vidéo que vous pouvez facilement ajouter avec Canva. Ils ont également des modèles incroyables pour les écrans de fin animés, les outros et même les séquences B-roll.
Alors jouez avec les différents modèles - ils sont super puissants et personnalisables, c'est donc un excellent point de départ pour les débutants.
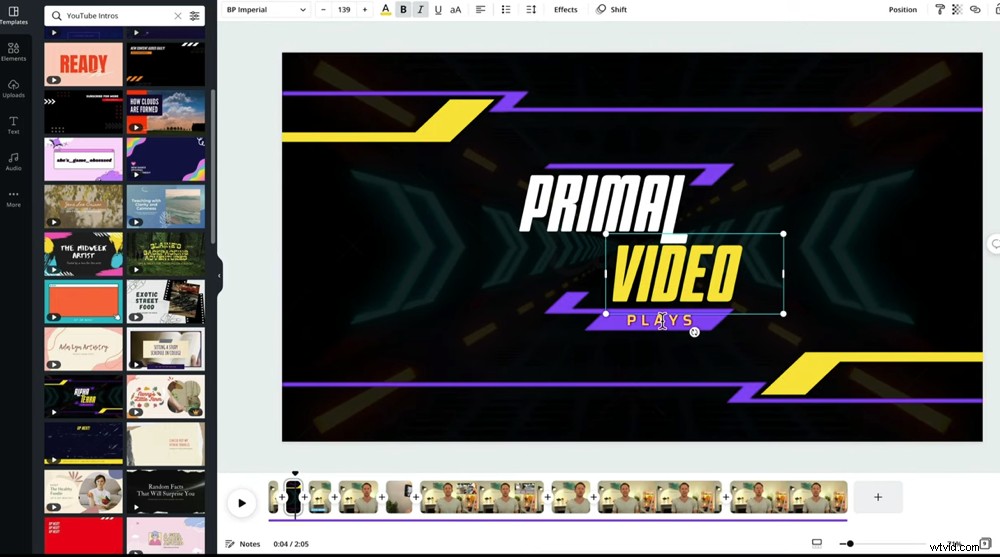
Ce ne sont pas seulement des intros vidéo que vous pouvez ajouter ; il existe des TAS de modèles et, mieux encore, ils sont personnalisables
Votre vidéo est maintenant terminée ! Exportons.
Comment ajouter l'exportation et partager vos vidéos dans Canva
Accédez à Télécharger dans le coin supérieur droit. Assurez-vous que la vidéo MP4 est sélectionné et appuyez sur Télécharger encore. La vidéo va maintenant être téléchargée sur votre ordinateur, prête à être téléchargée sur YouTube !
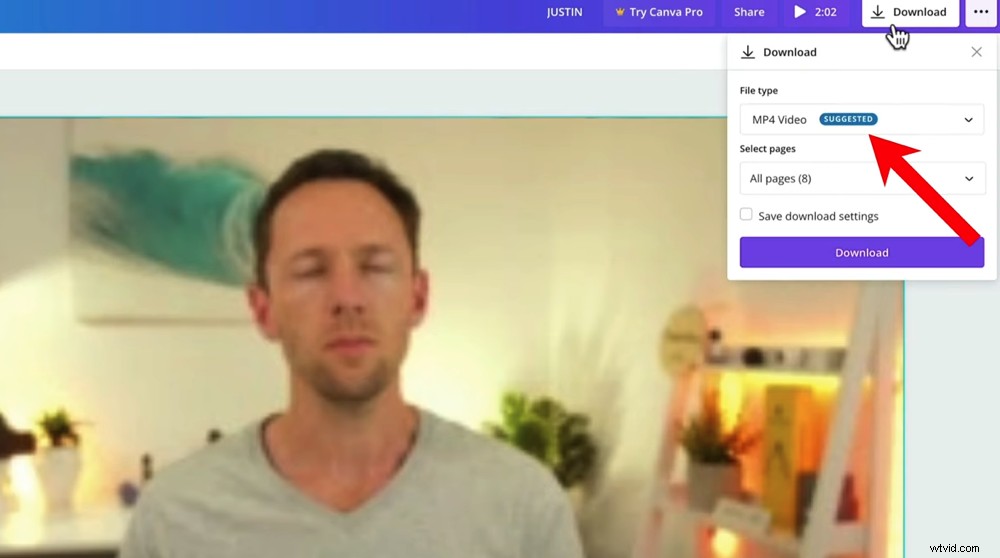
Après avoir appuyé sur Télécharger, vous verrez une boîte de progression en bas indiquant la durée restante du téléchargement
Vous savez maintenant comment éditer une vidéo dans Canva
Voilà, notre guide complet du montage vidéo Canva. Dans ce didacticiel, vous avez appris exactement comment utiliser les outils de montage vidéo Canva.
J'espère que vous pouvez maintenant voir à quel point l'éditeur vidéo Canva est puissant ! Il rivalise définitivement avec certains des logiciels de montage vidéo les plus avancés.
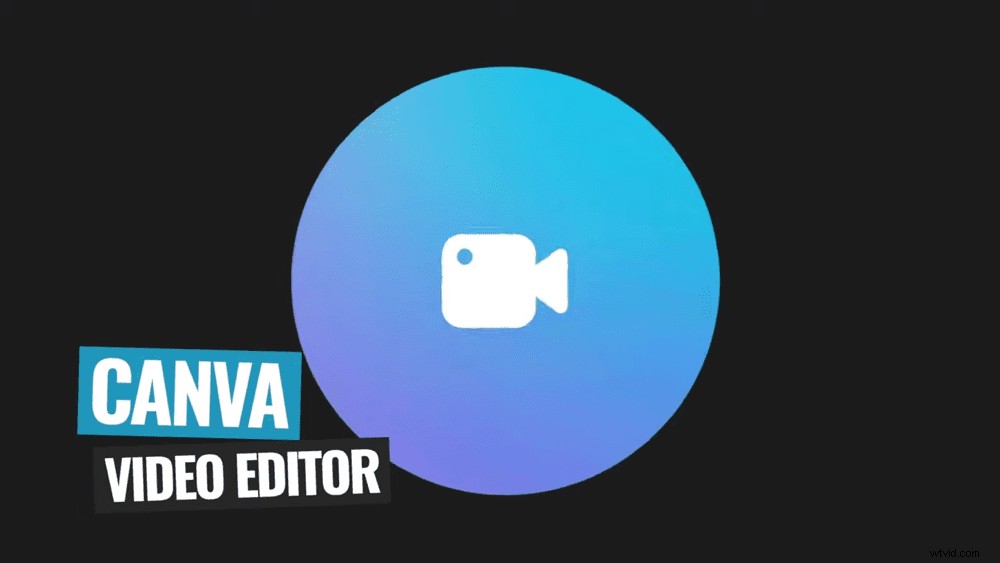
La meilleure partie est que vous n'avez même pas besoin de Canva Pro pour créer une vidéo géniale. Vous pouvez tout faire en utilisant la version gratuite.
Nous espérons que vous avez apprécié notre nouveau guide sur la façon d'éditer des vidéos avec Canva. Si vous l'avez trouvé utile, n'hésitez pas à le partager sur vos réseaux sociaux ou avec d'autres personnes susceptibles d'en savoir plus sur le montage vidéo Canva.
Pour plus d'informations sur la création de vidéos YouTube, consultez le guide de classement Primal Video YouTube. Vous découvrirez les derniers outils et stratégies pour améliorer le classement des vidéos sur YouTube et Google, et c'est entièrement gratuit !
