Il n'est pas possible d'effectuer une correction des couleurs sans connaissances professionnelles, mais pour les débutants, il est important d'apprendre d'abord les termes de correction des couleurs. Vegas Pro est l'un des meilleurs outils logiciels pour appliquer la correction des couleurs sur les images/vidéos et l'article ci-dessous contient des informations complètes sur l'utilisation de Vegas Pro pour les applications de correction des couleurs. Pour ceux qui veulent tout savoir sur la correction des couleurs dans Vegas Pro, les détails suivants peuvent fournir des informations complètes avec des exemples.
- Partie 1 :Définition des termes
- Partie 2 :Comment corriger les couleurs dans Vegas Pro – Exemples
Vegas Pro est recommandé pour les professionnels en raison de son interface utilisateur avancée et de sa gamme de prix plus élevée. Le plus triste est qu'il ne peut être utilisé que sur les appareils Windows, donc si vous recherchez quelque chose qui peut fonctionner à la fois sur les appareils Windows et Mac, Wondershare Filmora est la meilleure réponse à tous vos besoins. Cet outil puissant est conçu avec une interface logicielle facile à utiliser et peut être téléchargé facilement à partir du site officiel de Wondershare Filmora.
Article connexe : Étalonnage et correction des couleurs dans la création post-vidéo
Partie 1 :Définition des termes
Certains d'entre vous ont peut-être entendu parler des termes de base utilisés dans les signaux de couleur qui sont la luminosité, la teinte et la saturation. Tous ces éléments jouent un rôle important dans chaque image couleur ou signal vidéo, il est donc nécessaire de se familiariser avec leurs définitions de base ainsi que leur utilisation dans Vegas Pro.
Le tableau ci-dessous contient des informations complètes sur les termes de correction des couleurs :
| Termes | Définition | Comment les régler dans Vegas Pro | Comment les vérifier dans Vegas Pro |
|---|---|---|---|
| Gamme tonale | | | |
| Gamme tonale complète | | | |
| Ombres | | | |
| Tons moyens | | | |
| Faits saillants | | | |
| Gamma | | | |
| Contraste | | | |
| Teinte | | | |
| Saturation | | | |
| Luminosité | | | |
| RVB | | | |
Partie 2 :Comment corriger les couleurs dans Vegas Pro – Exemples
Les étapes suivantes peuvent vous aider à comprendre la mise en œuvre de l'outil de correction des couleurs dans Vegas Pro :
Étape 1 :Allumez le vidéoscope
Sur l'écran du logiciel, accédez à Afficher dans le coin supérieur gauche, puis dans le menu déroulant, sélectionnez Dispositions Windows , vous devez ensuite choisir Correction des couleurs.
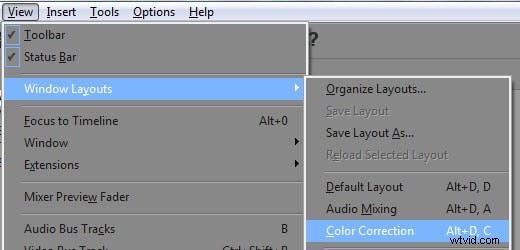
En fait, le logiciel Vegas Pro possède quatre portées couleur/vidéo différentes qui peuvent être utilisées à des fins différentes, comme décrit dans le tableau ci-dessus. Vectorscope, Histogram, Waveform et RGB Parade fournissent une analyse complète du signal vidéo. À l'aide de ces outils faciles à manipuler, les utilisateurs peuvent régler les hautes lumières, les tons moyens, les ombres, les valeurs gamma, les valeurs de luminance, la teinte et la saturation, le contraste et la luminosité ainsi que la plage tonale du signal d'entrée.
Étape 2 :Vectorscope
Comme déjà discuté dans la section précédente, Vectorscope est utilisé pour fournir des informations relatives aux composants de base des signaux vidéo qui sont la saturation et la teinte.
Lorsqu'une valeur se trouve à la position centrale de cette portée, cela signifie qu'elle a une saturation nulle et que la teinte est également manquante. Au fur et à mesure que les valeurs s'éloignent du point central, la quantité de teinte et de saturation dans le signal de couleur est ajoutée. Les informations d'une échelle de vectorscope sont représentées en termes de couleurs primaires et secondaires où le rouge, le vert et le bleu appartiennent à la première catégorie et le jaune, le magenta et le cyan appartiennent à la deuxième catégorie.
Ici je prends la photo de mon chien prise il y a 5 ans avec mon smartphone comme exemple :
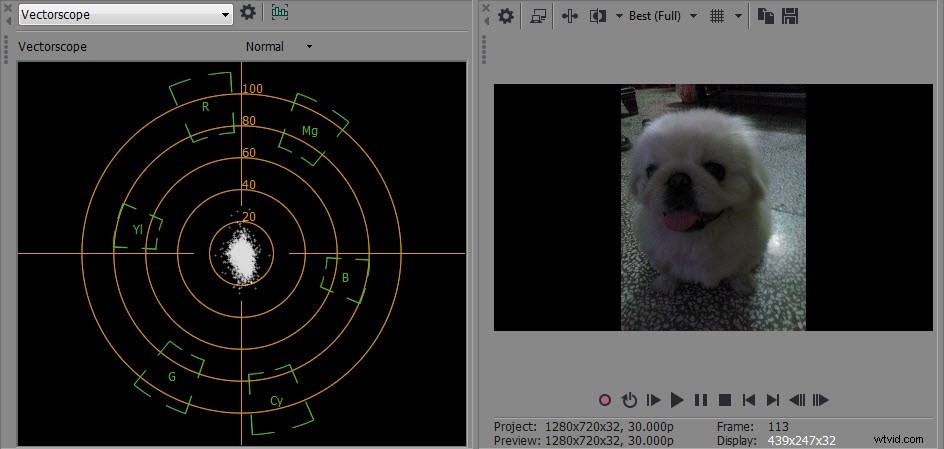
Vous pouvez voir que tous les points sont autour du centre sur le Vectorscope et cela signifie qu'il y a beaucoup de teintes différentes sur cette image, mais elles ne sont pas très saturées.
Plugin utilisé - Correcteur de couleurs :
Ouvrez la fenêtre Video Event FX en cliquant sur l'icône Event FX disponible à l'écran ; puis allez dans Vegas Color Corrector, appuyez sur OK, puis passez aux paramètres personnalisés et enfin augmentez la saturation selon les besoins. L'effet sera directement observé sur l'image car les points sur Vectorscope seront plus distribués loin du point central.
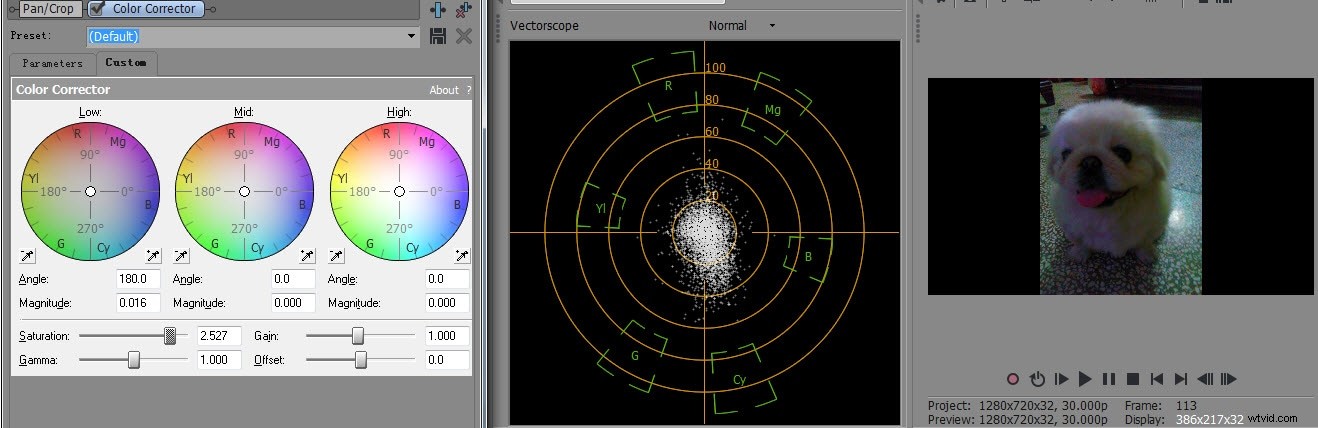
Étape 3 :Forme d'onde
Cet outil indique les informations relatives à la luminosité.
Observer des choses sur le moniteur de forme d'onde tout en se déplaçant de gauche à droite revient à regarder dans la même direction sur la fenêtre de prévisualisation vidéo. Si plus de points sont alignés verticalement, cela représente une valeur de luminosité plus élevée.
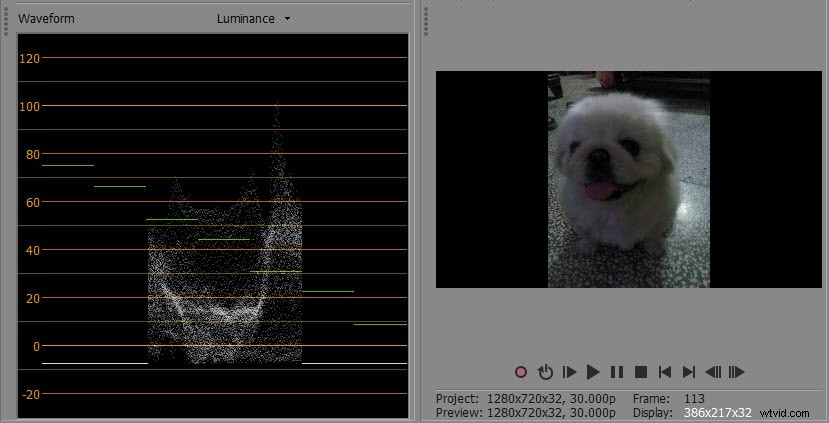
D'après la capture d'écran ci-dessus, nous pouvons dire que cette image manque de luminosité
Plugin utilisé - Luminosité et Contraste :
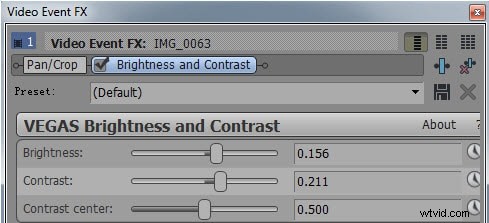
Augmentez la luminosité et le contraste en faisant glisser la poignée vers la droite
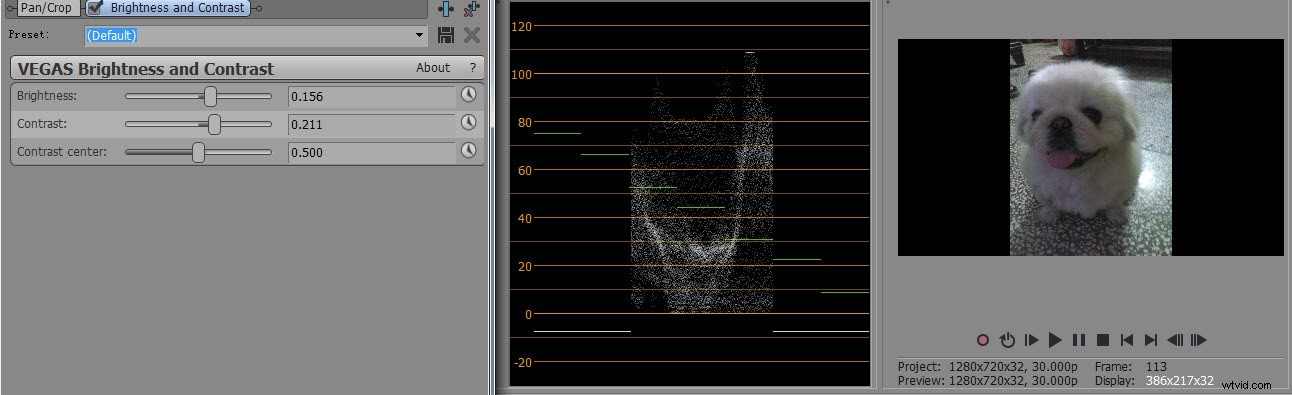
Maintenant, nous pouvons voir que la photo est déjà meilleure et plus claire que l'original.
Étape 4 :Histogramme
L'histogramme fournit des informations sur le contraste et la luminosité.
Sur cette échelle, les lignes verticales allant du côté gauche affichent le noir (0) menant aux informations de luminance et s'étendent vers le côté droit jusqu'à 255 qui est une représentation blanche extrême. La hauteur de ces lignes affiche la quantité de pixels utilisés pour représenter une image particulière ainsi que les valeurs de luminance.
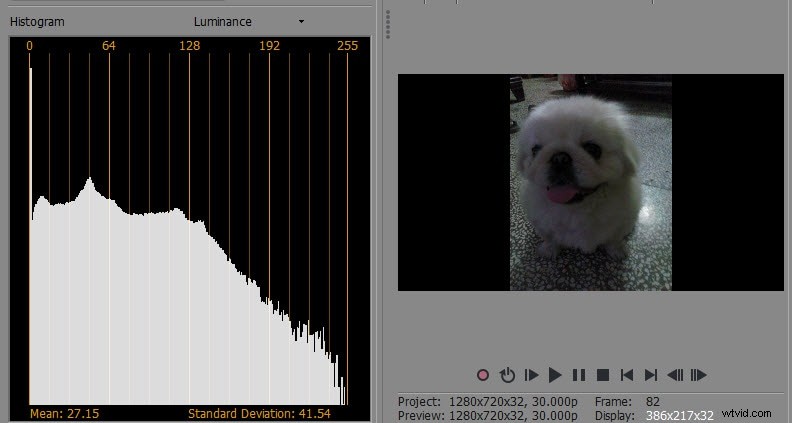
Nous pouvons voir sur l'histogramme qu'il y a trop d'ombres et pas de hautes lumières sur la photo d'origine.
Plugin utilisé - Luminosité et Contraste :
Augmenter les curseurs de luminosité et de contraste, de sorte que l'image ait maintenant des ombres, des tons moyens et des reflets exacts
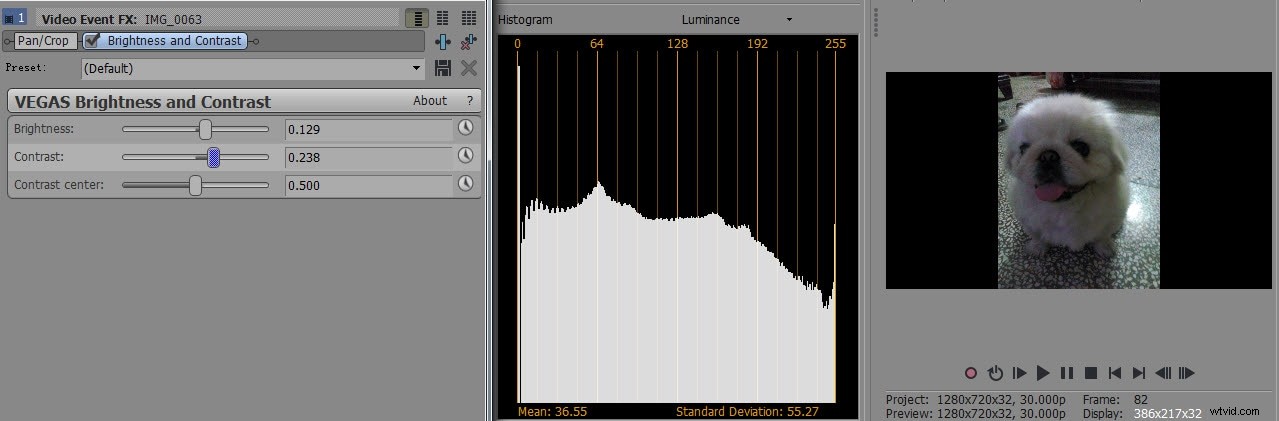
Étape 5 :Parade RVB
L'outil Parade RVB est utilisé pour afficher des informations relatives à la luminosité des couleurs RVB.
Cette portée peut fournir des informations rapides sur tous les niveaux de luminosité tout en montrant l'effet de chaque couleur principale individuellement.
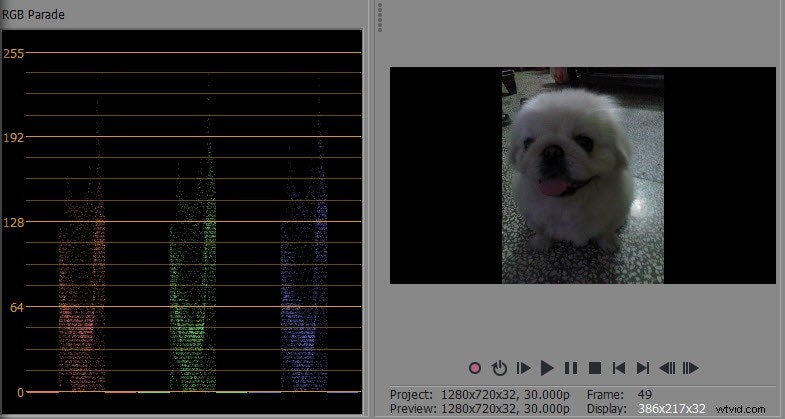
Dans la capture d'écran ci-dessus, vous pouvez voir une bande de points dans la zone Ombre. Cela signifie qu'il y a trop de noirs et un manque de hautes lumières.
Plugin utilisé - Courbes de couleurs
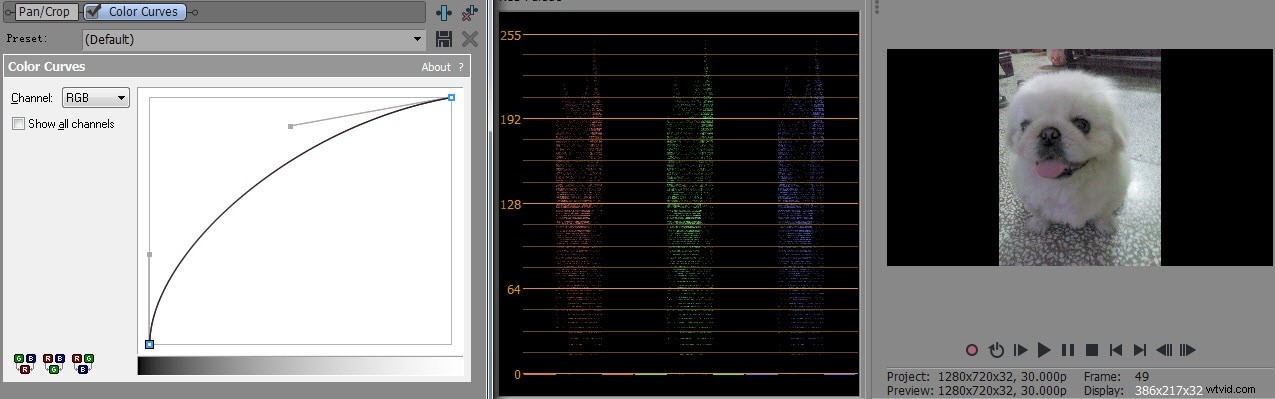
La poignée inférieure rapproche légèrement l'image du vrai blanc. La poignée supérieure plus longue que j'ai créée en haut agrandit tous les points compressés qui se situaient dans la région des tons moyens inférieurs et augmente en même temps la luminosité de l'ensemble de la vidéo.
Conclusion
Si vous souhaitez en savoir plus sur Sony Vegas, consultez cette vidéo pour savoir comment appliquer un aspect de film à l'aide des outils de correction des couleurs de Sony Vegas Pro.
