Final Cut Pro est l'un des logiciels de montage vidéo les plus professionnels du marché. Il a pris la première place dans notre tour d'horizon des "Meilleurs logiciels de montage vidéo pour Mac" au cours des deux dernières années consécutives !
Il n'est donc pas surprenant que nous recevions beaucoup de demandes pour un didacticiel Final Cut Pro. D'autant plus qu'il peut être difficile à apprendre. C'est pourquoi nous avons pensé qu'il était temps de proposer un guide complet du débutant sur Final Cut Pro.
Dans ce didacticiel, nous décomposerons tout étape par étape afin que vous puissiez facilement apprendre à éditer des vidéos à l'aide de Final Cut Pro. De plus, nous couvrirons nos meilleurs conseils de montage vidéo afin que vous puissiez créer de superbes vidéos beaucoup plus rapidement.
Voici tout ce que nous aborderons dans notre didacticiel Final Cut Pro pour débutants :
- Comment créer une bibliothèque dans Final Cut Pro
- Interface de Final Cut Pro
- Comment importer des images
- Comment créer un projet dans Final Cut Pro
- Comment éditer dans Final Cut Pro
- Comment ajouter un rouleau B dans Final Cut Pro
- Comment ajouter des titres dans Final Cut Pro
- Comment ajouter des transitions et des effets dans Final Cut Pro
- Comment régler la vitesse dans Final Cut Pro
- Comment ajouter de la musique dans Final Cut Pro
- Comment régler les niveaux audio dans Final Cut Pro
- Comment étalonner les couleurs dans Final Cut Pro
- Comment exporter des vidéos dans Final Cut Pro
- Que faire après l'exportation dans Final Cut Pro
Commençons.
Comment créer une bibliothèque dans Final Cut Pro
La première chose que vous devez faire est de créer un nouveau fichier de bibliothèque. C'est là que tous les fichiers associés à votre nouveau projet vidéo seront enregistrés.
Allez dans Fichier , Nouveau puis Bibliothèque… Donnez un nom au fichier et sélectionnez où vous voulez que le fichier soit enregistré.
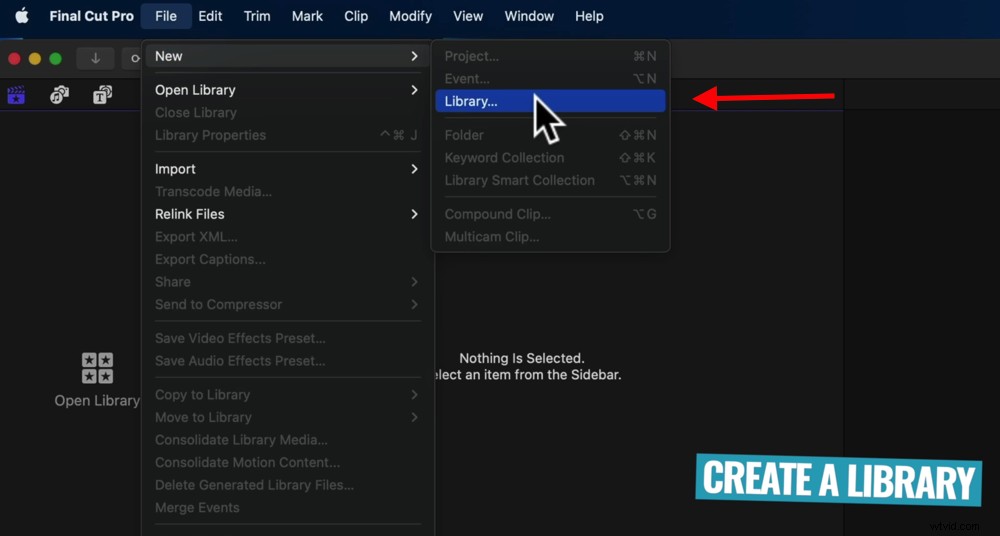
La première étape de la création d'une vidéo dans Final Cut Pro consiste à créer une nouvelle bibliothèque
Faisons maintenant un bref aperçu de l'interface de Final Cut.
Interface Final Cut Pro
En haut à gauche se trouve la fenêtre principale de la bibliothèque. Vous devriez pouvoir voir le fichier de bibliothèque que vous venez de créer et c'est là que tous les autres fichiers que vous importez apparaîtront également.
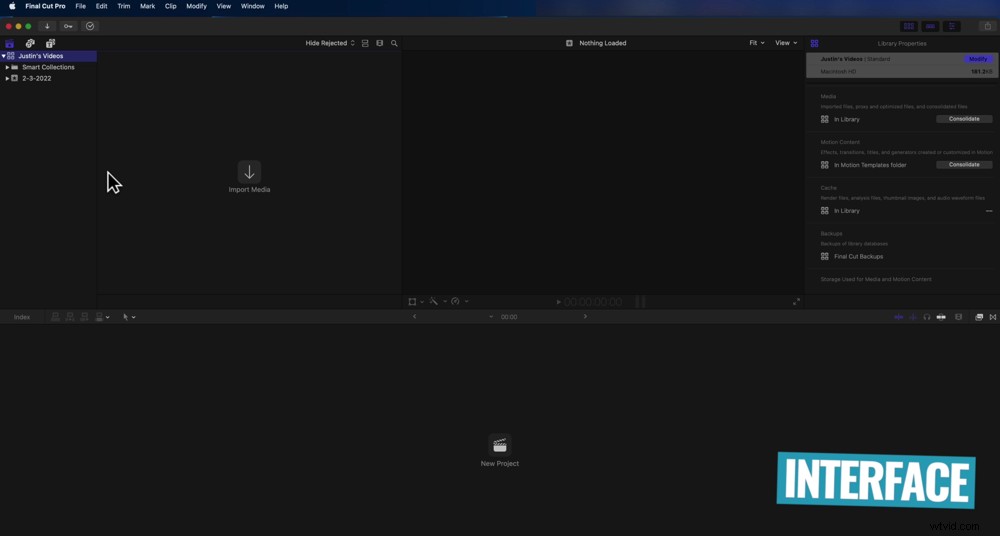
L'interface de Final Cut Pro est géniale à utiliser et à naviguer
Vous pouvez basculer vers Photos et musique et l'onglet Titres &Générateurs onglet dans ce coin supérieur gauche ainsi.
La boîte noire au centre est le moniteur de prévisualisation ou le moniteur de lecture. C'est ici que vous pouvez voir votre chef-d'œuvre de montage vidéo au fur et à mesure que vous le construisez.
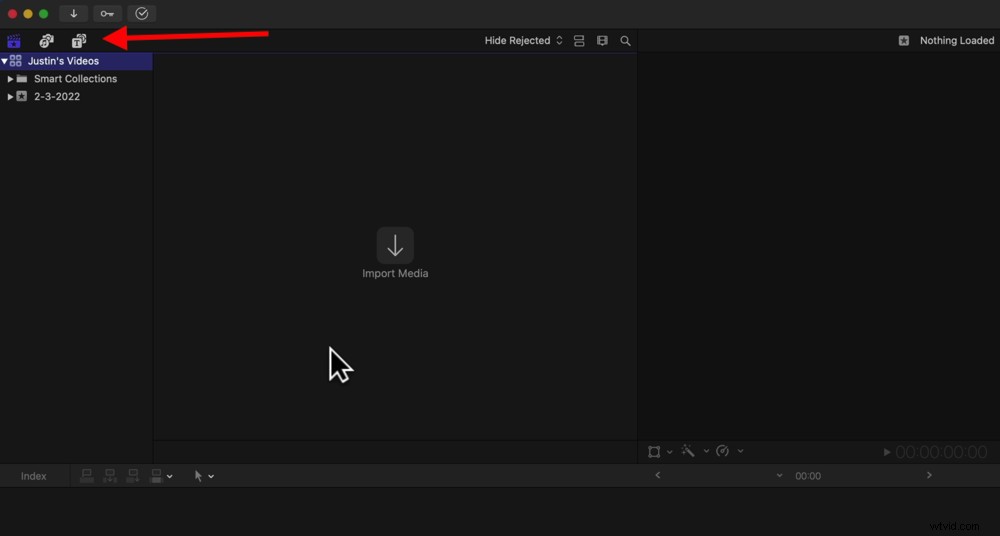
Les trois icônes en haut vous permettent de basculer entre les fichiers importés, les photos, la musique et les titres
La fenêtre à droite de la fenêtre de lecture est l'endroit où vous pouvez accéder à tous les effets et commandes d'édition.
La chronologie d'édition en bas est l'endroit où vous ferez glisser toutes les séquences, les titres, les effets et la musique afin de pouvoir les éditer en une vidéo géniale !
L'étape suivante consiste à importer des images.
Comment importer des images
Il existe deux manières différentes d'importer des séquences. La première consiste à sélectionner Importer un média sur la fenêtre principale de la bibliothèque. L'autre façon est d'aller dans Fichier , Importer puis Médias .
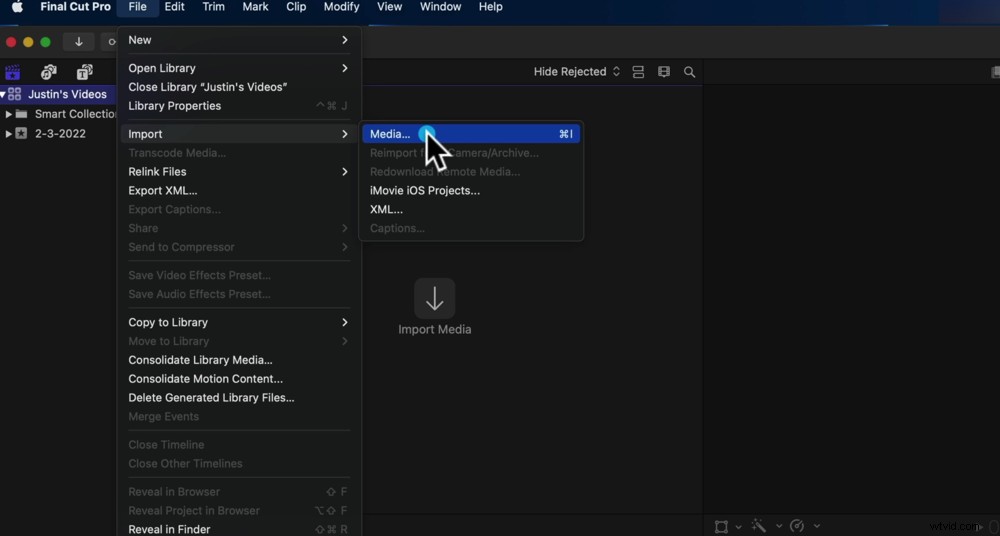
Vous obtenez l'importation en appuyant sur Importer un média ou en allant dans Fichier, Importer, Média…
Vous n'avez pas besoin de tout apporter un à la fois. Vous pouvez les sélectionner tous en même temps afin qu'ils soient importés en une seule fois.
Il y a une chose à noter sur les paramètres avant de cliquer sur Tout importer . Vous avez quelques options sur la façon dont vos fichiers sont importés. Sous Fichiers dans le menu de droite, vous verrez qu'il y a deux options :Copier dans la bibliothèque et laisser les fichiers en place .
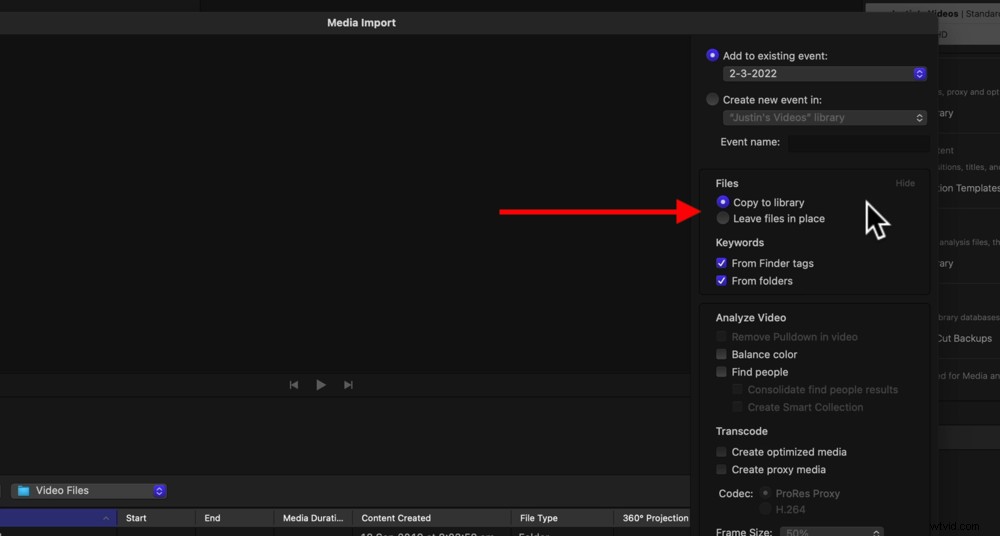
Vous pouvez choisir entre copier dans la bibliothèque ou laisser les fichiers en place
Copier dans la bibliothèque enregistre tout dans ce fichier de projet que nous avons créé précédemment. Laisser les fichiers en place signifie que Final Cut se connectera simplement à eux. Le second est ce que font la plupart des logiciels d'édition et c'est ce que nous recommandons de faire également.
Sélectionnez ensuite Importer tout et vous verrez tous vos fichiers dans la fenêtre principale de la bibliothèque.
Maintenant que tout ce dont vous avez besoin est importé, nous pouvons créer un projet d'édition.
Comment créer un projet dans Final Cut Pro
Il existe plusieurs façons de créer un nouveau projet de montage.
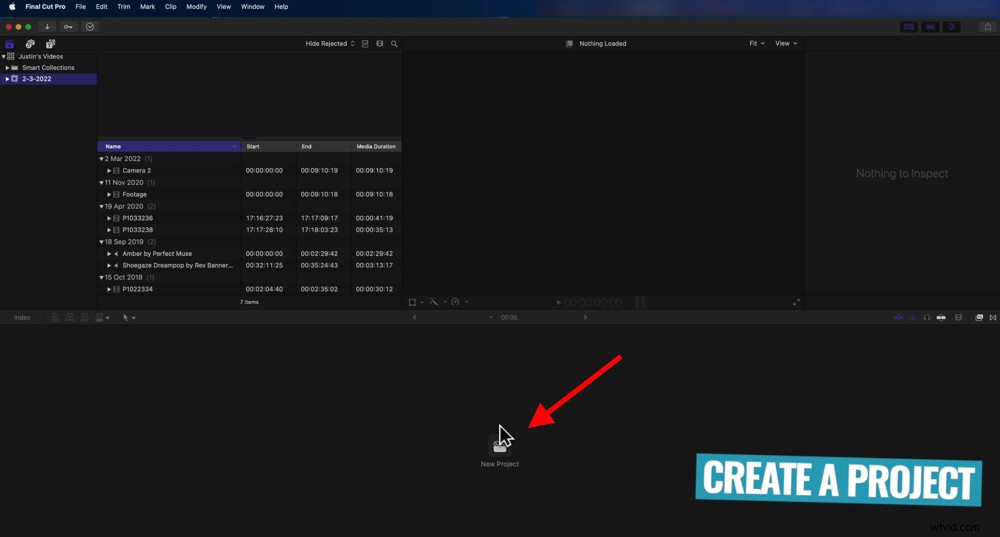
Pour créer un nouveau projet, cliquez sur le bouton Nouveau projet
Sur la chronologie, vous pouvez sélectionner Nouveau projet . Ou vous pouvez aller dans Fichier , Nouveau , puis Projet… et donnez un nom à votre projet.
Nous utilisons généralement les paramètres automatiques, mais si vous souhaitez spécifier le format vidéo, la résolution ou le codec, vous pouvez sélectionner Paramètres personnalisés et faites ces changements ici.
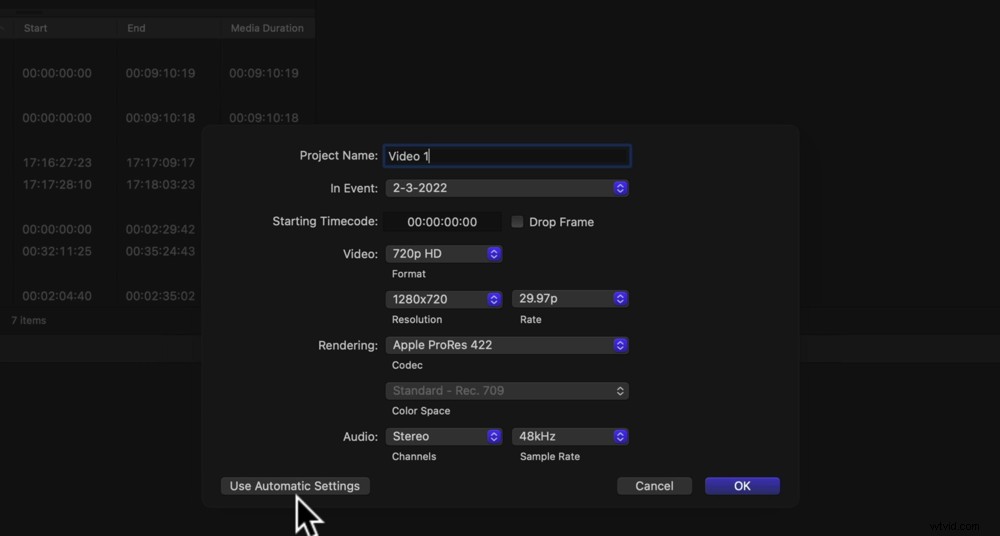
Vous pouvez utiliser les paramètres automatiques ou, si vous souhaitez les composer, vous pouvez accéder aux paramètres personnalisés
Si vous vous en tenez aux paramètres automatiques, il créera un projet basé sur les propriétés du premier clip vidéo que vous avez importé. Ainsi, tant que votre premier clip vidéo correspond à ce que vous voulez que votre sortie soit, vous pouvez le laisser tel quel.
Une fois que vous êtes satisfait des paramètres du projet, appuyez sur OK .
Trouvez maintenant votre métrage de caméra principal dans la bibliothèque et faites-le glisser sur la chronologie.
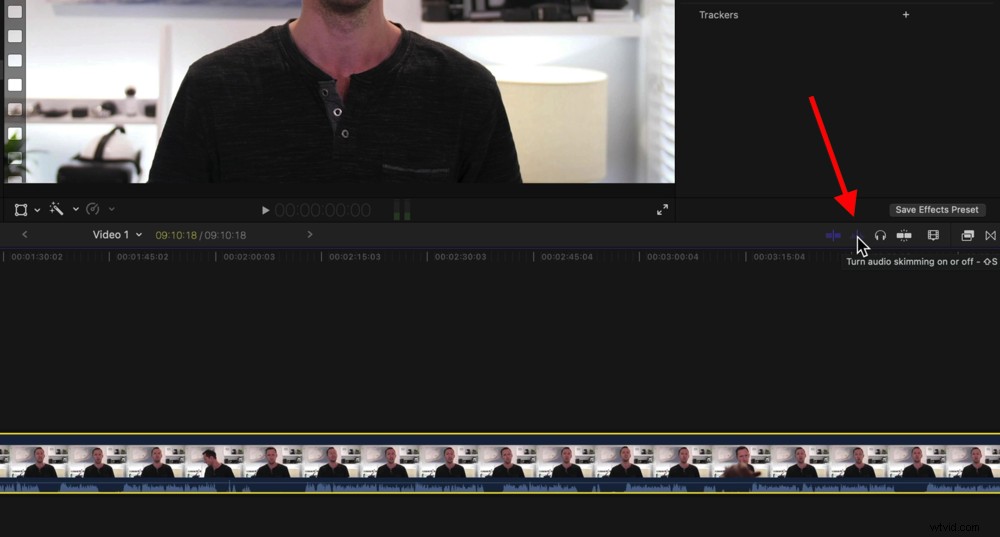
Désactivez l'écrémage audio pour ne pas entendre le son lorsque vous parcourez le métrage
Au fur et à mesure que vous parcourez les images, vous remarquerez que vous pouvez entendre l'audio en cours de lecture dans ce clip, même sans avoir appuyé sur la lecture.
C'est ce qu'on appelle l'écrémage audio et c'est quelque chose que nous n'utilisons pas très souvent. Si vous souhaitez désactiver cette option, accédez à Audio Skimming bouton en haut à droite de la chronologie de montage vidéo.
Maintenant que votre projet est configuré et prêt à être lancé, commençons le montage.
Comment éditer dans Final Cut Pro
C'est là que vous réduisez le métrage principal en supprimant toutes les mauvaises prises, les erreurs et tout métrage que vous ne voulez pas inclure dans votre projet vidéo final.
Les formes d'onde audio sont une excellente fonctionnalité de Final Cut Pro qui accélère ce processus. Ceux-ci apparaissent au bas de votre métrage principal et constituent une représentation visuelle de l'audio.
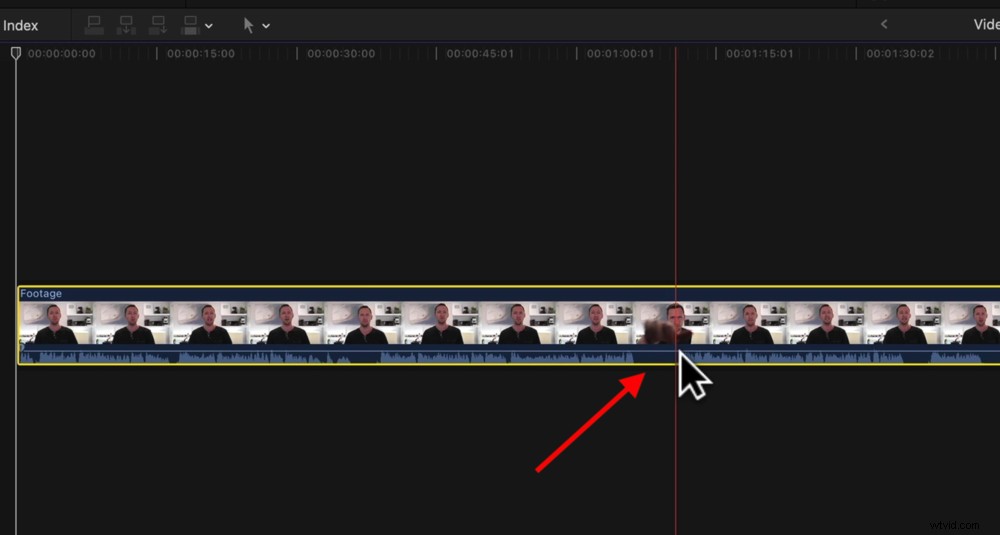
Les formes d'onde audio rendent l'édition encore plus facile car vous pouvez dire quelles parties vous ne parlez pas
Cela permet de voir très facilement quand vous ne parlez pas, ce qui signifie que vous pouvez rapidement modifier ces sections.
Commençons par aller au début de votre séquence et zoomer sur la chronologie. Cela vous donnera beaucoup plus de détails et de contrôle. Vous pouvez le faire en appuyant sur Commande et + .
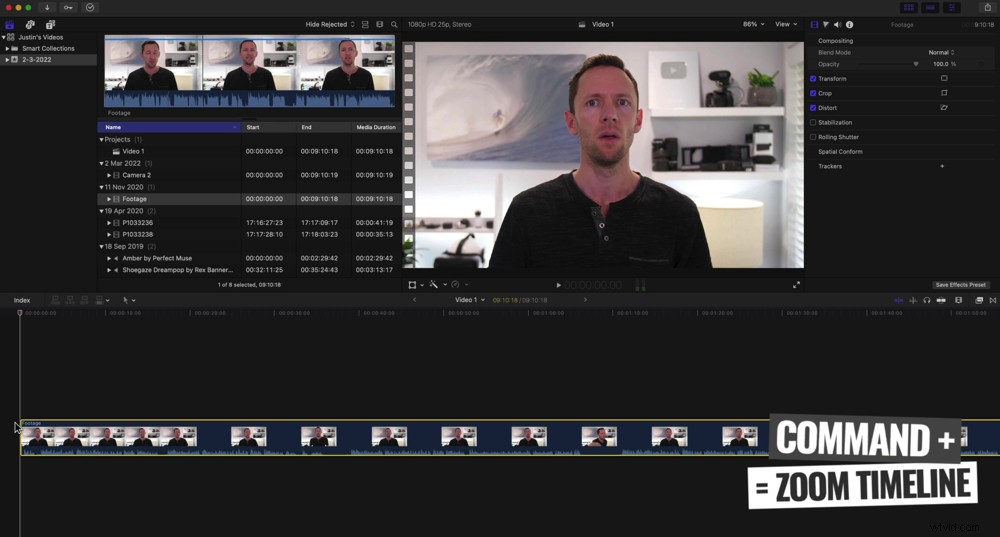
Appuyez sur Commande et + pour zoomer sur la chronologie
Lisez vos séquences à l'aide de la barre d'espace et vous remarquerez probablement qu'il y a de mauvaises séquences avant le début de votre vidéo. Vous faites peut-être une vérification du micro, vérifiez votre apparence ou toute autre chose de dernière minute avant de commencer à présenter.
Il existe plusieurs façons de supprimer ces images.
La première consiste à passer la souris sur le début du clip. Vous remarquerez qu'une petite icône avec deux flèches apparaît.
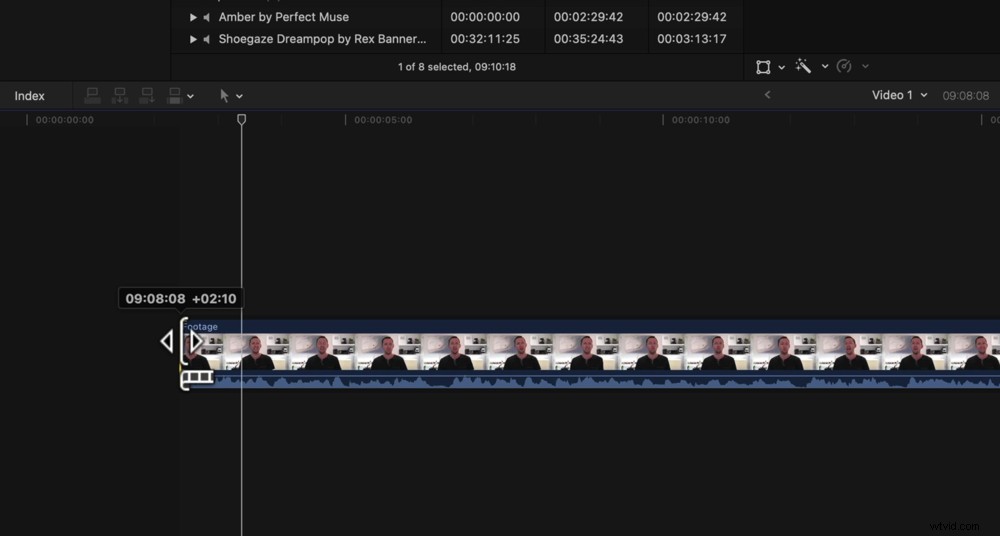
Une façon de couper le métrage consiste à faire glisser la poignée sur le côté du clip
Vous pouvez cliquer dessus et le faire glisser pour supprimer le métrage jusqu'à votre point de départ. Une fois que vous avez lâché prise, c'est le nouveau départ du clip.
Une autre façon consiste à déplacer la barre rouge où se trouve votre souris jusqu'au point où vous voulez que le métrage commence.
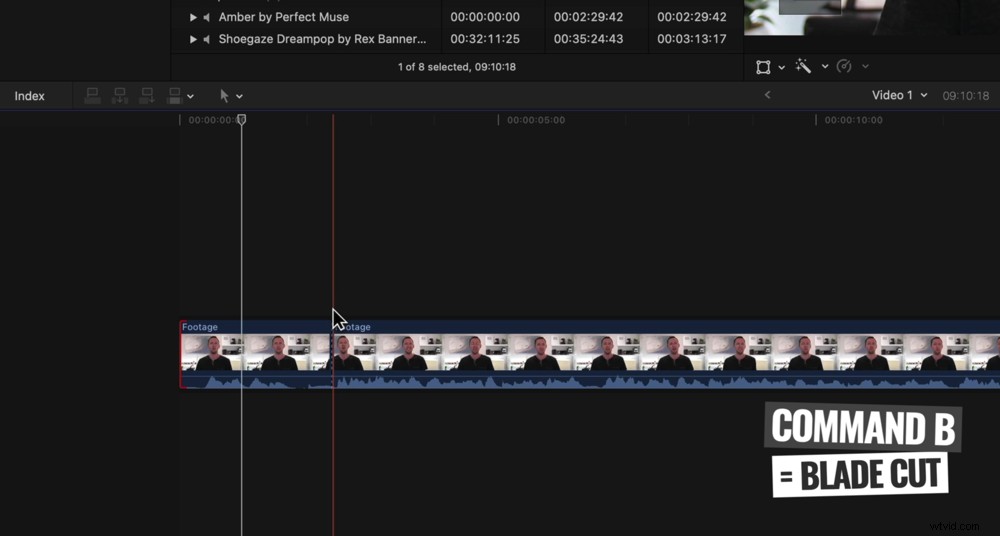
Donc, créez une coupe dans le clip, appuyez sur Commande et B sur le clavier
Appuyez ensuite sur Commande et B sur le clavier. Cela coupe le clip à l'aide de l'outil Lame. Vous aurez maintenant deux clips, le premier avec les mauvaises séquences au début et le second avec le reste de vos séquences.
Cliquez sur le premier clip et appuyez sur Supprimer bouton de votre clavier pour le supprimer.
La troisième façon consiste à entrer en mode Blade. Faites cela en appuyant sur B sur le clavier ou en allant aux ciseaux icône au-dessus de la chronologie et en sélectionnant Lame .
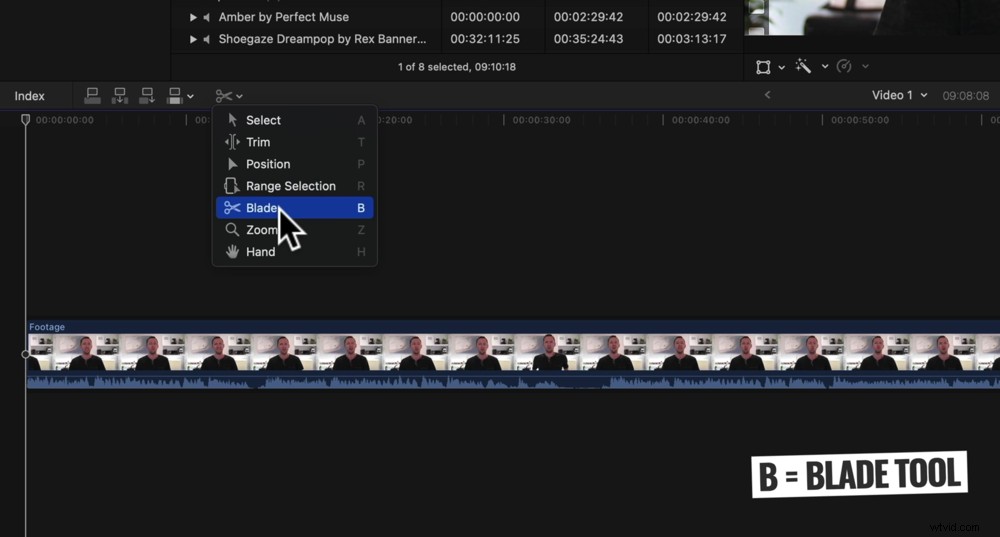
Pour activer le mode Lame, appuyez sur B sur le clavier ou accédez à Lame dans le menu Ciseaux
Une fois le mode Lame activé, vous pouvez déplacer les ciseaux l'icône sur la timeline et où que vous cliquiez créera une coupure à ce point.
Cette méthode est géniale à utiliser avec les formes d'onde audio. Vous pouvez littéralement simplement créer une coupure chaque fois qu'il n'y a pas d'audio, puis à nouveau lorsque l'audio redémarre.
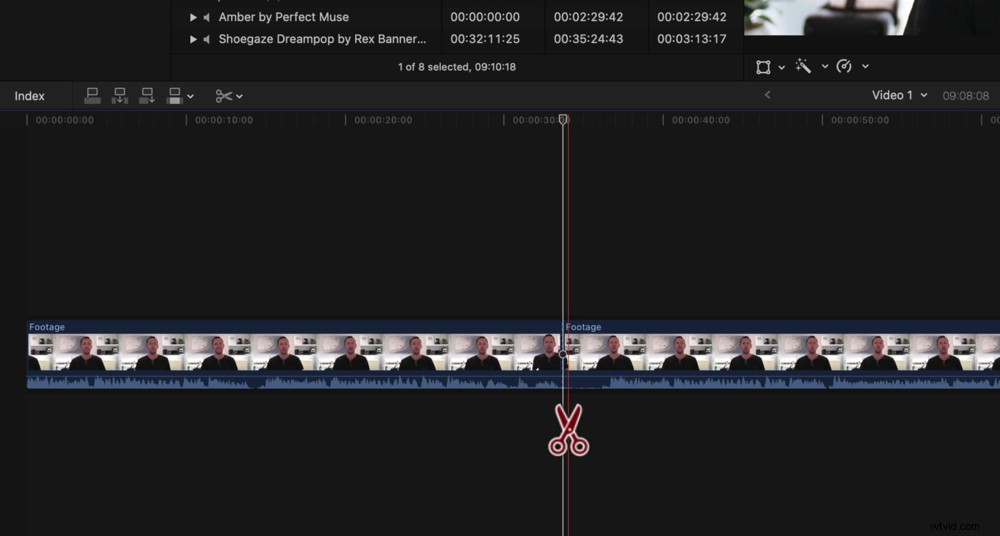
Une fois le mode Blade activé, vous pouvez cliquer n'importe où sur un clip pour créer une coupe
Revenez ensuite à la Sélectionner outil en appuyant sur A sur le clavier ou en allant aux ciseaux icône au-dessus de la chronologie et en appuyant sur Sélectionner .
Ensuite, c'est aussi simple que de sélectionner les clips coupés et d'appuyer sur Supprimer sur le clavier.
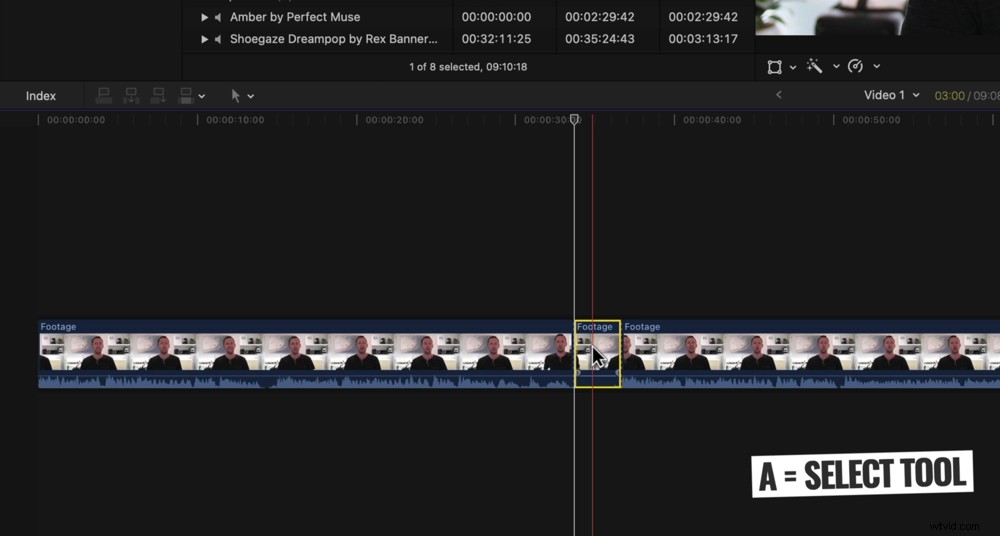
Pour revenir au mode de sélection, appuyez simplement sur A sur le clavier
Un autre moyen très puissant de réduire rapidement votre métrage consiste à utiliser Ripple Edit. Ainsi, au lieu d'utiliser l'outil Blade puis de supprimer le clip, l'outil Ripple Edit effectue ces deux tâches à l'aide du même raccourci clavier.
Si vous voulez faire une coupe et supprimer le clip à droite, appuyez sur Option et ] (crochet droit). Si vous voulez faire une coupe puis supprimer le clip à gauche, appuyez sur Option et [ (crochet à gauche).
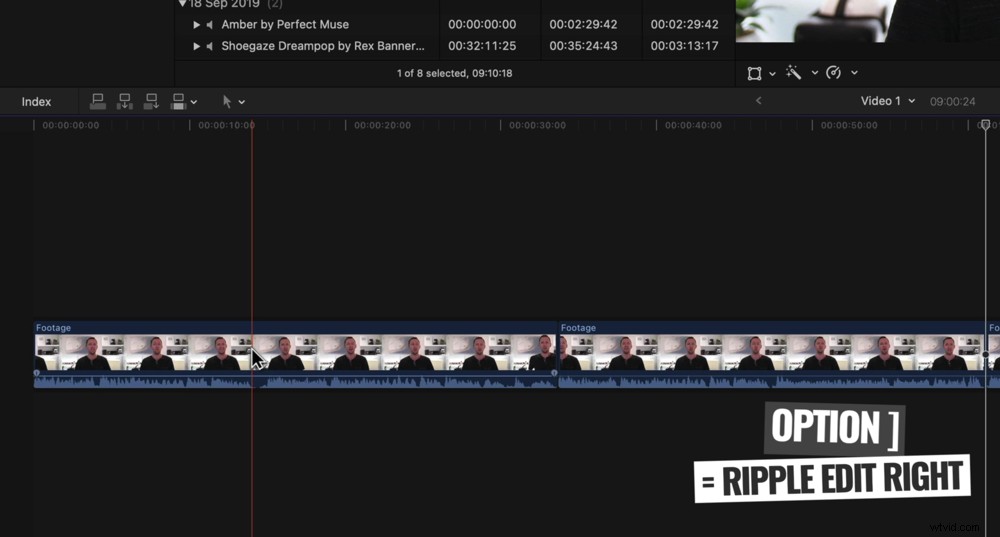
Pour couper et supprimer un clip vers la droite, appuyez sur Option et ]
Par exemple, vous pouvez utiliser cet outil si vous souhaitez supprimer certaines séquences à la toute fin de votre clip. Alignez simplement la tête de lecture à l'endroit où vous souhaitez que le métrage se termine, puis appuyez sur Option et ] .
Cela coupera et supprimera le métrage à la fin du clip à partir duquel la tête de lecture a été placée.
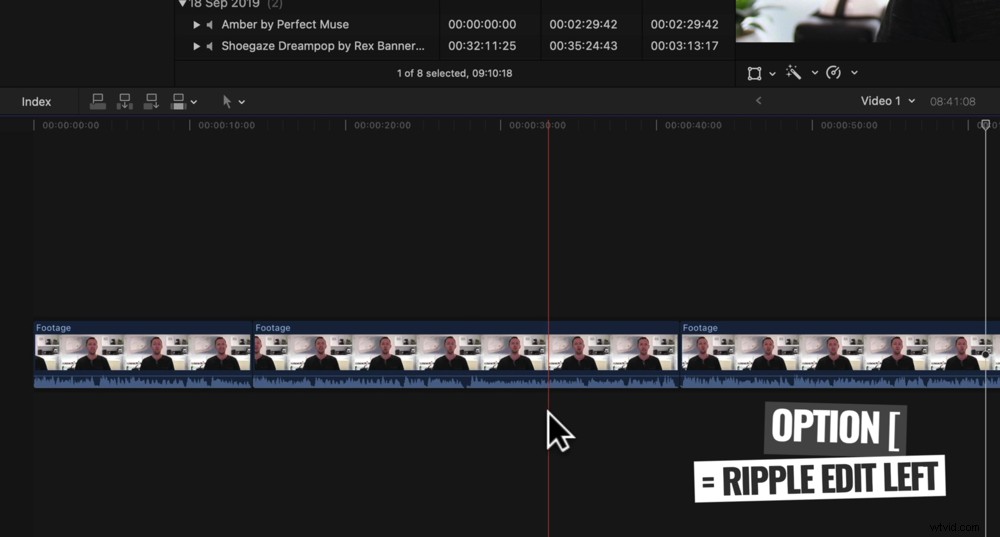
Pour couper et supprimer un clip à gauche, appuyez sur Option et [
Maintenant que vous avez appris tous les différents outils avec lesquels vous pouvez éditer, parcourez et supprimez toutes les mauvaises séquences de votre chronologie.
Pendant que vous éditez, vous pouvez déplacer n'importe lequel des clips en cliquant dessus et en les faisant glisser où vous voulez qu'ils aillent. Cela vous permet de construire l'histoire que vous recherchez.
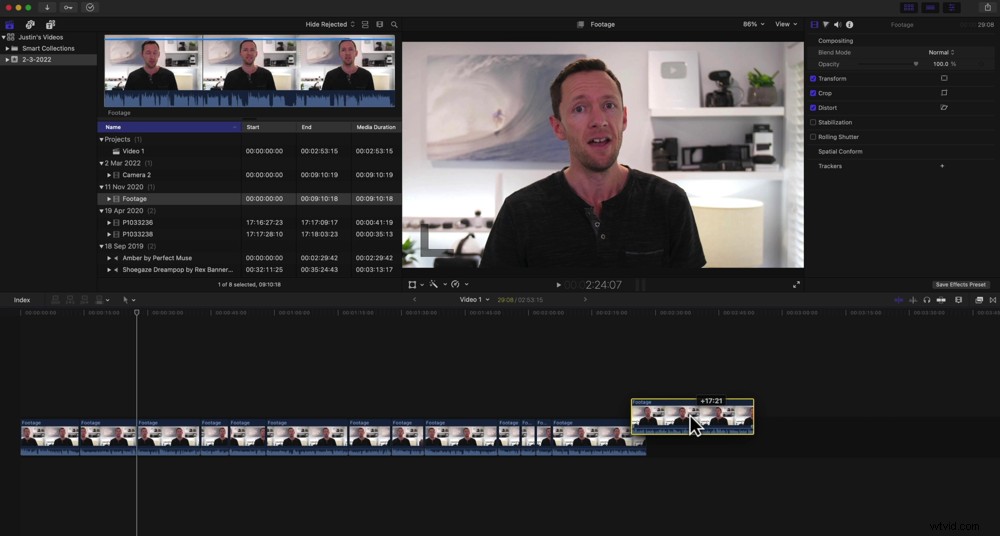
Vous pouvez sélectionner et déplacer des clips n'importe où sur la timeline
La prochaine étape après avoir édité le métrage principal consiste à ajouter un rouleau B.
Comment ajouter un rouleau B dans Final Cut Pro
Vous devriez avoir importé votre métrage b-roll lorsque vous avez importé votre métrage principal. Sinon, allez simplement dans Fichier , Importer et Médias… pour importer les séquences supplémentaires.
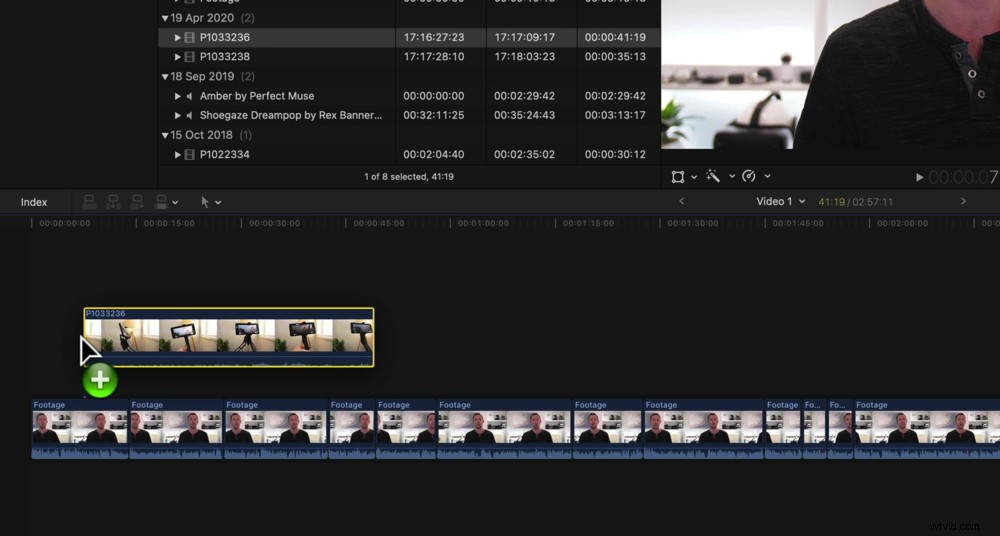
Faites glisser votre séquence B-roll sur la chronologie au-dessus de votre séquence principale
Ensuite, cliquez et faites glisser le métrage b-roll de la fenêtre de la bibliothèque vers le bas sur la chronologie d'édition, juste au-dessus de la couche vidéo principale.
Le métrage b-roll peut être traité exactement de la même manière que le métrage principal. Vous pouvez le ramasser, ajuster la longueur en faisant glisser les poignées latérales et utiliser tous les mêmes outils d'édition pour le réduire.
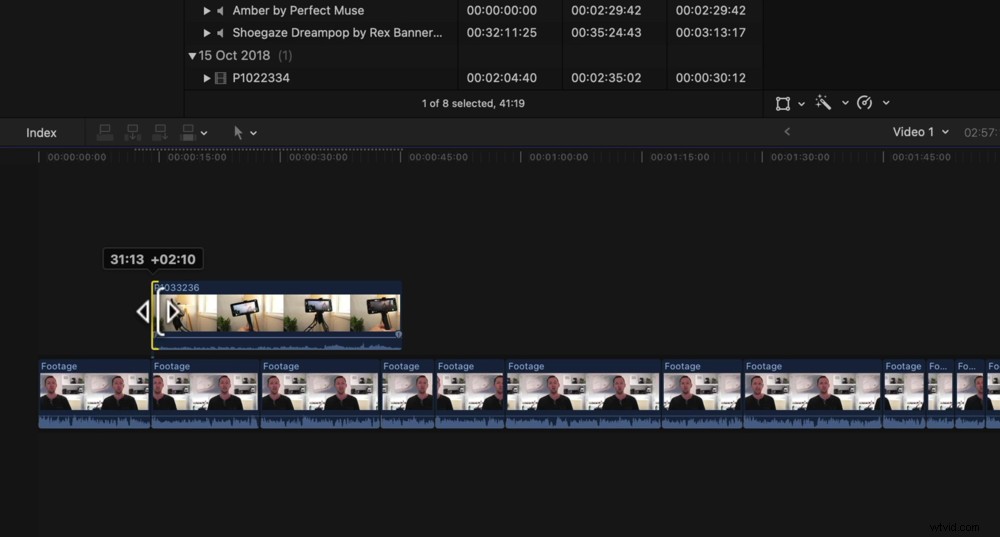
Vous pouvez éditer votre métrage b-roll en utilisant les mêmes techniques que vous avez utilisées pour éditer le métrage principal
Si vous effectuez un zoom avant sur votre clip b-roll, vous serez en mesure de dire par les formes d'onde audio s'il y a de l'audio attaché au clip. Selon le type de vidéo que vous réalisez, vous ne voudrez peut-être aucun son du métrage b-roll.
Pour supprimer l'audio, passez votre souris sur les formes d'onde audio et une icône avec deux flèches apparaîtra. Cliquez simplement et faites-le glisser vers le bas. Cela coupera le son du clip.
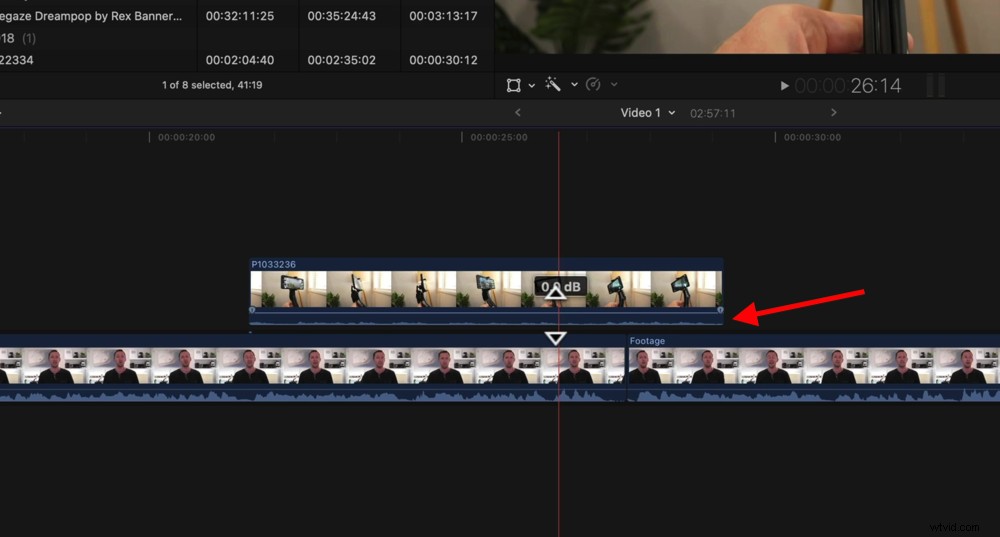
Faites glisser votre b-roll audio jusqu'à zéro si vous ne voulez pas qu'il soit inclus dans votre vidéo finale
Maintenant, parcourez et ajoutez toutes les séquences b-roll que vous voulez dans votre vidéo.
L'étape suivante consiste à ajouter des titres à votre vidéo.
Comment ajouter des titres dans Final Cut Pro
Pour ajouter des titres ou du texte, allez au début de votre projet et sélectionnez le Texte icône dans la fenêtre de la bibliothèque.
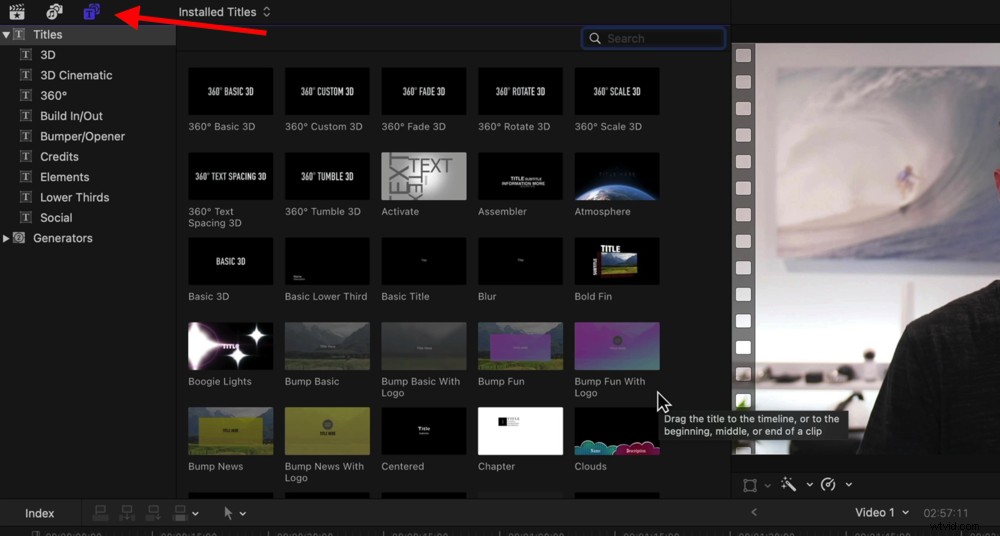
Pour ajouter des titres, allez sur l'icône T dans le menu en haut à gauche, puis appuyez sur Titres
Cliquez sur la flèche déroulante pour les Titres languette. Il y a des titres intégrés vraiment sympas ici.
CONSEIL DE PRO : Si vous voulez des titres personnalisés, vous pouvez vous rendre sur des sites comme VideoHive qui vous permettent de créer facilement des titres animés à utiliser dans vos projets.
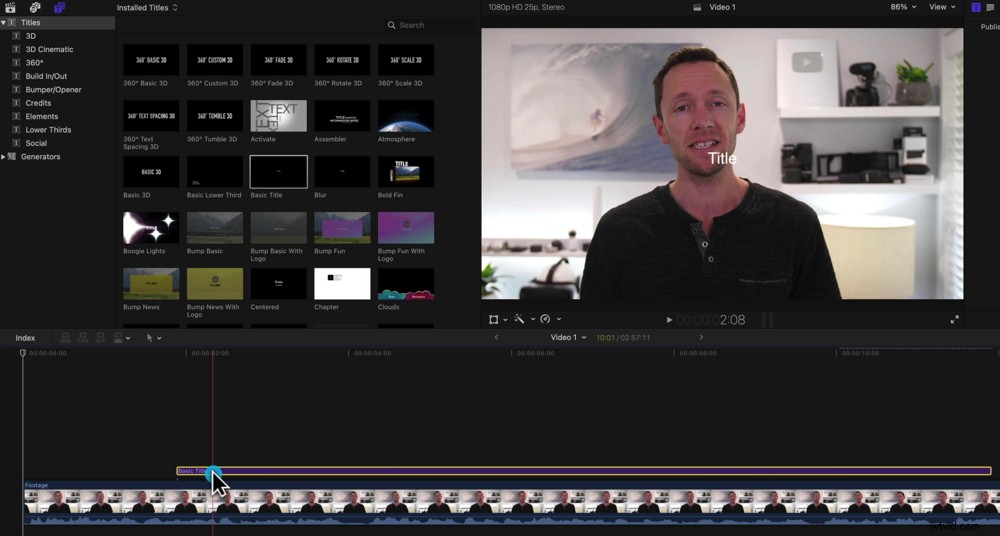
Faites glisser le titre sur la timeline et il apparaîtra sous la forme d'un clip violet
Sélectionnez un titre parmi les Titres et faites-le glisser juste au-dessus de votre métrage principal. Il apparaîtra sous la forme d'un clip violet sur la timeline.
Pour modifier le texte, double-cliquez sur le clip de texte violet et un ensemble de commandes apparaîtra dans la fenêtre en haut à droite.
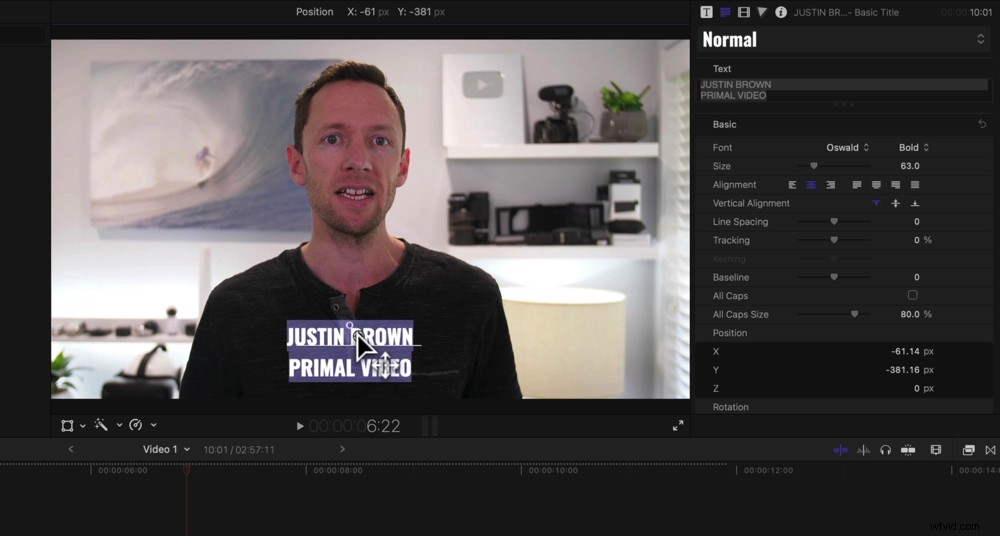
De nombreuses options de personnalisation du texte sont disponibles dans Final Cut Pro
Vous pouvez modifier la taille, la couleur, l'alignement, l'espacement, etc. du texte. Pour déplacer l'emplacement du texte à l'écran, cliquez sur le point noir situé au centre de la zone de texte et faites-le glisser là où vous le souhaitez.
Revenez ensuite à la chronologie et faites glisser le clip à l'endroit de votre vidéo où vous souhaitez que le texte apparaisse. Vous pouvez utiliser n'importe lequel des outils d'édition pour terminer le clip lorsque vous souhaitez également que le texte disparaisse.
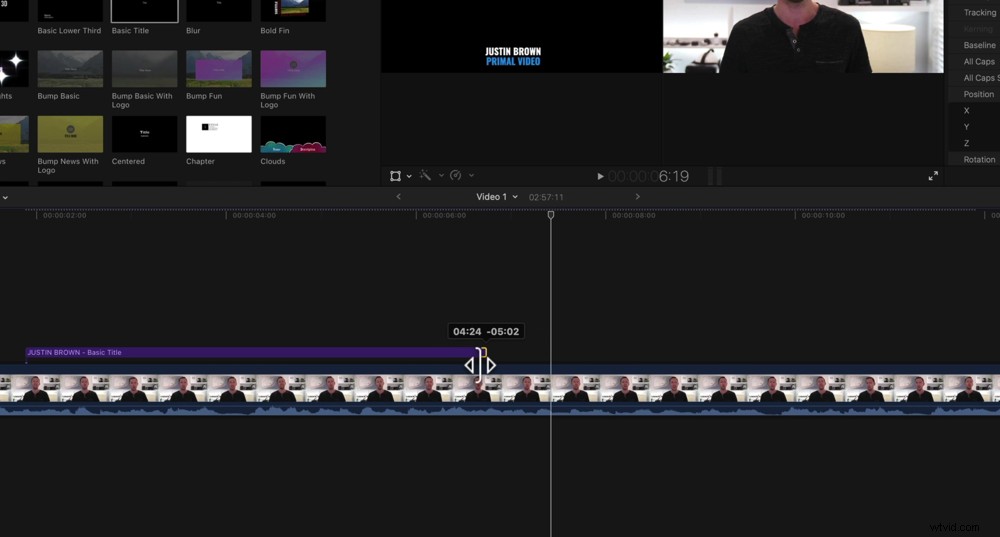
Comme tous les autres clips, vous pouvez éditer le clip texte à l'aide de ces mêmes outils d'édition
À ce stade, ajoutez tout le texte et les titres que vous souhaitez dans votre projet.
L'étape suivante consiste à ajouter des transitions et des effets.
Comment ajouter des transitions et des effets dans Final Cut Pro
Nous couvrirons trois transitions principales :les transitions de texte, les transitions de rouleau B et les transitions de métrage principal.
Transitions de texte ou de titre
Pour ajouter des transitions, allez dans les Transitions icône dans le menu en haut à droite de la timeline d'édition.
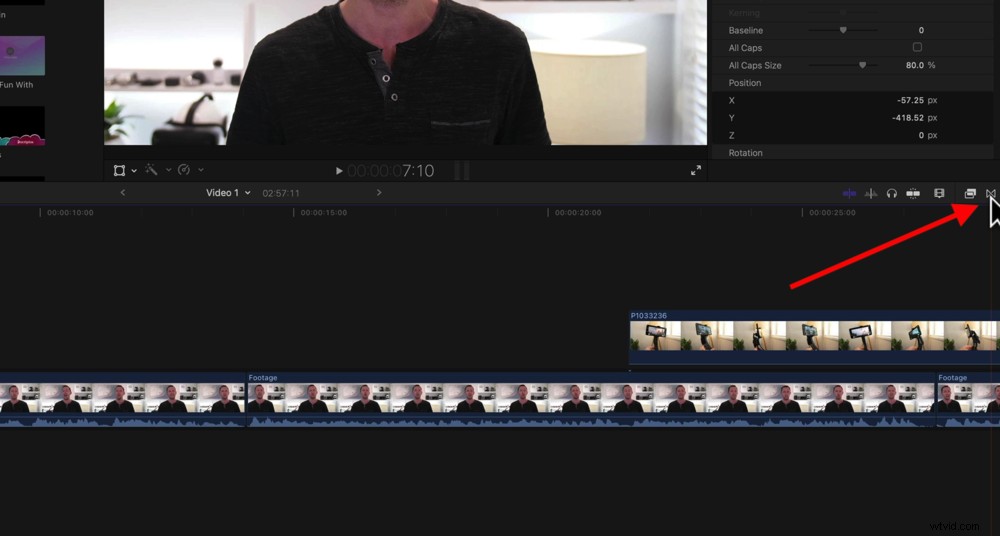
Pour ajouter des transitions, appuyez sur l'icône Transition juste au-dessus de la chronologie
Cela ouvrira toutes les différentes transitions intégrées. Si vous passez votre souris sur les transitions, vous verrez un aperçu dans la fenêtre de lecture.
Nous vous recommandons d'utiliser ces transitions avec parcimonie car elles peuvent rapidement rendre vos vidéos très peu professionnelles.
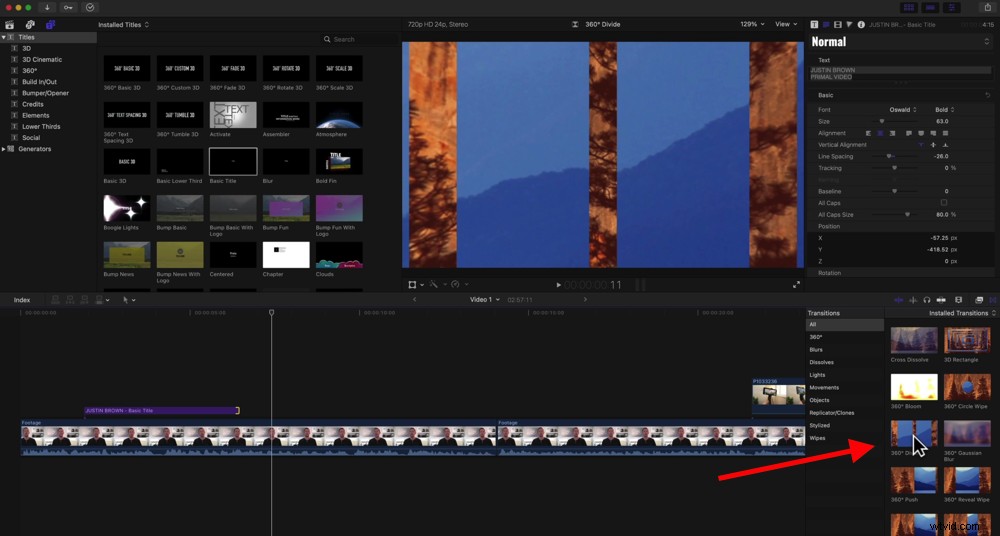
Si vous passez votre souris sur la transition, elle sera prévisualisée dans la fenêtre de lecture
Les seules que nous utiliserions habituellement sont les transitions Cross Dissolve et Dip To Black.
Disons que vous vouliez mettre un Cross Dissolve sur le titre que vous venez de créer. Cliquez et faites glisser la transition sur le clip de texte sur la timeline. Cela ajoutera automatiquement un effet de fondu enchaîné au début et à la fin du clip de texte.
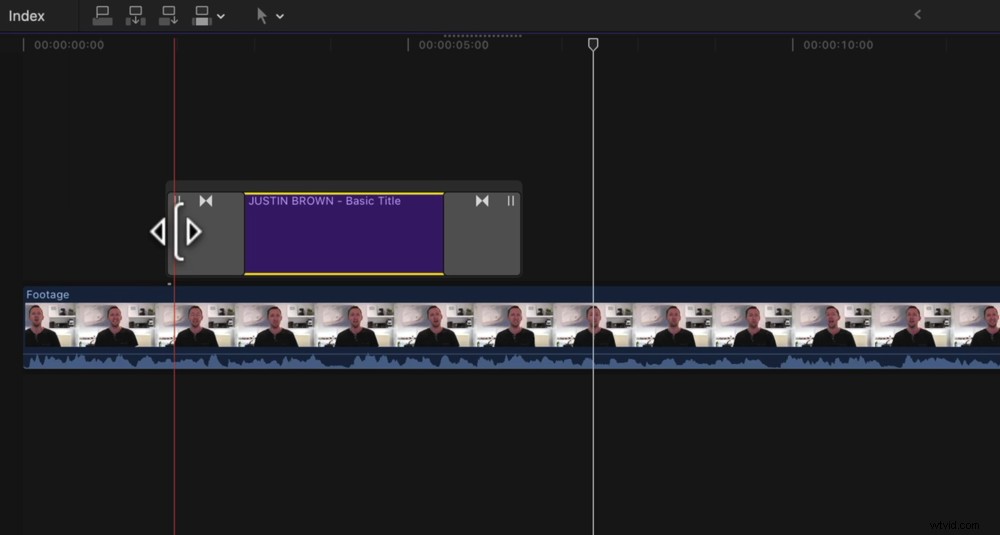
Vous pouvez ajuster la longueur de la transition en faisant glisser les côtés du clip de transition
Vous pouvez ajuster la longueur de la transition en passant votre souris sur un côté de la transition et en faisant glisser l'icône de flèche pour l'allonger ou la raccourcir.
Transition du métrage principal au rouleau B
Un autre endroit où vous pouvez utiliser des transitions est lorsque vous coupez un clip de vous en train de parler à un clip de séquences b-roll. Pour cela, nous utilisons généralement un Dip To Black.
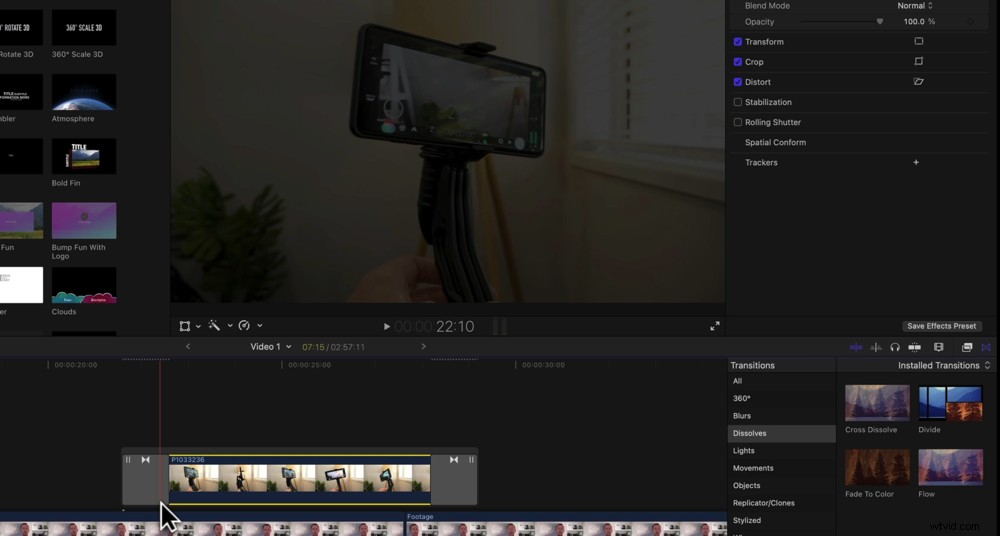
Vous pouvez ajouter ces transitions au b-roll et au métrage principal de la même manière
Encore une fois, faites glisser la transition sur le clip. Vous remarquerez que les transitions par défaut sont généralement assez longues. Celui-ci dépend de vos préférences personnelles, mais nous raccourcissons généralement la durée de la transition.
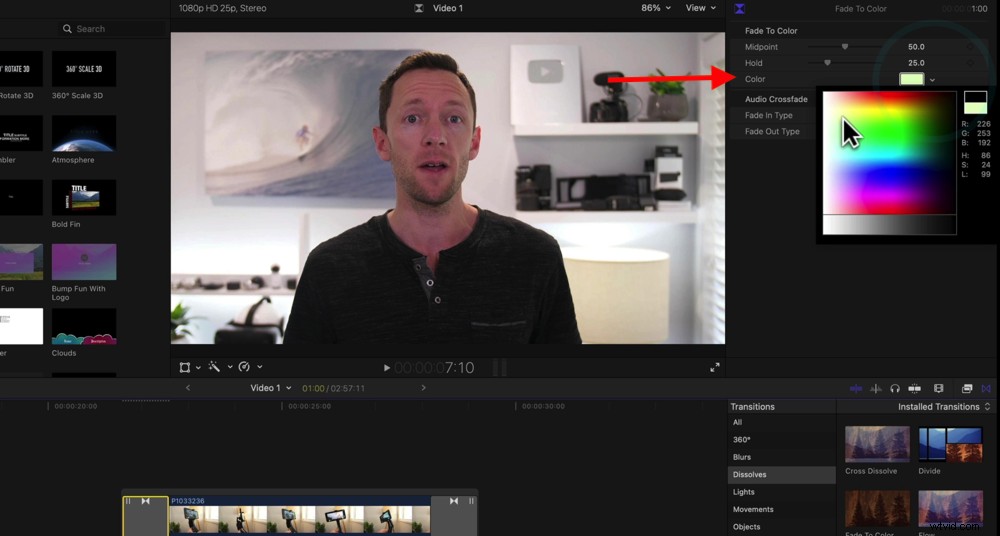
Pour changer la couleur de la transition, sélectionnez-la et co à Couleur dans la fenêtre en haut à droite
L'autre chose que vous pouvez faire est de changer la couleur de la transition. Pour cela, sélectionnez la transition puis dans la fenêtre en haut à droite allez dans Couleur .
Vous pouvez changer cela en n'importe quelle couleur, mais si vous le changez en blanc, cela donne un effet cool qui ressemble à un flash d'appareil photo.
Transition du métrage principal au métrage principal
Le troisième endroit où il est courant d'utiliser des transitions est entre les clips de métrage principaux. Nous vous déconseillons d'utiliser des transitions telles que Cross Dissolve ou Dip To Black lorsque vous effectuez une transition entre des prises de vue qui semblent essentiellement identiques (par exemple, des prises de vue parlantes).
Vous vous demandez donc probablement quoi utiliser pour diviser ces prises de vue et masquer les coupures là où il y a des erreurs ou quelque chose comme ça. Eh bien, c'est ici que nous allons zoomer sur l'un des plans.
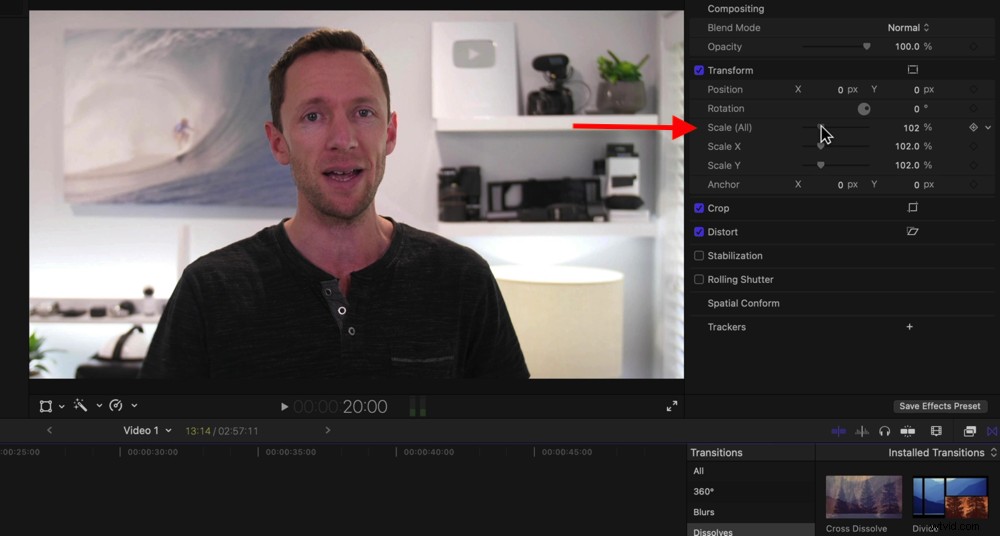
Pour effectuer un zoom avant sur votre deuxième clip, assurez-vous qu'il est sélectionné et accédez à Échelle
Pour ce faire, sélectionnez le deuxième clip sur votre timeline. Dans la fenêtre en haut à droite, allez dans Transformer et appuyez sur Afficher . Descendez jusqu'à Échelle et faites glisser la barre vers la droite pour agrandir ou zoomer sur la photo.
Cela donnera l'impression que la prise de vue est un angle de caméra distinct du premier clip.
Selon la façon dont vous avez tourné vos images, vous ne voulez pas trop zoomer car vous risquez de perdre en qualité. Mais c'est un effet subtil, il vous suffit donc de l'augmenter un peu.
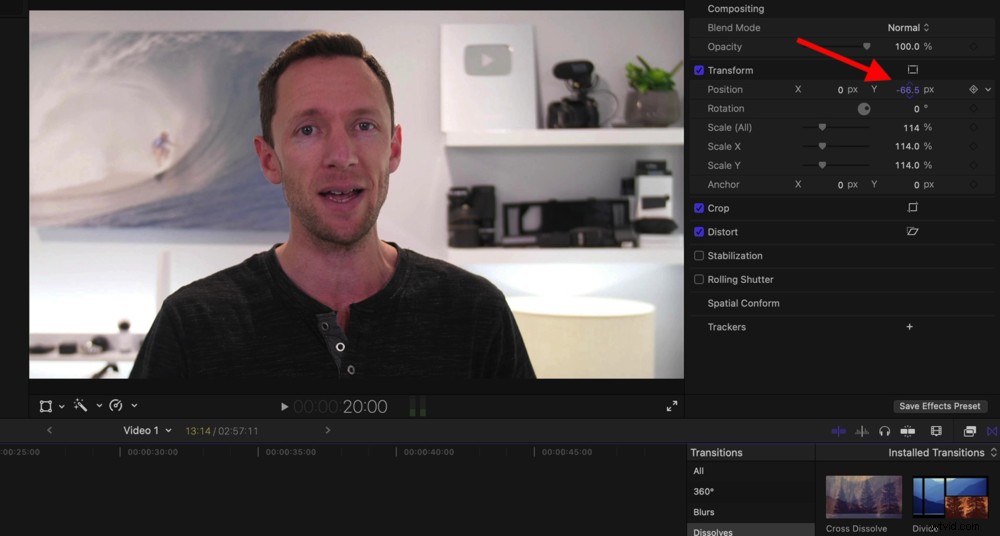
Vous pouvez vous assurer que les yeux sont alignés en ajustant la position
Pour vraiment vendre cet effet, si vous avez une personne à l'écran, vous devez vous assurer que ses yeux sont alignés sur les deux plans. Pour régler cela, allez dans Position sous Transformer languette.
Si vous appuyez sur lecture du premier clip au second, vous verrez comment ce léger zoom avant donne un grand effet. C'est un excellent moyen de diviser votre contenu.
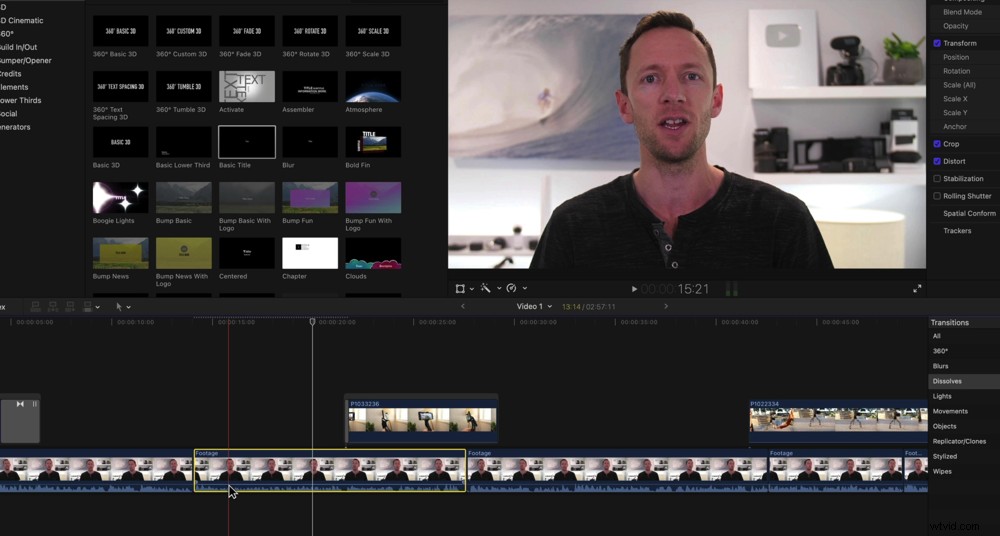
Maintenant, si vous lisez les deux clips, vous remarquerez un léger effet de zoom
Alors maintenant, parcourez et ajoutez des transitions, des effets ou des zooms à vos images.
Voyons ensuite comment vous pouvez accélérer ou ralentir vos images.
Comment régler la vitesse dans Final Cut Pro
Si vous souhaitez régler la vitesse de l'un de vos métrages, commencez par sélectionner le clip que vous souhaitez régler. Dans la section centrale au-dessus de la chronologie, appuyez sur la flèche déroulante à côté de la Vitesse icône.
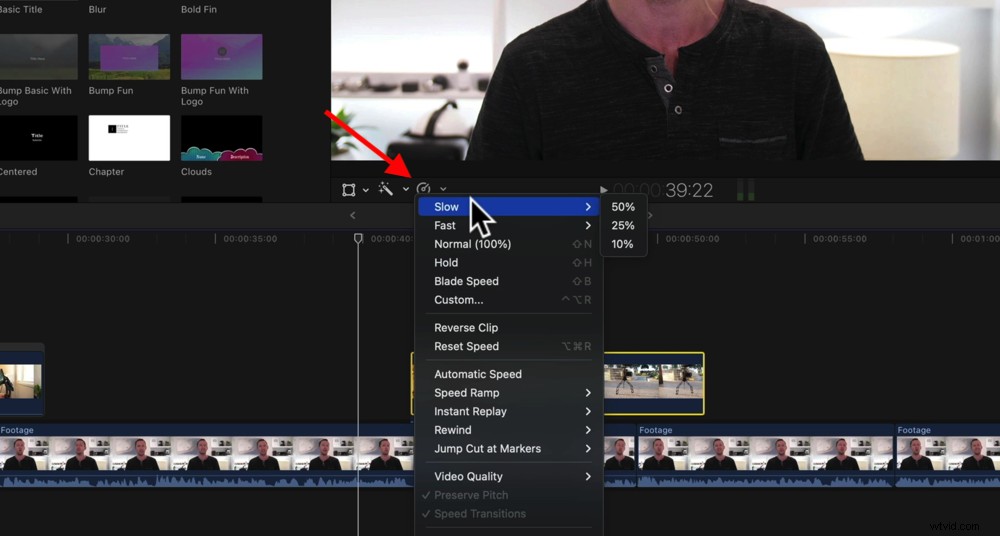
Pour régler la vitesse d'un clip, assurez-vous qu'il est sélectionné et accédez à l'icône Vitesse
Il y a beaucoup de préréglages différents ici. Vous pouvez ralentir le métrage de 50%, 25% et 10%. Vous pouvez accélérer le métrage de 2x, 4x, 8x ou 20x. Il y a aussi un Normal (100%) outil qui réinitialisera le métrage à la normale. Si vous souhaitez figer le métrage, vous pouvez sélectionner le Hold bouton.
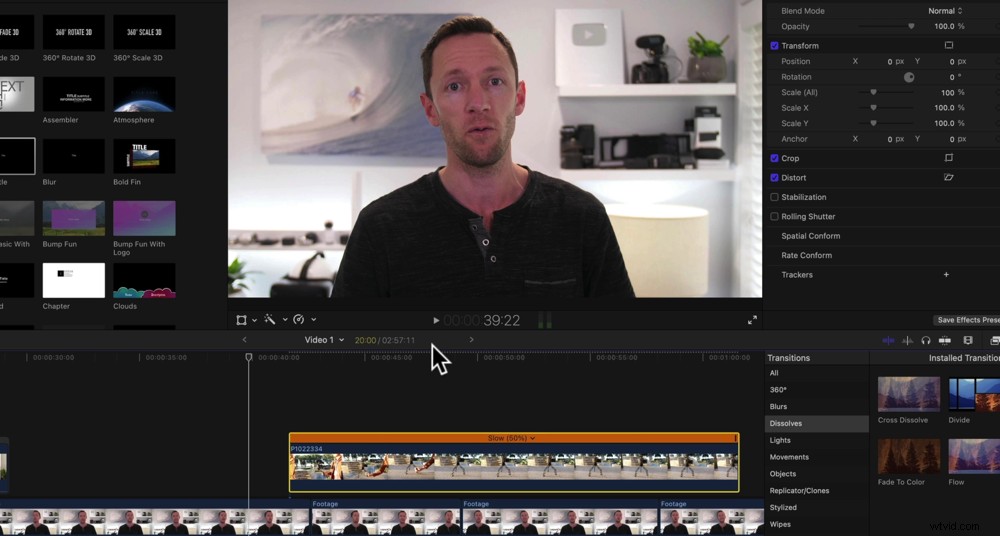
Une fois que vous avez appliqué le filtre de vitesse, il y aura une boîte jaune autour de lui
Disons que vous vouliez ralentir votre métrage de moitié. Tout ce que vous avez à faire est d'aller sur Ralentir puis sélectionnez 50 % . Maintenant, ce clip sera au ralenti.
Si vous souhaitez avoir un meilleur contrôle sur la vitesse spécifique, vous avez la possibilité de la personnaliser encore plus. Une fois que vous avez appliqué un effet de vitesse, accédez à la petite flèche dans le coin supérieur droit du clip.
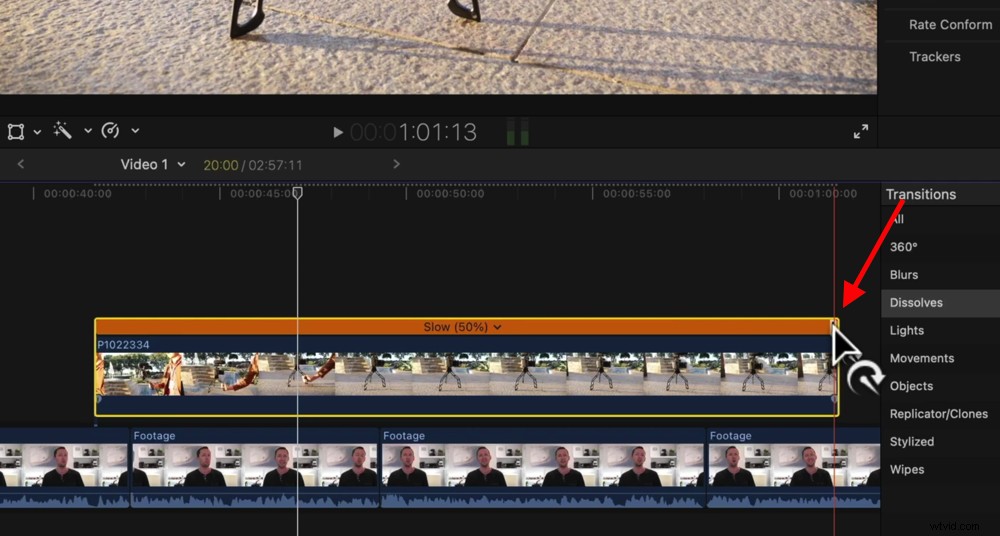
Vous pouvez personnaliser davantage la vitesse en faisant glisser la petite flèche dans le coin supérieur droit
Ensuite, vous pouvez le faire glisser vers la gauche pour le rendre plus rapide ou vers la droite pour le ralentir. Cela vous permet de faire en sorte que le métrage atteigne une certaine vitesse ou qu'il corresponde à une certaine longueur sur votre chronologie.
Voyons maintenant comment ajouter de la musique ou des fichiers audio dans votre vidéo.
Comment ajouter de la musique dans Final Cut Pro
Vos fichiers musicaux devraient se trouver dans la fenêtre de la bibliothèque, mais s'ils ne le sont pas, vous pouvez les importer maintenant en utilisant le processus d'importation habituel.
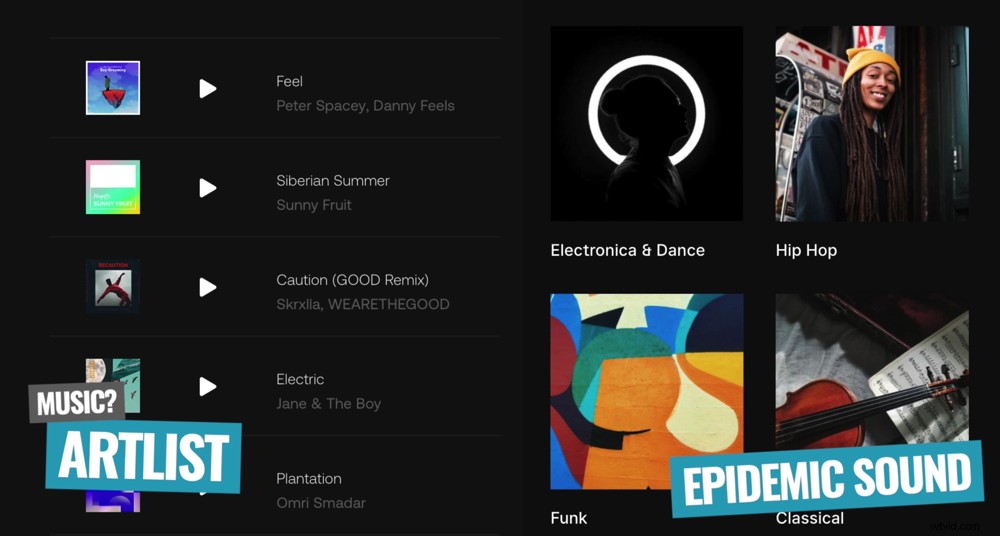
Artlist et Epidemic Sound sont des options géniales si vous recherchez de la musique libre de droits
Vous pouvez également rechercher des morceaux de musique enregistrés sur votre ordinateur via Apple Music ou GarageBand en accédant à Musique dans la fenêtre de la bibliothèque et en sélectionnant Musique ou GarageBand.
CONSEIL DE PRO : Si vous recherchez de superbes morceaux de musique à utiliser dans vos vidéos, nous utilisons Epidemic Sound et Artlist comme nos deux principales sources de musique.
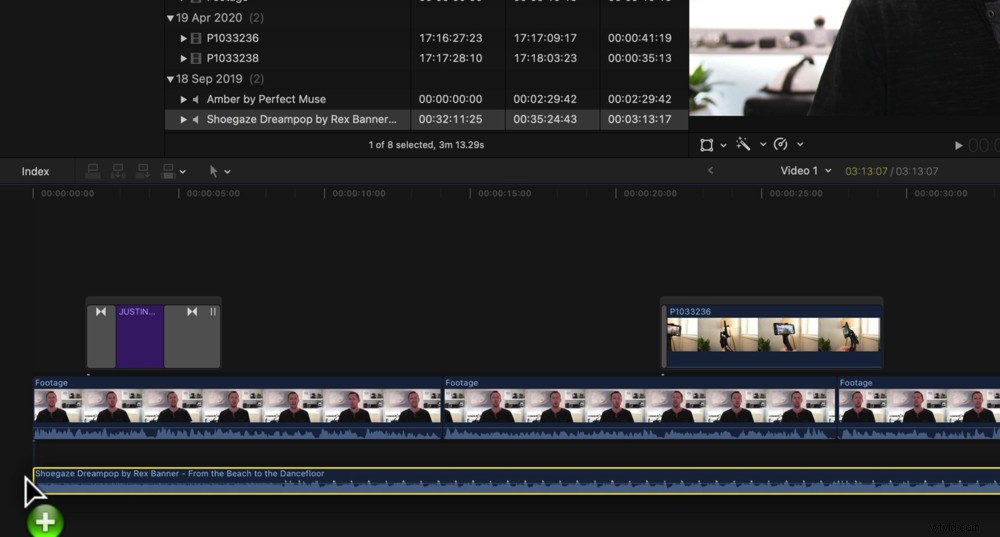
Une fois que vous avez localisé votre morceau de musique, faites-le glisser sur la chronologie sous le métrage principal
Alors, cliquez et faites glisser la piste musicale de la fenêtre de la bibliothèque vers le bas de votre séquence principale sur la chronologie.
Encore une fois, ces clips se comportent comme tous les autres clips de la timeline. Vous pouvez les ramasser, les déplacer, les couper et supprimer des sections.
Tout d'abord, allez jusqu'à la fin de votre séquence sur votre chronologie et coupez la piste musicale pour qu'elle se termine à peu près au même moment que votre clip vidéo.
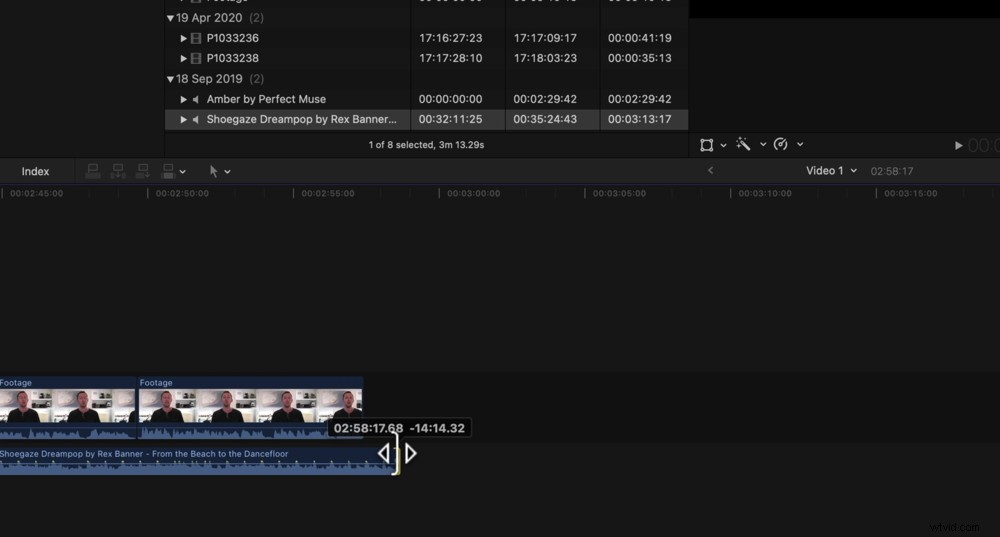
Découpez la piste musicale pour qu'elle se termine en même temps que vos clips
Ensuite, vous pouvez atténuer votre musique à la fin pour qu'elle ne s'arrête pas soudainement. Pour ce faire, effectuez un zoom avant sur la fin du clip musical.
Si vous passez votre souris dessus, vous verrez une petite boule apparaître le long des formes d'onde audio. Où que vous déplaciez cette balle, la musique commencera à s'estomper.
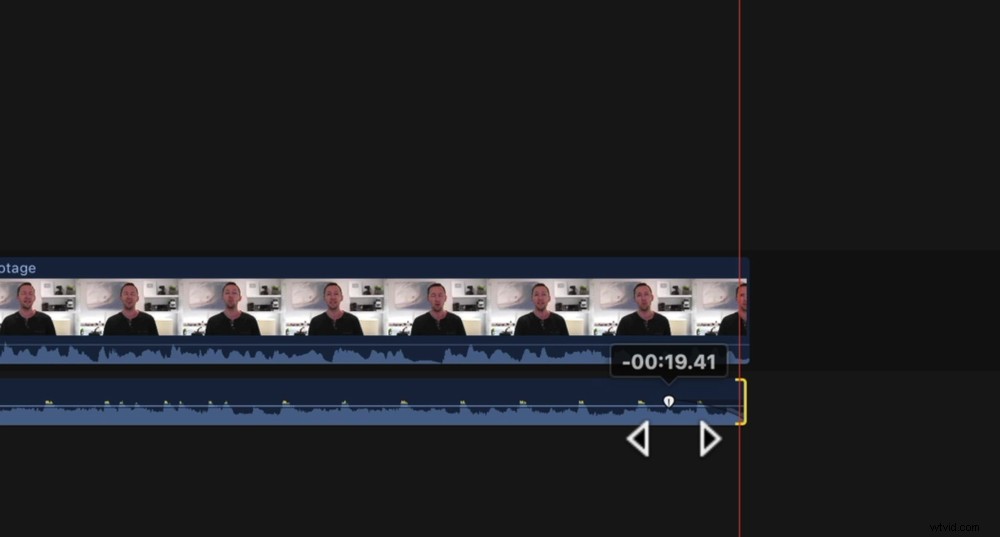
Introduisez un fondu sortant pour que votre musique ne se termine pas brusquement
Vous pouvez revenir au début de la chronologie et faire un fondu dans votre musique en utilisant la même méthode.
Après avoir fait cela, c'est une bonne idée de revenir en arrière et de lire votre projet vidéo.
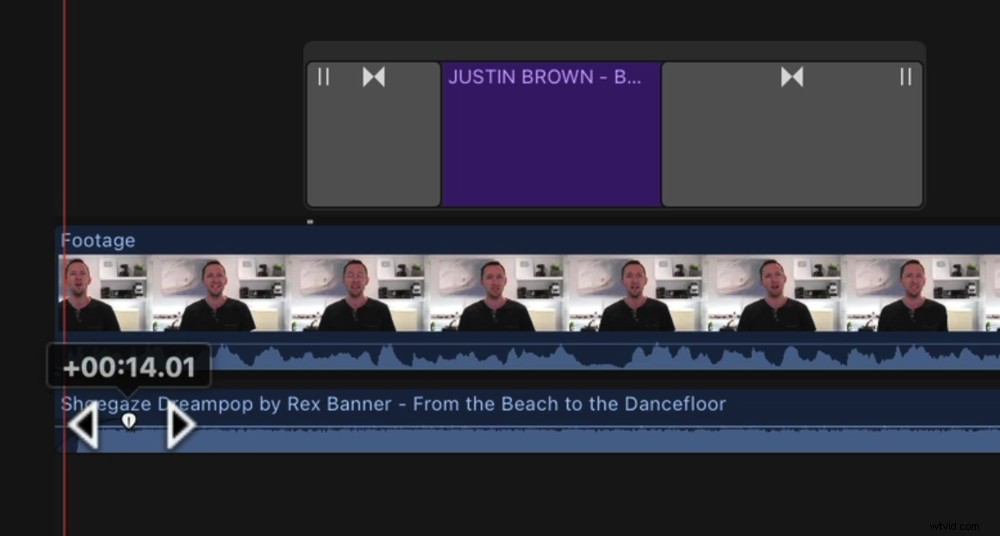
Faites glisser la petite balle au début du clip musical pour créer un fondu entrant
Vous voudrez peut-être ajuster certaines des modifications, les resserrer ou faire correspondre les coupes au son du rythme en fonction du type de vidéo que vous réalisez.
À partir de là, ajustons nos niveaux audio.
Comment régler les niveaux audio dans Final Cut Pro
Nous vous recommandons toujours d'obtenir d'abord les bons niveaux audio sur votre séquence vidéo principale. Ensuite, vous pouvez revenir en arrière et ajuster la musique et les effets sonores par la suite.
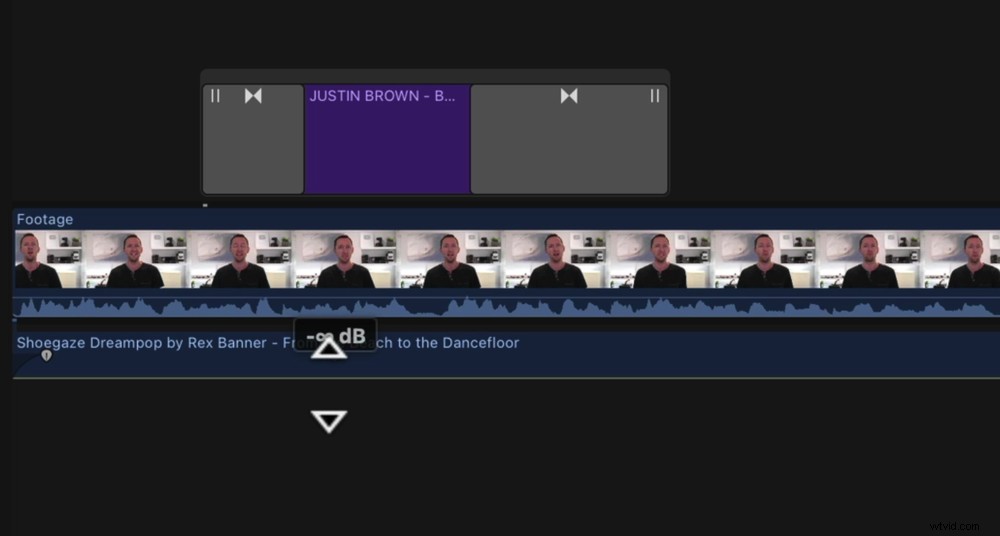
La première étape pour vérifier les niveaux audio consiste à couper le son de votre musique de fond
Accédez à la piste musicale de votre chronologie et coupez le volume en faisant glisser la ligne jusqu'à zéro. De cette façon, tout ce que vous entendrez est l'audio du métrage principal.
L'autre chose que nous aimons faire est d'activer les barres audio. Vous pouvez le faire en allant dans Fenêtre dans la barre de menu du haut, puis sur Afficher dans l'espace de travail . Sélectionnez Audiomètres et sur le côté vos barres audio apparaîtront en bas à droite de votre écran.
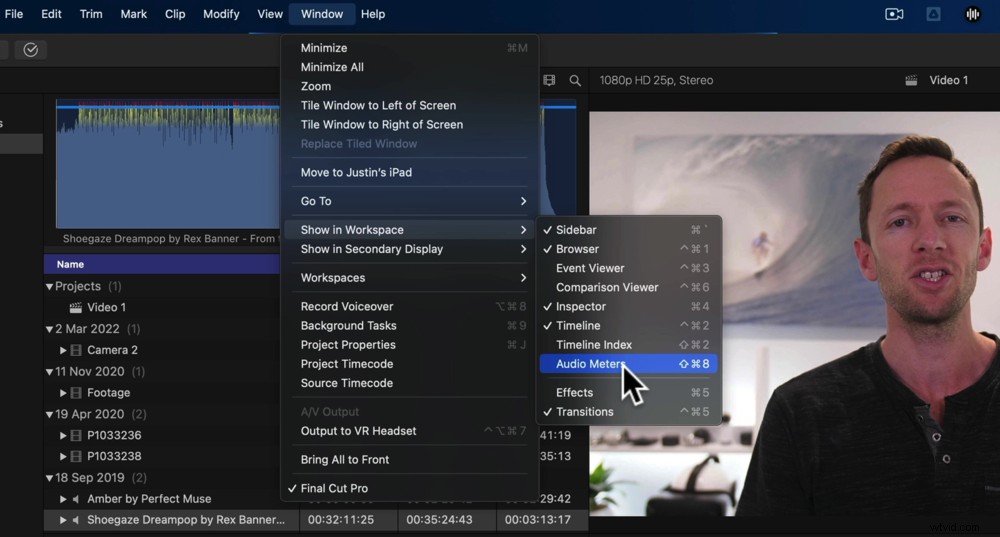
Pour activer les barres audio, accédez à Fenêtre, Afficher dans l'espace de travail et les compteurs audio
Commençons par régler le volume du premier clip, alors assurez-vous de l'avoir sélectionné.
Il existe plusieurs façons de régler le volume. La première consiste à aller dans Audio bouton dans la barre de menu en haut à droite. Vous pouvez ensuite apporter des modifications à l'audio en utilisant le Volume glissière.
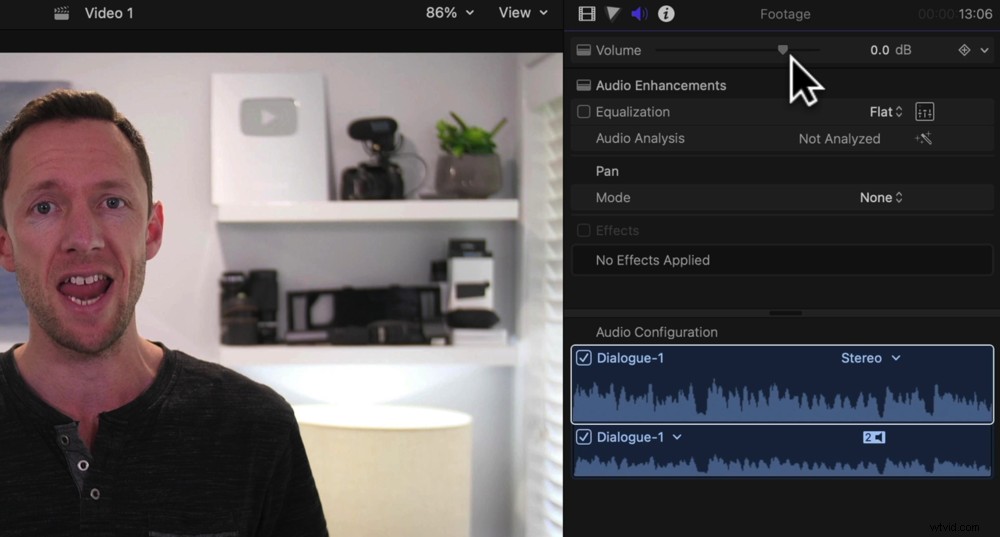
Vous pouvez régler le volume à l'aide de la barre de volume dans la fenêtre en haut à droite
Une autre méthode consiste simplement à faire glisser la ligne audio sur le clip, comme nous l'avons utilisé précédemment dans ce didacticiel.
Mais une fonctionnalité intéressante de Final Cut est que ces formes d'onde audio donnent également une représentation du niveau de volume.
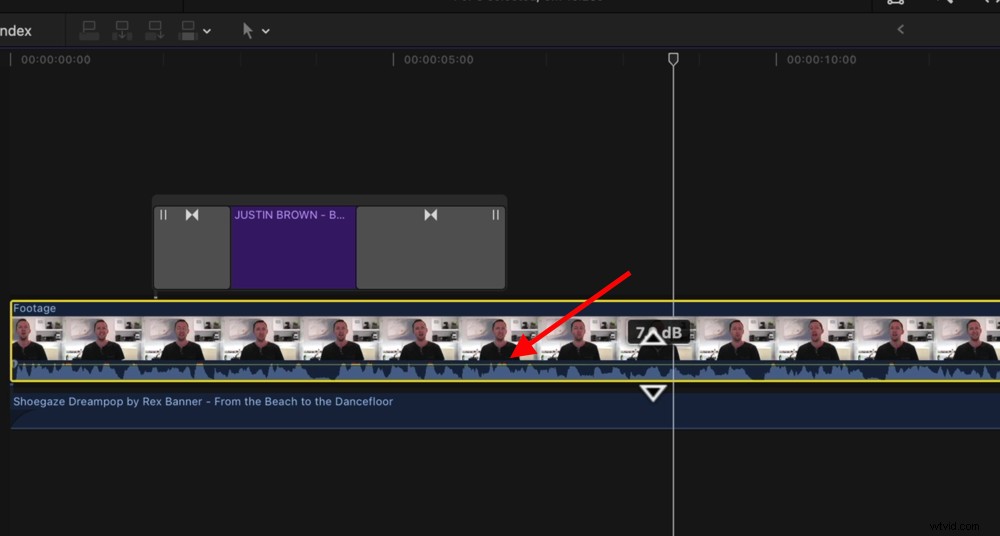
Si le son atteint la section rouge, il est trop fort et sera déformé
Donc, si vous faites glisser la ligne de volume vers le haut, vous remarquerez que la couleur change et que le haut des formes d'onde audio devient jaune et rouge. Cela nous dit que le son est trop fort.
De même, les barres audio sur le côté droit de la chronologie s'afficheront en jaune et rouge pendant la lecture du clip si le volume est trop fort.
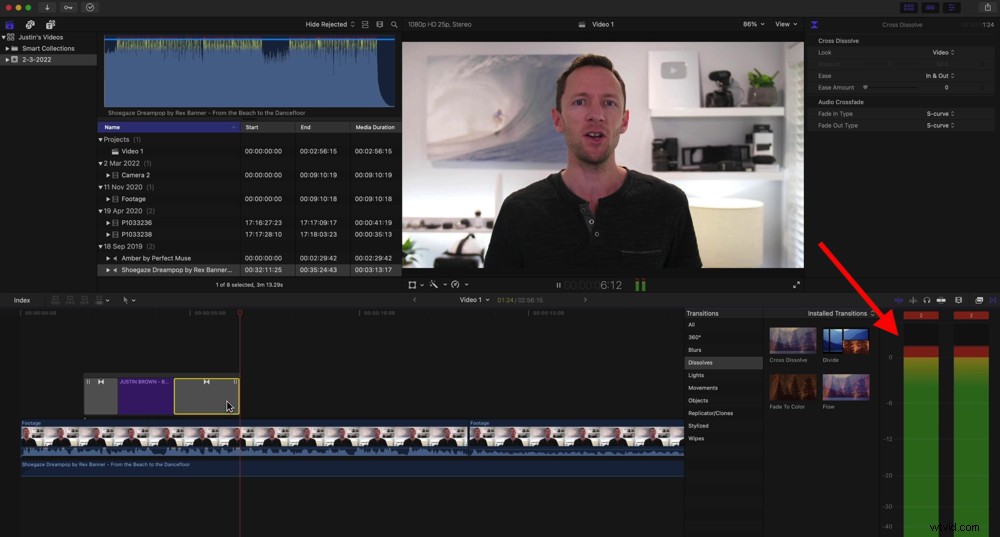
Vous pouvez également vérifier les niveaux audio à l'aide des barres audio
Le niveau de volume idéal est vert et monte occasionnellement dans la zone jaune ou orange mais certainement pas dans le rouge.
Ainsi, vous pouvez parcourir le clip et ajuster l'audio au point où aucun audio ne coupe la zone rouge. Ou vous pouvez appuyer sur lecture sur le clip et regarder les barres audio pour vous assurer qu'il ne passe pas dans le rouge, puis ajuster à partir de là.
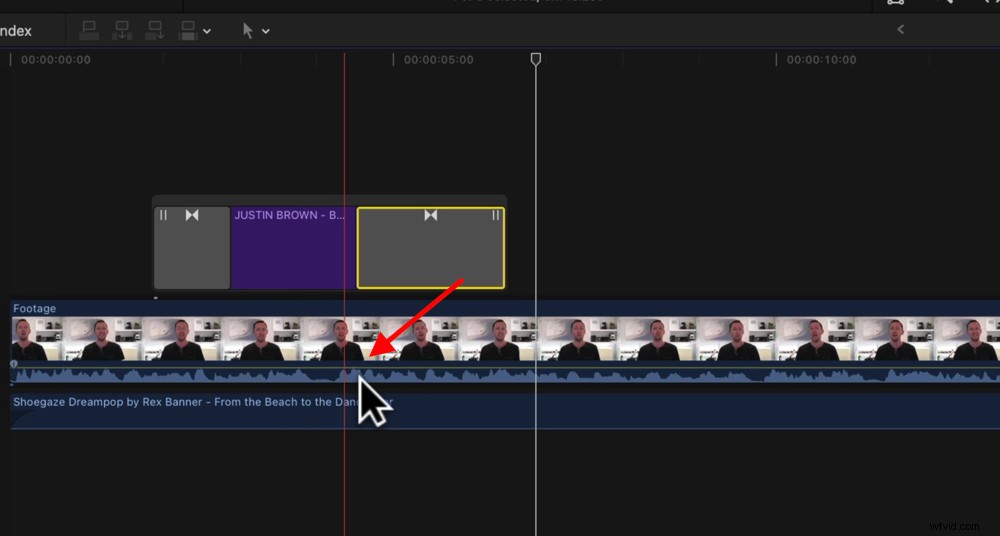
Si l'audio atteint JUSTE la section jaune, vous savez qu'il est à un bon niveau
À partir de là, vous pouvez les parcourir et les ajuster clip par clip. Ou vous pouvez simplement faire des ajustements au premier clip, sélectionner le clip et aller à Modifier dans la barre de menu supérieure.
Sélectionnez Copier puis effectuez un zoom arrière pour voir tous les clips de votre projet. Dessinez un cadre autour de tous les clips pour les sélectionner, allez dans Modifier à nouveau et sélectionnez Coller les attributs .
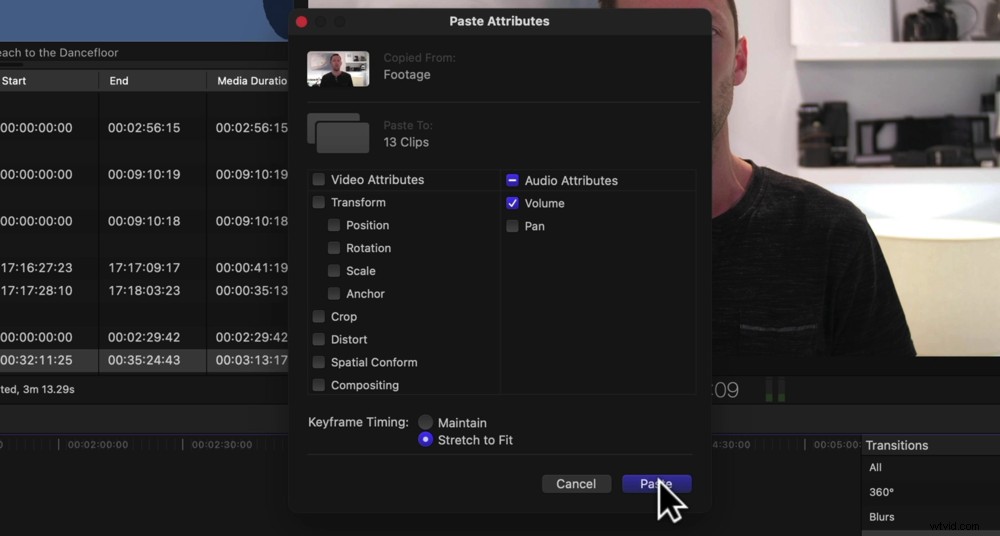
Pour appliquer le volume à tous les clips, cochez la case Volume et sélectionnez Coller
Cochez le Volume case et appuyez sur Coller . Ensuite, ce même réglage de volume sera appliqué à tous les clips.
Maintenant que nos niveaux de métrage principaux sont corrects, nous pouvons réintégrer la musique. C'est une autre chose qui est une préférence personnelle, mais nous trouvons généralement qu'entre -30 et -20 est un bon point de départ pour la musique de fond.
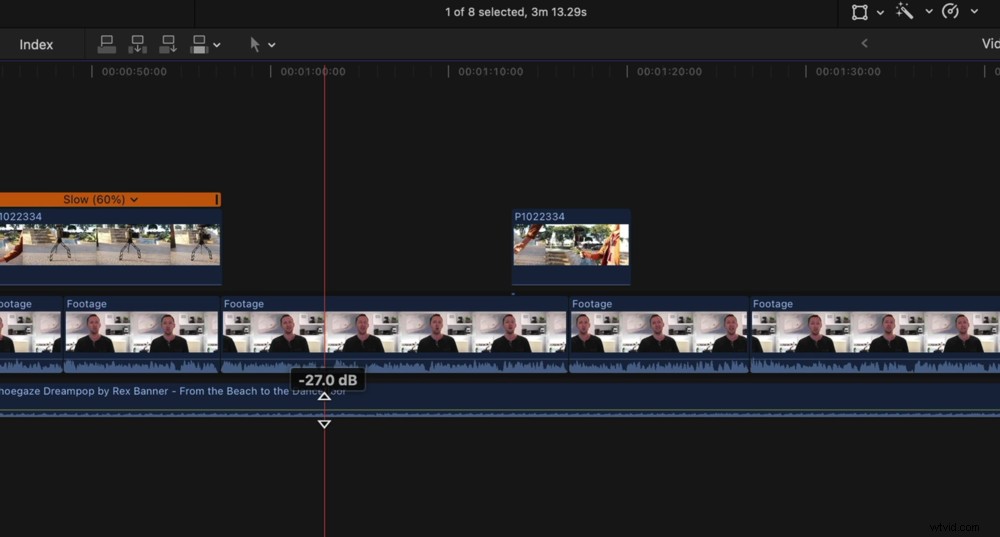
Entre -30 et -20 est généralement un bon point de départ pour la musique de fond
Vous pouvez également constater que dans certaines zones de la vidéo, vous souhaitez que la musique soit plus forte et dans certaines zones, vous souhaitez que la musique soit plus silencieuse. Vous pouvez le faire de deux manières.
La première consiste à effectuer des coupes dans le clip musical à l'aide de l'outil Lame et à régler le volume des clips individuels.
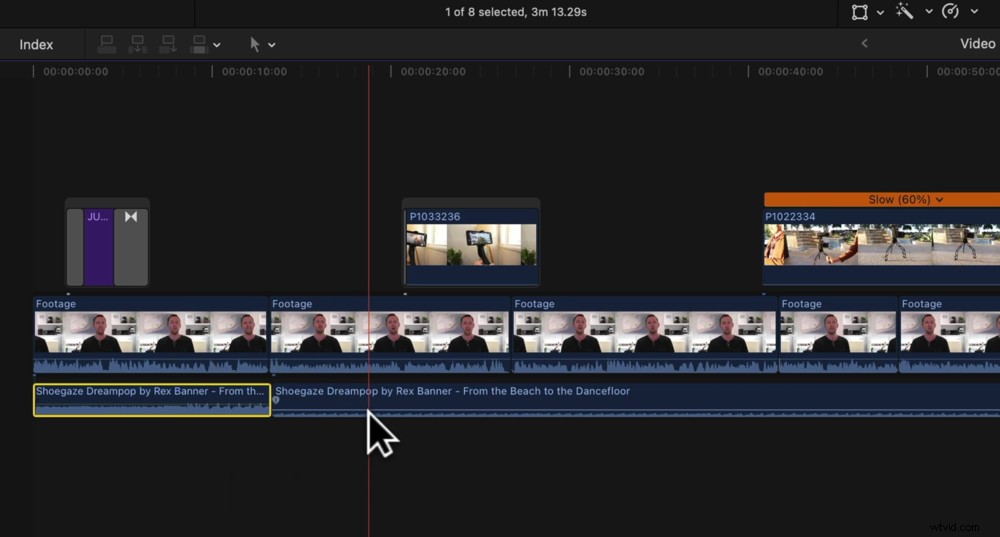
Si vous souhaitez rendre différentes sections plus fortes, vous pouvez couper le clip et l'ajuster individuellement
Alternativement, Final Cut Pro dispose d'un outil génial qui vous permet de le faire très rapidement et facilement. Appuyez sur R sur le clavier et cela ouvrira le sélecteur de plage.
Vous pouvez utiliser le sélecteur de plage pour faire glisser un cadre jaune sur la section que vous souhaitez modifier.
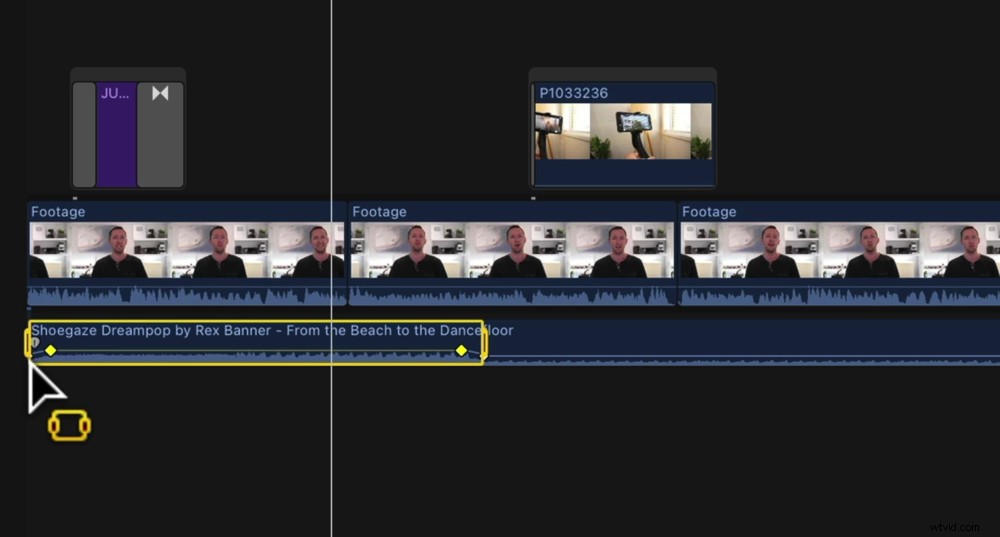
L'outil de sélection de plage est un moyen très simple de modifier le volume de différentes sections
Ensuite, vous pouvez modifier le volume uniquement dans cette zone. Le volume commencera au niveau d'origine et se terminera au niveau d'origine, mais la section du milieu sera au niveau auquel vous l'ajusterez.
Maintenant que la musique est dedans et que les niveaux de volume sont triés, graduons ou corrigeons les couleurs de la vidéo.
Comment colorer l'étalonnage dans Final Cut Pro
Encore une fois, sélectionnons le premier clip et apportons tous nos ajustements à celui-ci. Ensuite, nous pouvons les appliquer aux clips restants.
Avec ce premier clip sélectionné, vous pouvez effectuer un réglage automatique ou un réglage de la balance des blancs - c'est peut-être tout ce dont vous avez besoin pour colorer votre projet.
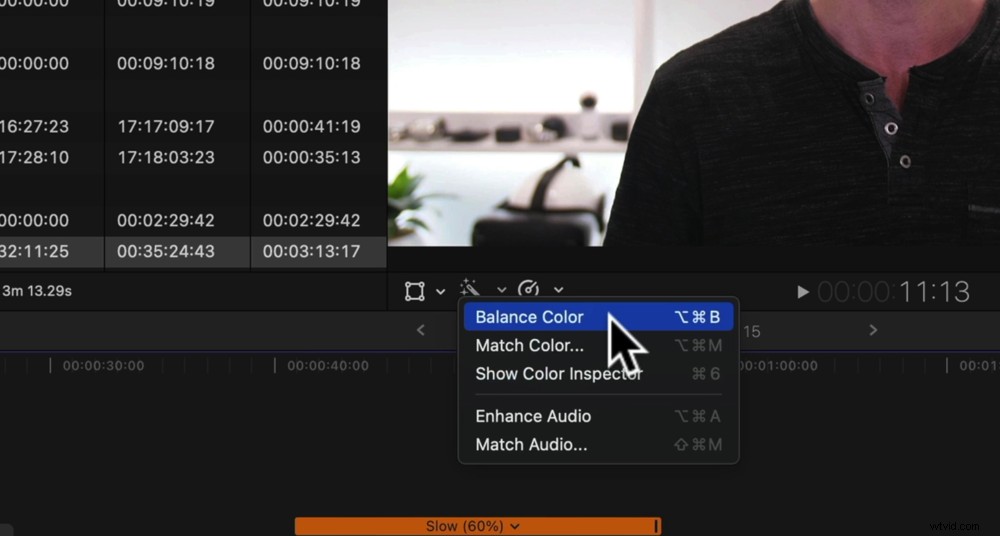
Un moyen simple d'étalonner les couleurs est d'aller sur l'icône Baguette et de sélectionner Équilibrer la couleur
Pour cela, rendez-vous sur la baguette icône au milieu de la barre de menu au-dessus de la chronologie. Allez ensuite dans Équilibrer les couleurs et cela fera un ajustement automatique.
Vous remarquerez qu'il s'agit d'un changement assez subtil. Nous vous recommandons d'aller à Équilibrer les couleurs dans la fenêtre en haut à droite et en changeant la Méthode de Automatique à la balance des blancs .
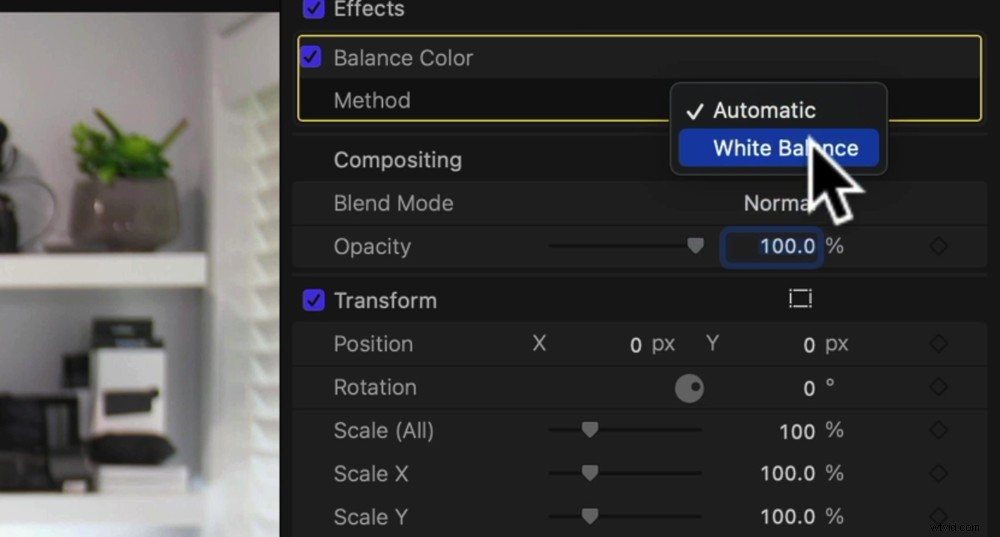
Changer la méthode d'automatique à balance des blancs
Vous aurez alors une petite pipette que vous pourrez faire glisser sur la fenêtre de lecture. Une note du FCP s'affiche indiquant "Pour régler la balance des blancs, cliquez ou faites glisser sur une zone qui doit être d'un blanc pur".
Trouvez donc une zone sur votre photo qui devrait être d'un blanc pur et cliquez sur la pipette sur cette zone.
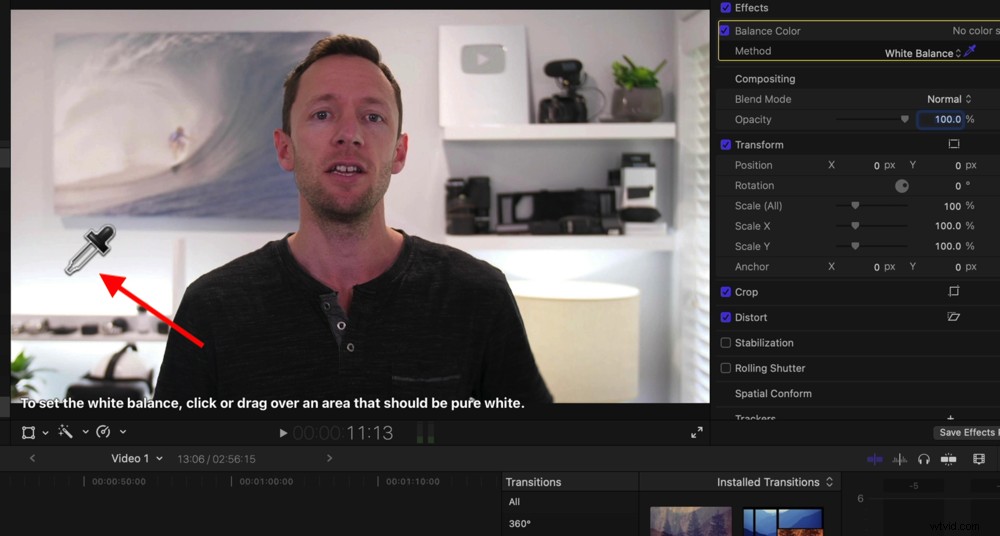
Utilisez la pipette pour sélectionner une section de blanc pur sur votre photo
De là, allez à la Couleur icône dans la barre de menu en haut à droite. Il y a une tonne de commandes ici qui vous permettent de tout composer.
Ce sont des outils de qualité professionnelle, nous n'aurons donc certainement pas le temps de les parcourir tous aujourd'hui ! But the basic one that comes up first that allows you to adjust Color, Saturation and Exposure is a great place to start.
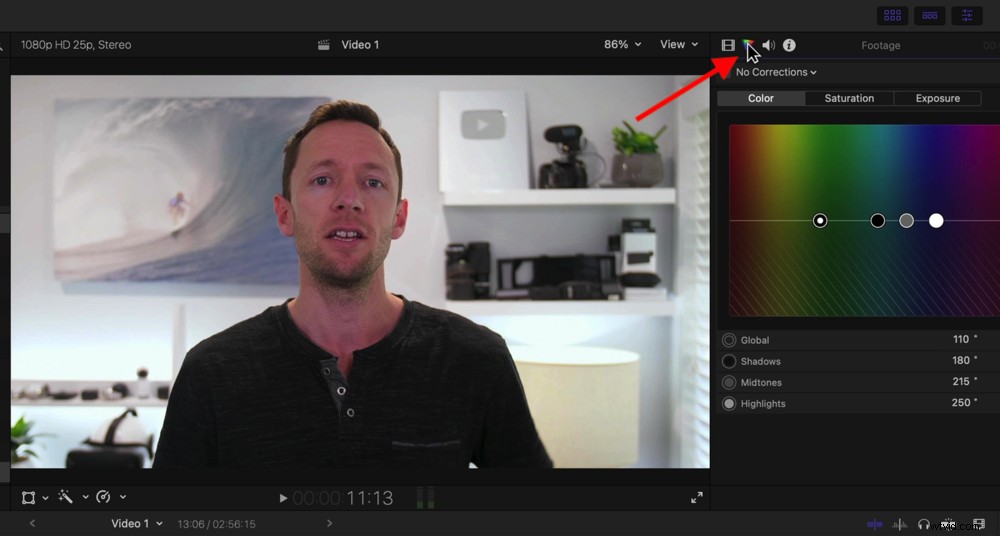
Another way to make color adjustments is by going to the Color tab in the top right
Let’s start by going to the Exposure languette. You can adjust the exposure of your overall shot using the first slider on the left. If you want to get more granular, you can use the other sliders to adjust shadows, midtones and highlights. Simply click on each of the circles and move them up and down.
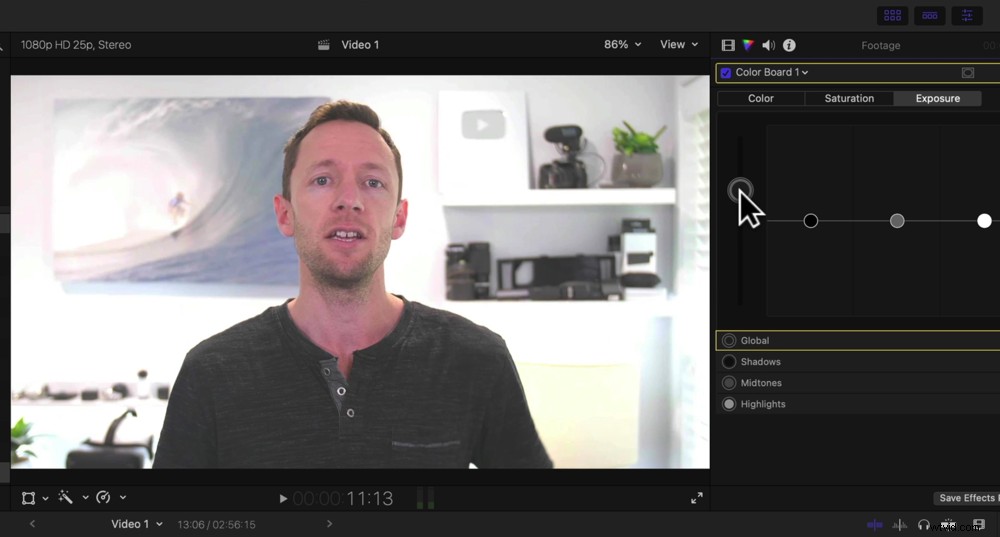
There are different ways you adjust the colors here:global, shadows, midtones and highlights
Now let’s move over to the Color languette. Once again, we can adjust the overall shot or you can adjust the shadows, midtones and highlights individually.
You’ll notice as you move these that you can really dramatically change the look of your shot. Try not to go overboard here, just some subtle changes should be all you need.
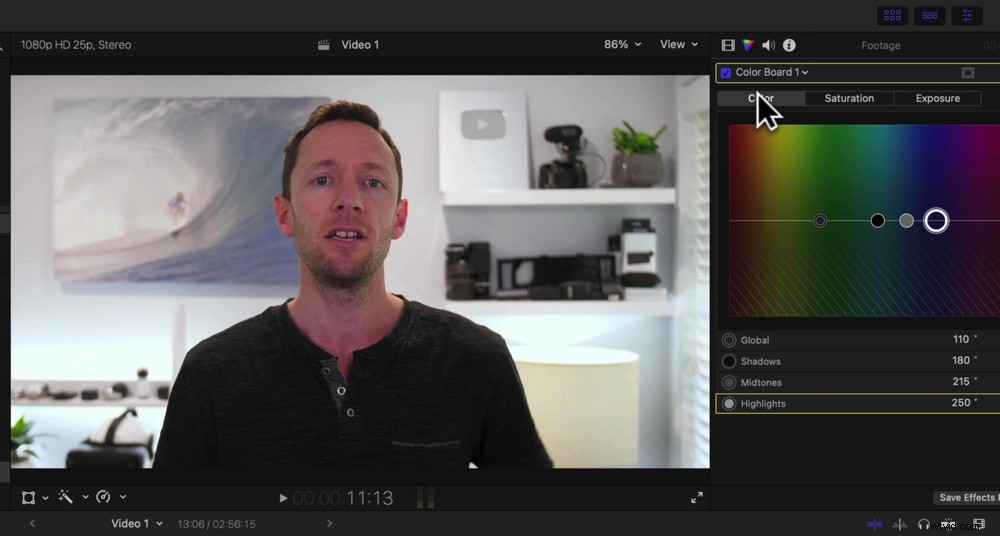
Try not to make any drastic changes here unless that’s the look you’re going for
Then let’s go to the Saturation languette. This is the amount of color or the intensity of the color in your shot. Just make minor adjustments to dial in the look that you’re after.
Once you’re happy with the overall look and feel of the clip, go to Edit in the top menu bar and then Copy . Zoom out on your timeline and select all of the clips by drawing a box over them.
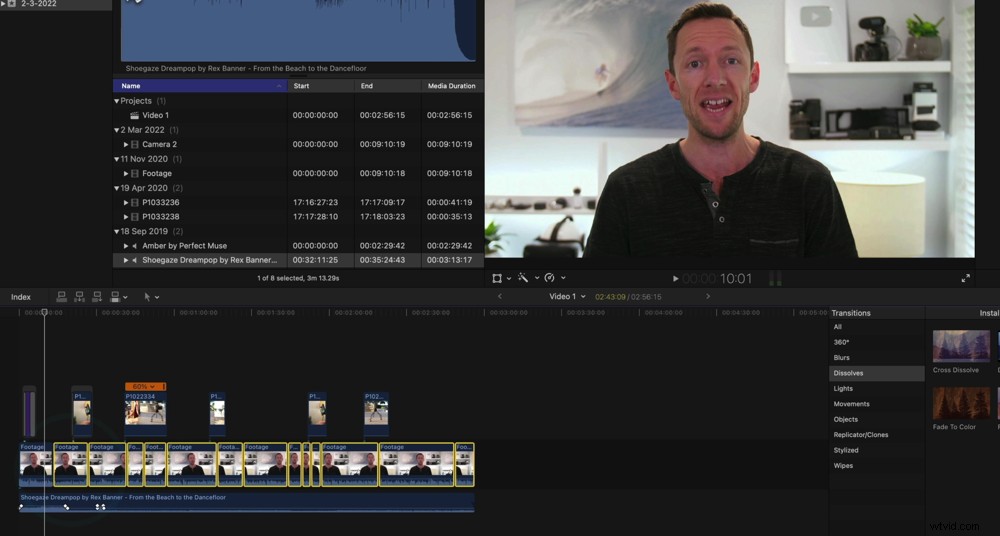
Draw a box over all of the clips so that you can apply the color effects to all the primary footage
Then go to Edit , Paste Attribute and select Balance and Color Board . Press Paste and the effects will be applied to all the remaining clips.
After you’ve adjusted the colors of your primary footage clips, you can do the same to your b-roll footage clips.
The last step is to export your video!
How To Export Videos In Final Cut Pro
To export your video, go to File in the top menu, then Share and select Export File (default) .
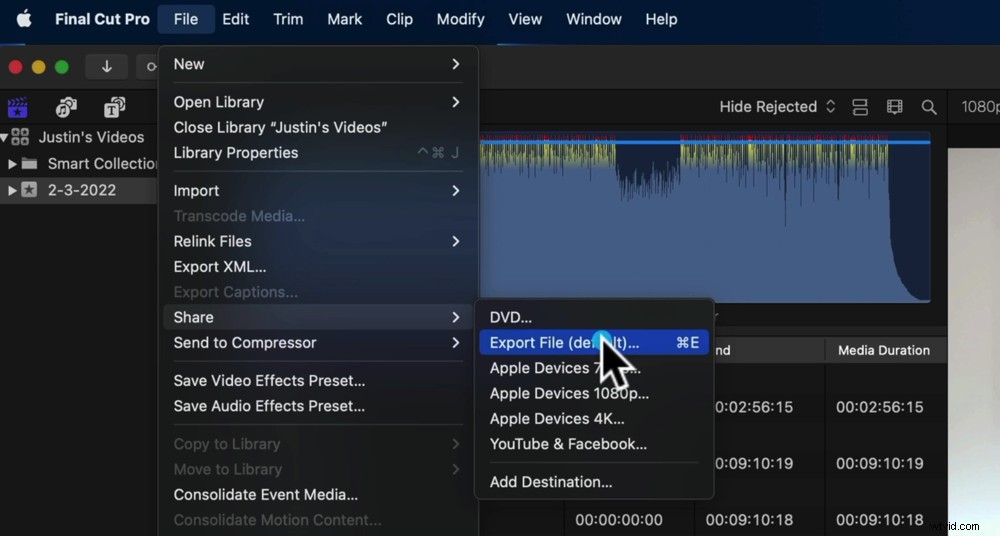
To export your project, go to File, Share and Export File
In the Export File window, go to Settings and this is where you can set the output settings of your video.
Under Format , we usually select Video and Audio for a high quality version. If you need a smaller file, you can select Apple Devices , Computer or Web Hosting .
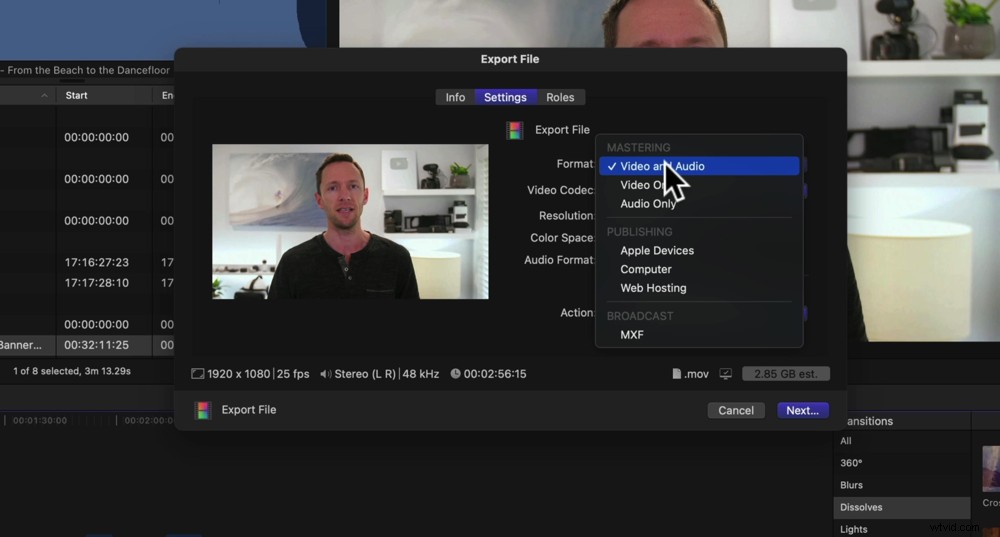
There are lots of different output settings you can adjust here
To save out a really high quality version of the video, you can select Apple ProRes under Video Codec . But if the video is going to be uploaded to YouTube, we just select H 264 .
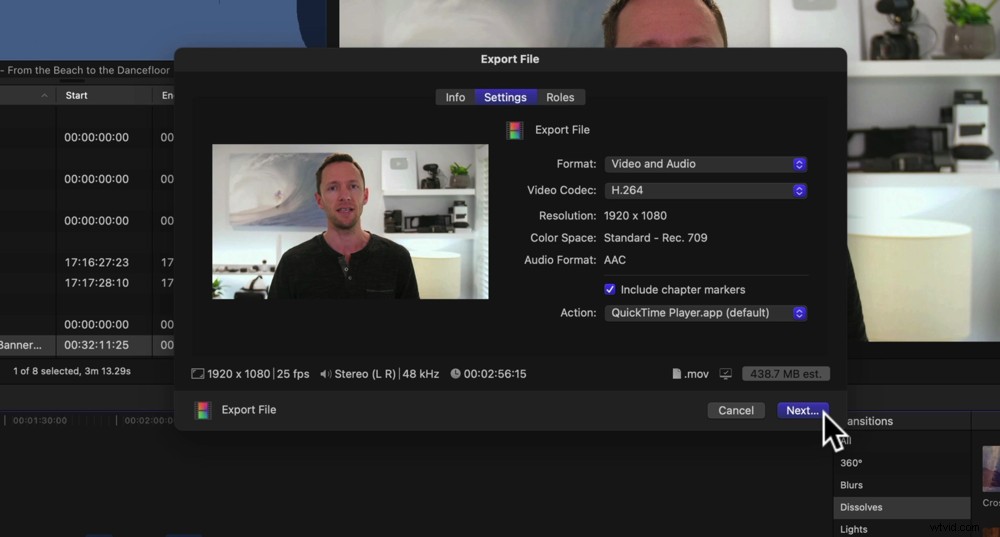
Once you’re happy with the settings, press Next…
This will still give a great looking video for YouTube but it will be a much smaller file size.
Then hit Next , give the video a name, select where you want it to be saved and press Save .
Your video will now begin to export.
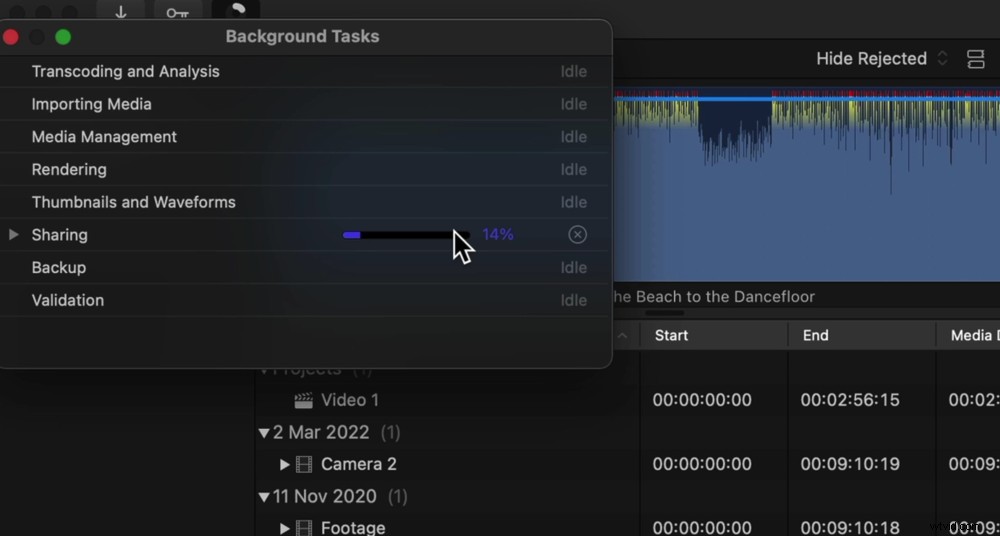
You can check the progress of the export by pressing the Circle icon in the top menu bar
To check how much time is left of the export, you can click on the little Circle icon in the top left menu bar and under Sharing you’ll see a progress bar.
What To Do After Exporting In Final Cut Pro
Once that’s finished, make sure you play back your video. Check that it all looks and sounds good. Ideally you should play it back on another device like a smartphone just to really ensure there’s nothing you’ve missed.
If there are any changes you need to make then go back into Final Cut Pro, make those adjustments and save out your file again.
Once it’s all good, then you’re ready to release the video into the world!
Now You Know How To Edit With Final Cut Pro
So that’s our complete Final Cut tutorial for beginners.
To help you level up your video editing in ANY video editing application, we’ve put together a free PDF guide taking you through our ultimate step-by-step video editing process. Vous apprendrez à éditer des vidéos de la manière la plus efficace possible ! Obtenez votre copie gratuite ici.
We hope you enjoyed our Final Cut Pro tutorial! If you found it useful, feel free to share it on social media or with others who might like to learn how to use Final Cut Pro.
