VSDC Free Video Editor est un logiciel de montage vidéo super puissant et GRATUIT pour Windows.
Mais comme il est si riche en fonctionnalités, cela peut être assez écrasant lorsque vous vous lancez pour la première fois. C'est pourquoi nous avons créé ce didacticiel complet sur VSDC Free Video Editor pour les débutants !
Nous vous expliquerons tout ce que vous devez savoir pour créer des vidéos de qualité à l'aide de VSDC, ainsi qu'une tonne de conseils de montage vidéo en cours de route.
Pour ce tutoriel VSDC, nous utiliserons la version GRATUITE. Mais si vous utilisez le logiciel payant (VSDC Video Editor Pro), vous pourrez toujours suivre ce tutoriel très facilement !
Dans ce didacticiel de montage vidéo complet, nous vous montrerons exactement comment utiliser VSDC Video Editor.
Voici ce que nous allons couvrir :
- Comment créer un projet dans VSDC
- Interface d'édition VSDC
- Comment importer des séquences dans VSDC
- Comment éditer dans VSDC
- Comment ajouter un rouleau B dans VSDC
- Comment ajouter des titres dans VSDC
- Comment ajouter des titres personnalisés dans VSDC
- Comment ajouter des transitions et des effets dans VSDC
- Comment ajouter de la musique dans VSDC
- Comment régler les niveaux audio dans VSDC
- Comment étalonner les couleurs dans VSDC
- Comment exporter dans VSDC
Commençons.
Comment créer un projet dans VSDC
Tout d'abord, ouvrez VSDC Video Editor. Une fois que vous êtes sur l'écran d'accueil, sélectionnez Projet vide sous Commencer le projet maintenant section.
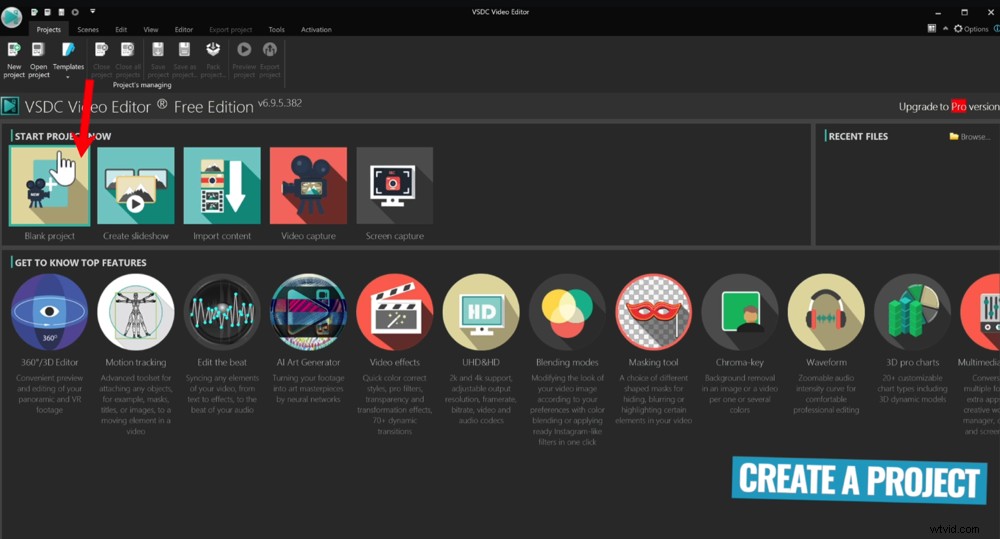
Pour commencer, ouvrez VSDC et sélectionnez un projet vierge
C'est ici que vous configurez le format de votre projet. Vous pouvez régler manuellement la résolution, la fréquence d'images, la largeur, la hauteur et d'autres paramètres. Alternativement, il existe des préréglages intégrés.
Donc, si vous éditez une vidéo YouTube, tout ce que vous avez à faire est d'aller sur Appareil et sélectionnez YouTube .
Idéalement, vous voulez faire correspondre les paramètres dans lesquels votre métrage principal a été filmé. Donc, si votre métrage est de 25 ips, assurez-vous qu'il est réglé sur 25 ips dans ces paramètres.
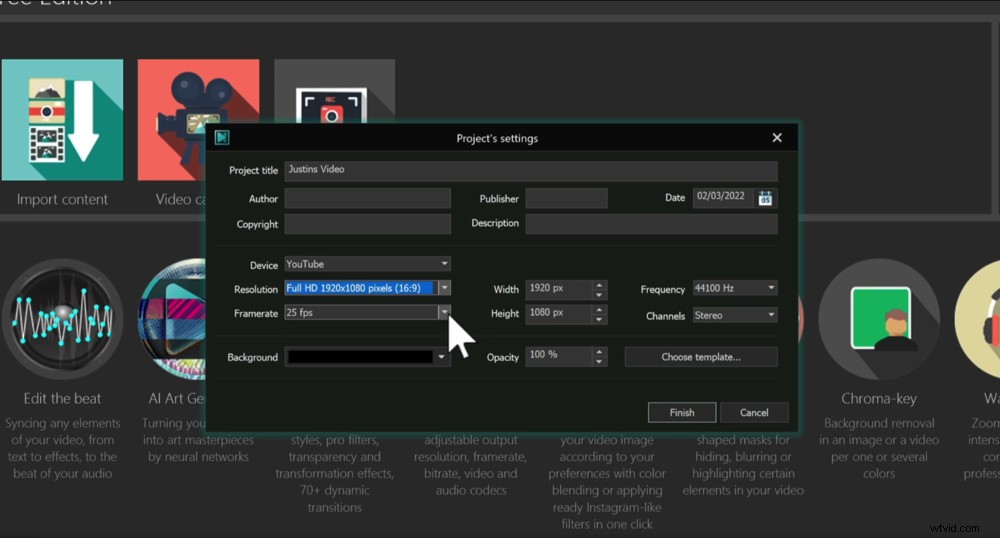
Définissez tous les paramètres de votre projet avant de cliquer sur Terminer pour créer votre projet
Une fois que vous avez tout défini, allez à Terminer . Ensuite, votre projet vidéo s'ouvrira.
Voyons maintenant un aperçu rapide de l'interface VSDC.
Interface d'édition VSDC
L'interface VSDC est similaire à Microsoft Office avec des onglets dans la section supérieure. Ici, vous avez Projets, Scènes, Édition, Affichage, Éditeur, Projet d'exportation, Conversion, Outils et Activation.
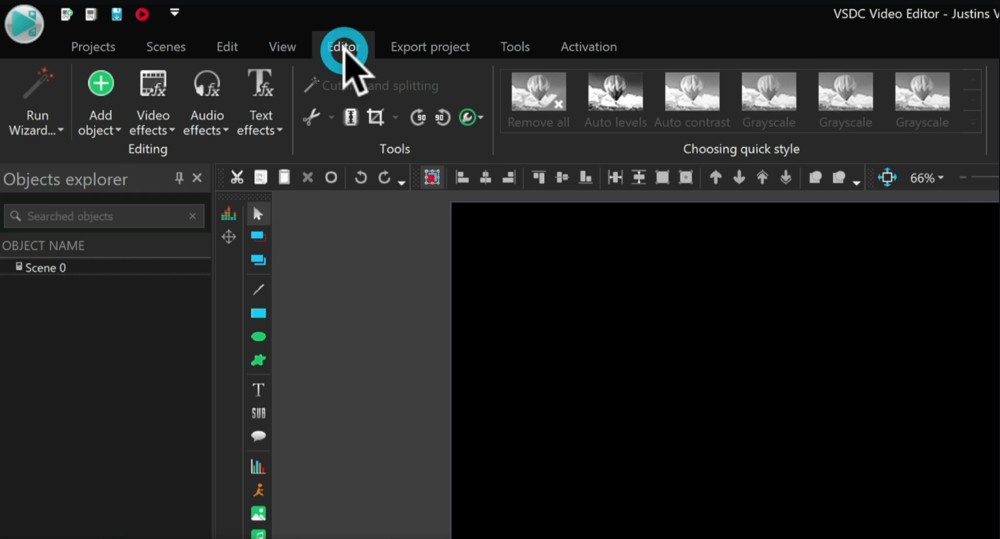
L'onglet Éditeur est l'endroit où vous passerez la plupart de votre temps à créer votre vidéo
Nous passerons la plupart de notre temps dans l'éditeur languette. L'activation L'onglet est l'endroit où vous pouvez passer à la version payante, donc si vous utilisez VSDC Video Editor Pro, vous ne verrez pas cet onglet.
Au milieu se trouve la fenêtre de lecture où vous pouvez regarder votre chef-d'œuvre d'édition pendant que vous le créez !
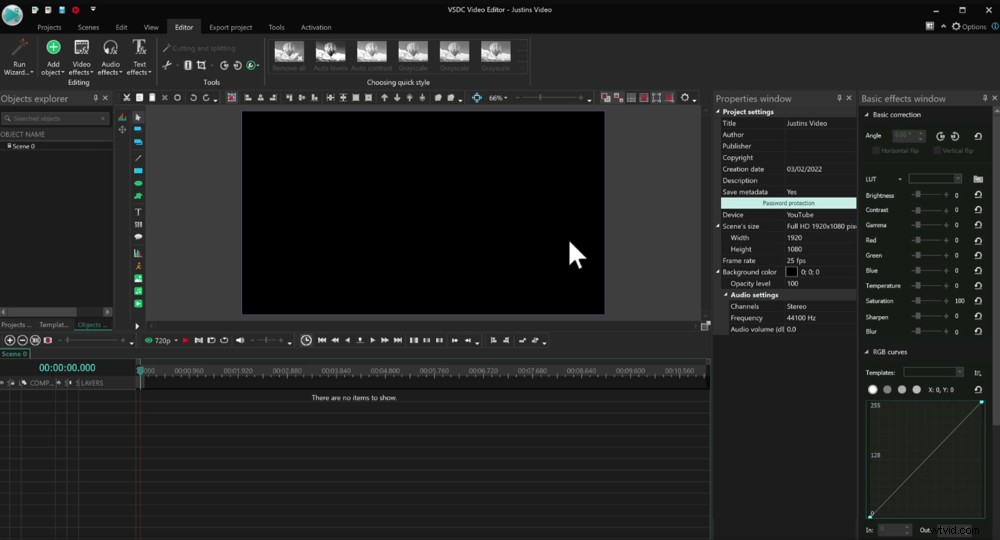
La fenêtre de lecture au milieu est l'endroit où vous pouvez voir votre projet
Sur la droite se trouve la fenêtre Propriétés et la fenêtre des effets de base . Ici, vous pouvez tout configurer et modifier tous les paramètres.
Ces fenêtres prennent beaucoup de place donc nous aimons les cacher en utilisant le Pin icône. Ils sont toujours accessibles une fois que vous les avez masqués - ils se trouvent juste sous les petits onglets sur le côté droit.
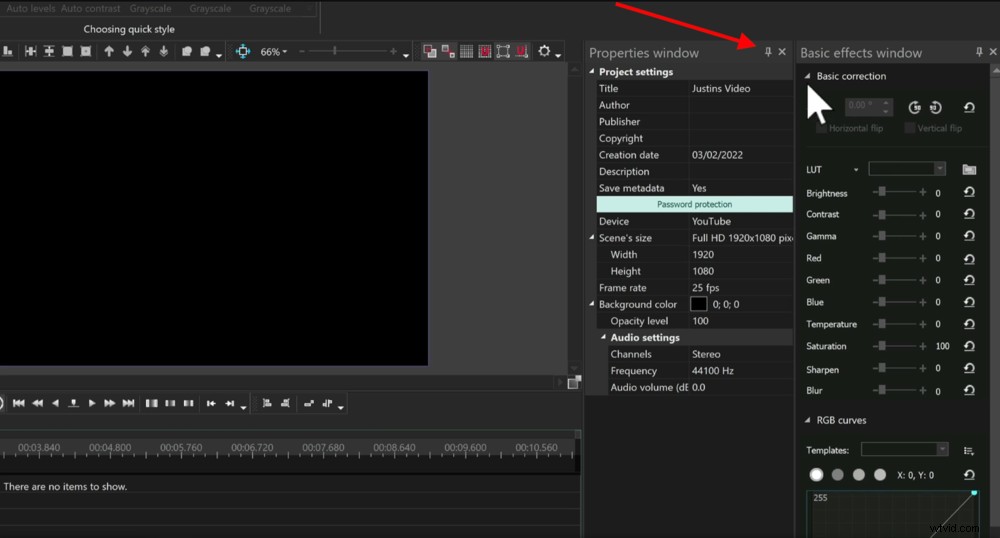
Cliquez sur l'icône Épingle pour masquer ces fenêtres jusqu'à ce que vous en ayez besoin
La chronologie d'édition est placée en bas. C'est là que toutes les modifications ont lieu.
Sur la gauche se trouve l'Explorateur d'objets la fenêtre. Nous vous recommandons également de masquer cette fenêtre car vous ne l'utiliserez probablement pas très souvent.
Dans la barre de menu de gauche, il existe des outils pour vous aider à ajouter des séquences et de la musique, entre autres.
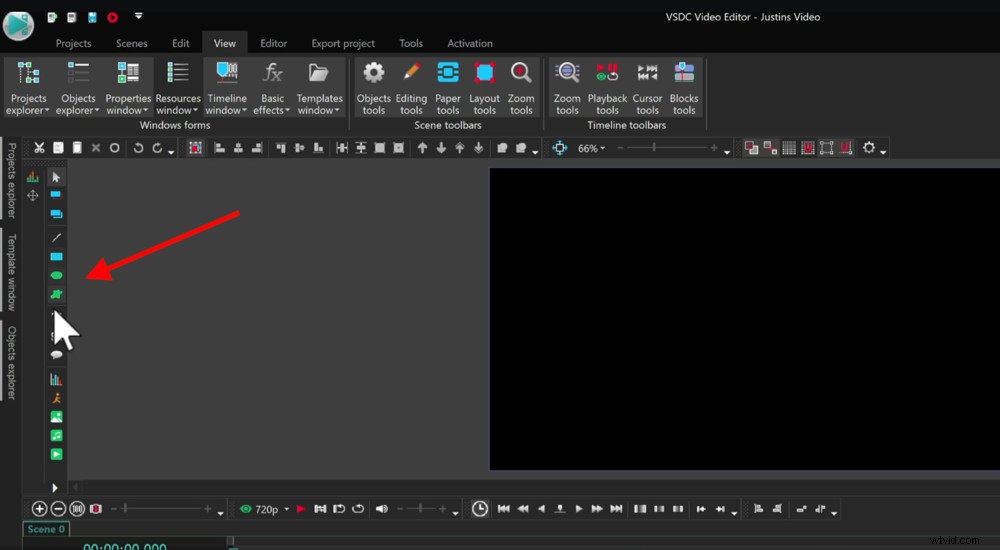
Il y a beaucoup d'outils dans le menu de gauche pour vous aider à créer de superbes vidéos
Tout cela est entièrement personnalisable afin que vous puissiez sélectionner les barres de menus et les déplacer. Vous pouvez même modifier les icônes affichées.
Ce n'est pas quelque chose que nous faisons habituellement, mais si vous êtes quelqu'un qui aime configurer l'interface exactement comme vous le souhaitez, VSDC vous offre cette assistance.
Maintenant que vous êtes familiarisé avec l'interface, importons nos images.
Comment importer des séquences dans VSDC
Il existe trois façons principales d'importer vos séquences dans VSDC Video Editor.
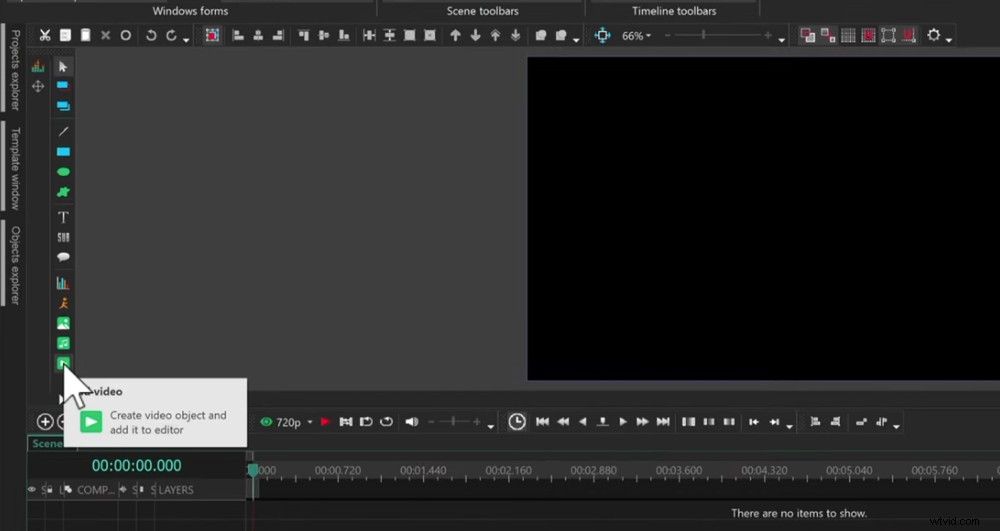
Une façon d'importer des séquences consiste à utiliser le bouton Ajouter une vidéo
La première consiste à utiliser Ajouter une vidéo bouton. C'est le petit bouton vert avec une icône de lecture dans le menu en bas à gauche.
Cliquez dessus, localisez vos clips vidéo et sélectionnez Ouvrir . Ensuite, les Paramètres de position de l'objet boîte apparaîtra. Si vous appuyez sur OK sans apporter de modifications, votre vidéo sera ajoutée à la chronologie où se trouve le curseur.
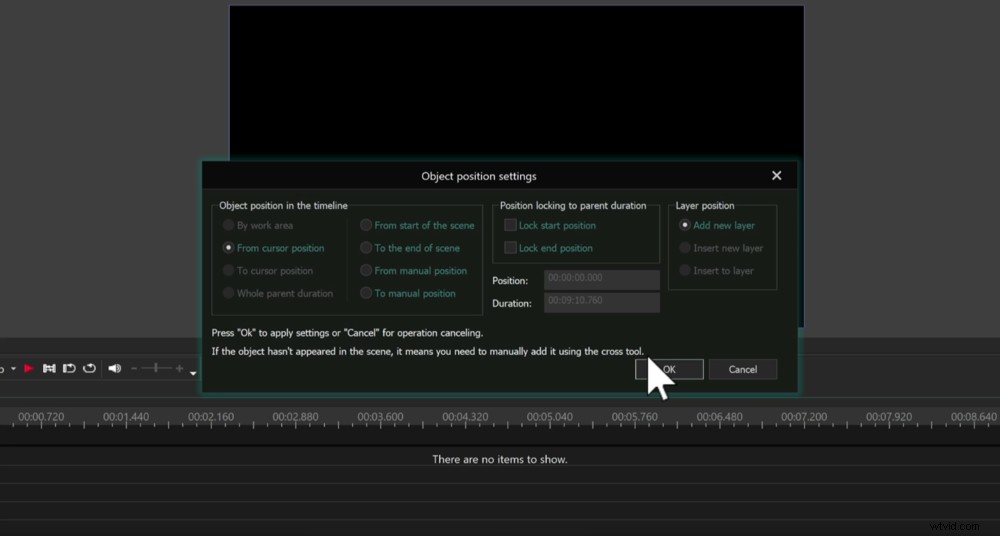
Paramètres du projet d'objet est l'endroit où vous indiquez où le métrage sera placé sur la chronologie
Vous pouvez également choisir d'importer le clip au début de la scène actuelle, à la fin de la scène actuelle ou à une position manuelle.
Une fois que vous avez cliqué sur OK , le clip sera importé dans votre projet et votre timeline.
La deuxième méthode consiste à utiliser la fenêtre des ressources . Allez à Afficher dans la barre de menu supérieure. Sélectionnez ensuite Fenêtre des ressources . Cela fera apparaître une liste de toutes les ressources sur le côté droit.
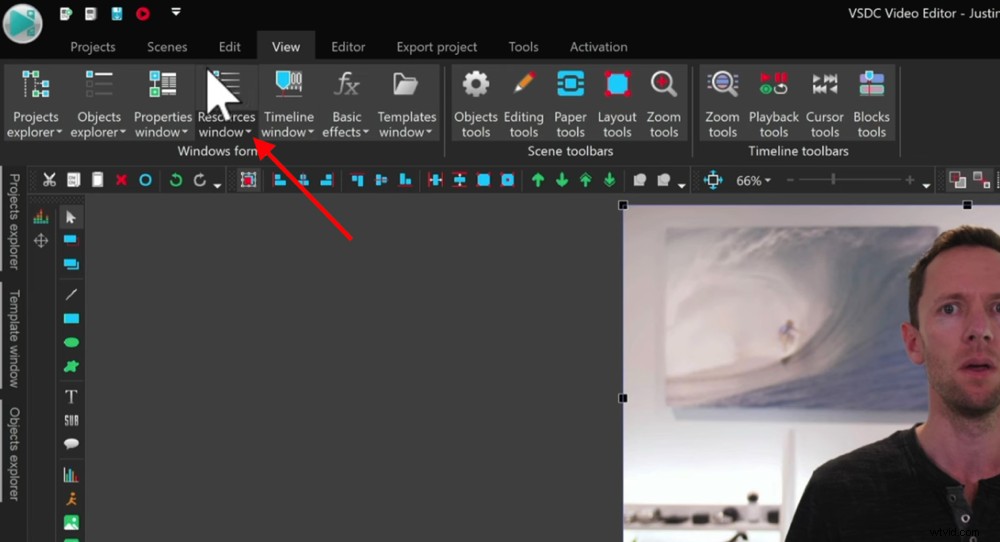
Une autre façon d'importer des images consiste à utiliser la fenêtre des ressources
Si jamais vous souhaitez afficher tous les éléments vidéo que vous avez importés dans le projet, tels que les séquences, la musique et les titres, c'est ici que vous les trouverez.
Faites un clic droit dans la fenêtre des ressources , accédez à Ajouter des ressources puis Ajouter des vidéos . Localisez vos fichiers et sélectionnez Ouvrir .
Ces fichiers seront alors visibles dans la fenêtre Ressources mais ils ne seront pas ajoutés à la chronologie.
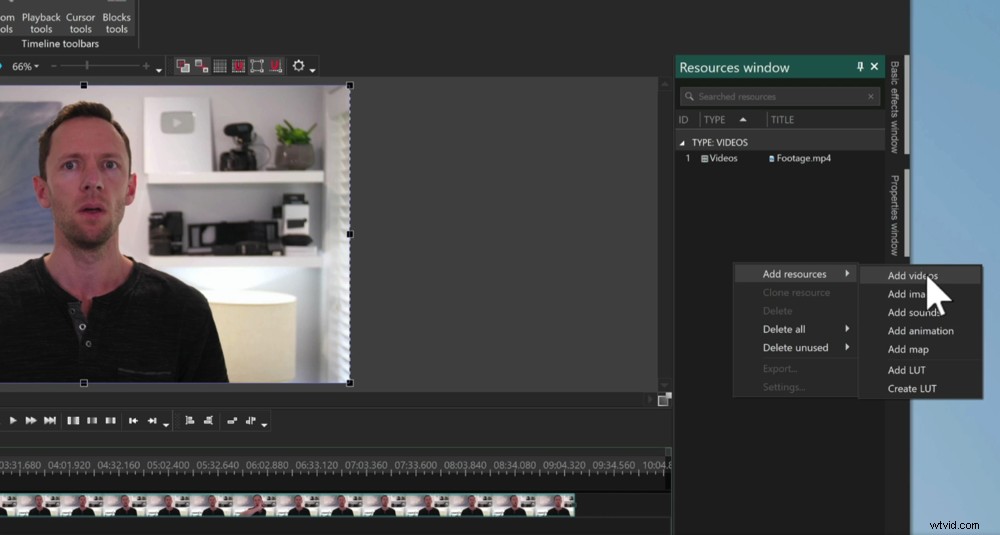
Cliquez avec le bouton droit dans la fenêtre des ressources et accédez à Ajouter une vidéo
La troisième méthode consiste simplement à faire glisser et déposer les fichiers que vous souhaitez importer dans la Fenêtre des ressources .
Si vous avez opté pour l'une des méthodes impliquant la fenêtre de ressources , vous remarquerez que votre métrage n'est pas encore sur la chronologie. Pour obtenir votre métrage principal sur la chronologie, tout ce que vous avez à faire est de le faire glisser. Une fois que vous l'avez déposé, sélectionnez Ajouter en tant que vidéo .
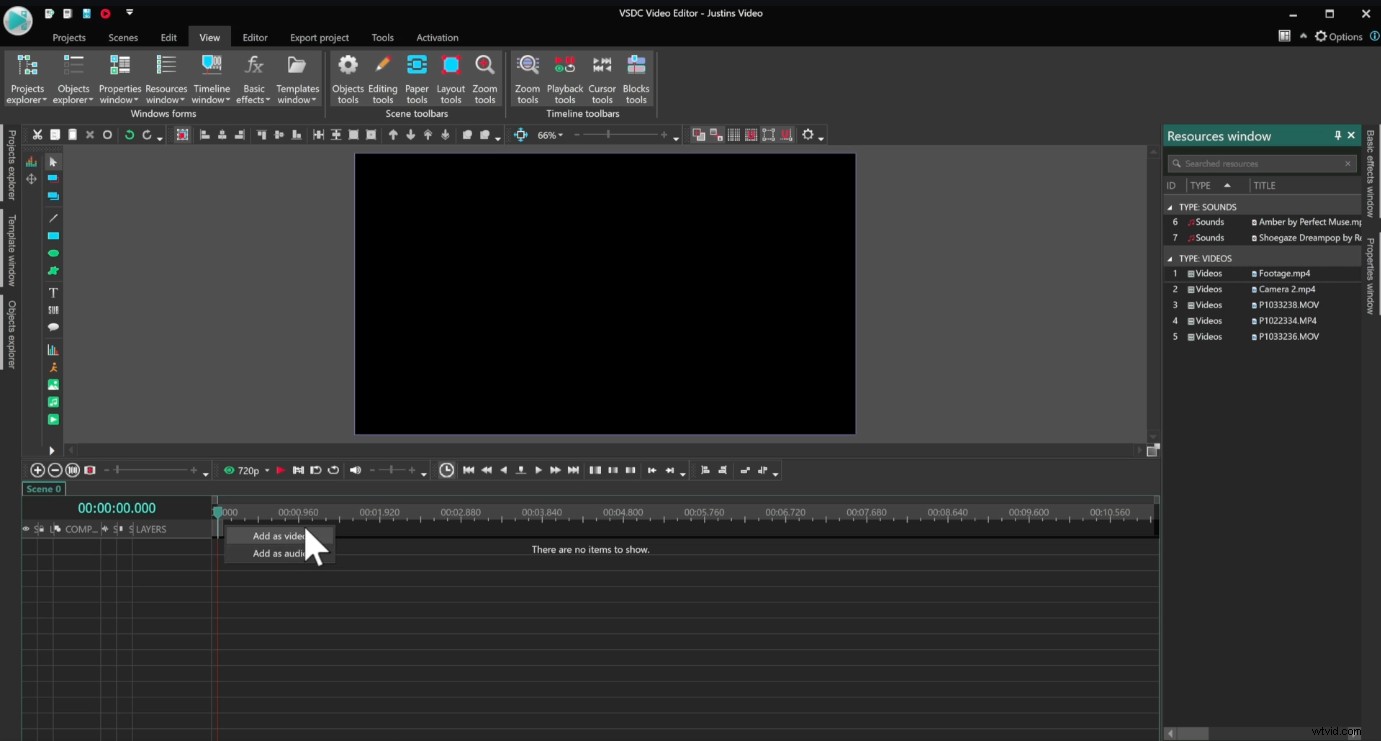
Sélectionnez Ajouter en tant que vidéo et votre séquence sera ajoutée à la chronologie
CONSEIL DE PRO : Vous pouvez ajuster la hauteur des calques vidéo sur la timeline. Si vous n'allez pas avoir trop de couches vidéo dans votre projet, c'est une excellente façon de faire plus d'espace. Passez simplement votre souris sur la ligne jusqu'à ce qu'un symbole de réglage apparaisse. Ensuite, faites glisser les calques pour les agrandir.
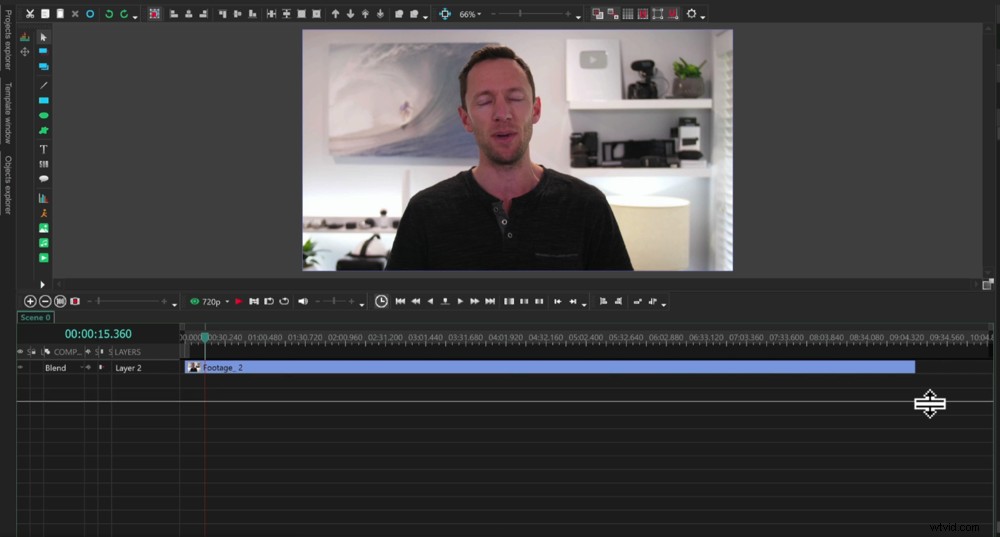
Ajuster la hauteur de vos calques vidéo permet de voir plus facilement ce qui se passe
Maintenant que votre métrage principal a été importé, il est temps de commencer le montage.
Comment éditer dans VSDC
La première étape du montage consiste à supprimer les mauvaises prises, les erreurs ou les séquences que vous ne souhaitez pas inclure dans votre vidéo finale.
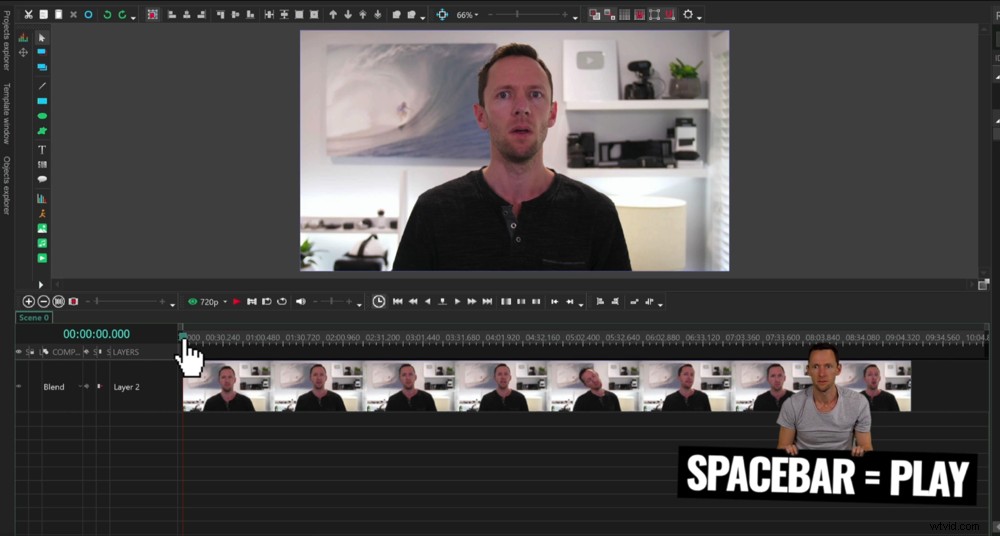
Lisez vos séquences pour localiser les mauvaises prises que vous souhaitez supprimer
Il existe de nombreux outils différents que vous pouvez utiliser pour ce faire. Nous les passerons tous en revue, puis vous pourrez utiliser une combinaison de ces outils pour éditer vos séquences.
Tout d'abord, vous devez localiser les mauvaises images.
Vous pouvez le faire en parcourant votre métrage à l'aide de la tête de lecture (la ligne rouge avec un marqueur vert en haut). Vous pouvez également lire le métrage en appuyant sur la barre d'espace ou sur le bouton rouge Lire bouton.
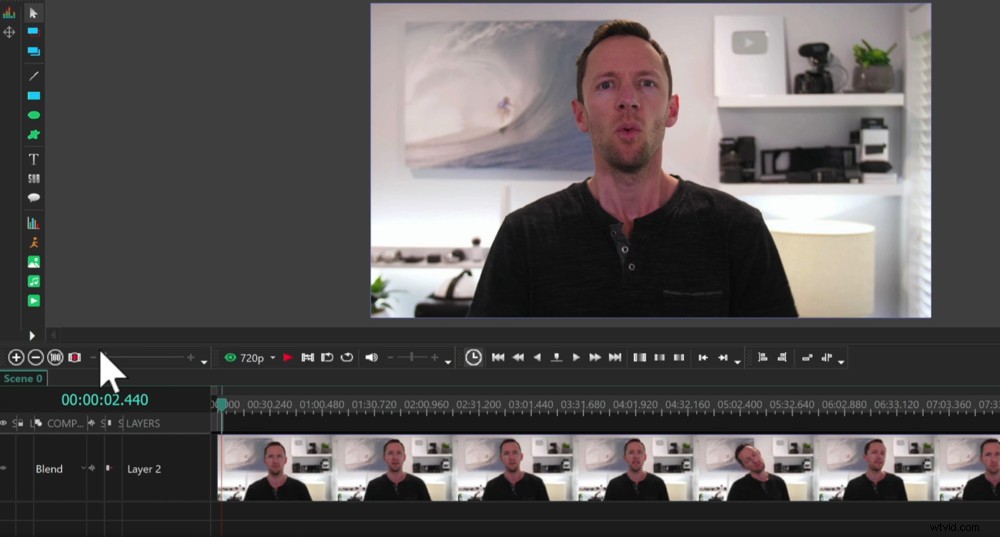
Zoomez sur votre chronologie à l'aide des curseurs + et -
Trouvez où commence votre bonne séquence et alignez la tête de lecture ici. Vous pouvez zoomer sur la chronologie à l'aide de la barre de défilement si cela facilite la recherche du bon point.
Assurez-vous que le clip est sélectionné et accédez à l'éditeur onglet dans le menu du haut. Sous Coupe et fractionnement , sélectionnez Diviser en parties outil. Cela divisera votre clip exactement là où la tête de lecture a été placée.
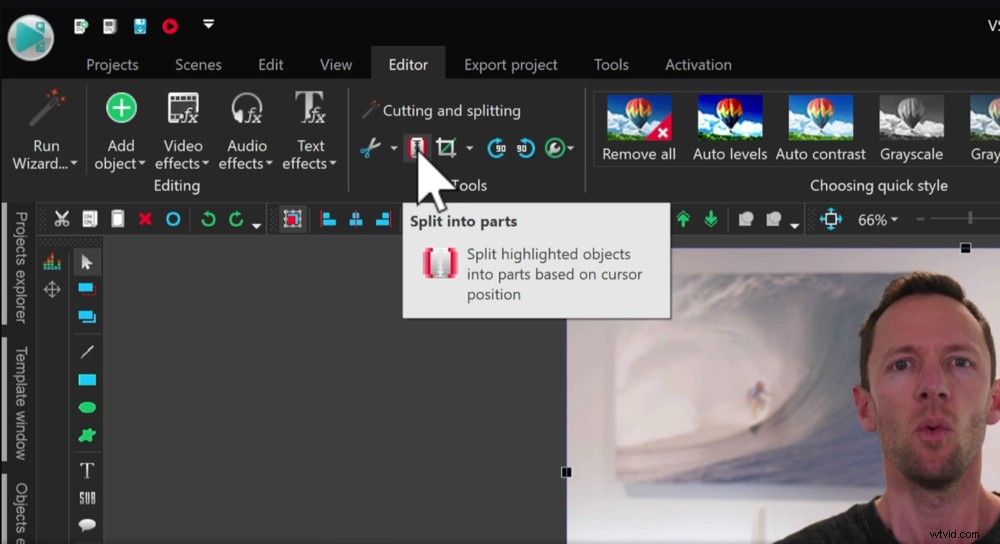
Alignez la tête de lecture, sélectionnez le clip et appuyez sur Diviser en parties pour diviser votre clip
Sélectionnez ensuite le clip avec le mauvais métrage et appuyez sur Supprimer sur le clavier. Ou vous pouvez faire un clic droit sur le clip et sélectionner Supprimer dans le menu.
CONSEIL DE PRO : Le raccourci clavier pour diviser un clip est Contrôle et K.
Vous remarquerez que cela laisse un espace vide au début de votre chronologie. Vous devez donc cliquer sur le clip et le faire glisser vers l'avant de la chronologie. Maintenant, votre vidéo commencera au début du projet.
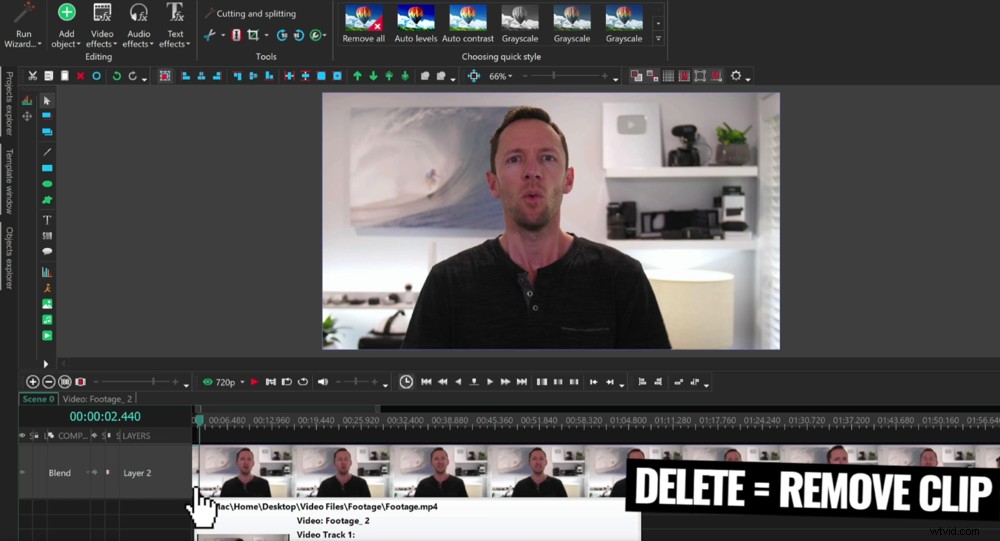
Vous pouvez supprimer le mauvais métrage après qu'il a été divisé en utilisant le bouton Supprimer
Ensuite, vous pouvez faire la même chose à la fin de votre séquence. Parcourez la chronologie jusqu'à la fin de votre séquence. Trouvez le point où votre vidéo se termine à l'aide de la barre d'espace, Lire bouton ou la tête de lecture.
Vous pouvez supprimer le métrage final en utilisant le même Split méthode comme précédemment. Ou vous pouvez passer votre souris sur la fin du clip et une poignée avec deux flèches apparaîtra. Vous pouvez ensuite ajuster la longueur du clip en le faisant glisser.
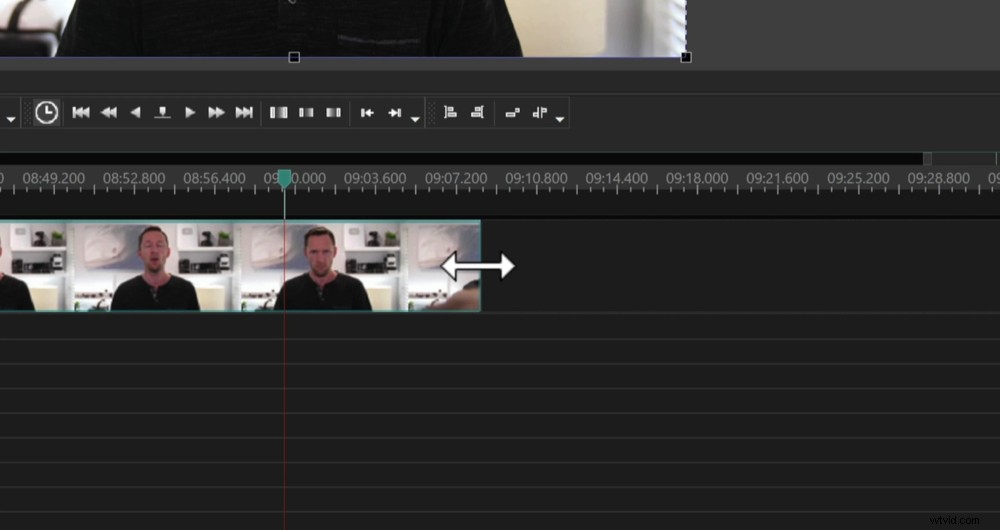
Une autre façon de supprimer des séquences consiste à faire glisser la poignée à la fin d'un clip
Mais que se passe-t-il si vous souhaitez supprimer des séquences au milieu d'un clip ? Encore une fois, il existe plusieurs façons de procéder. La première consiste à utiliser une combinaison des méthodes utilisées ci-dessus.
Pour ce faire, allez au point où vous voulez supprimer le métrage, assurez-vous que le clip est sélectionné et appuyez sur Diviser en parties bouton. Ensuite, vous pouvez soit Diviser le clip à un autre emplacement et supprimez le milieu. Ou vous pouvez passer la souris sur la scission et utiliser la petite icône de flèche pour supprimer les images indésirables.
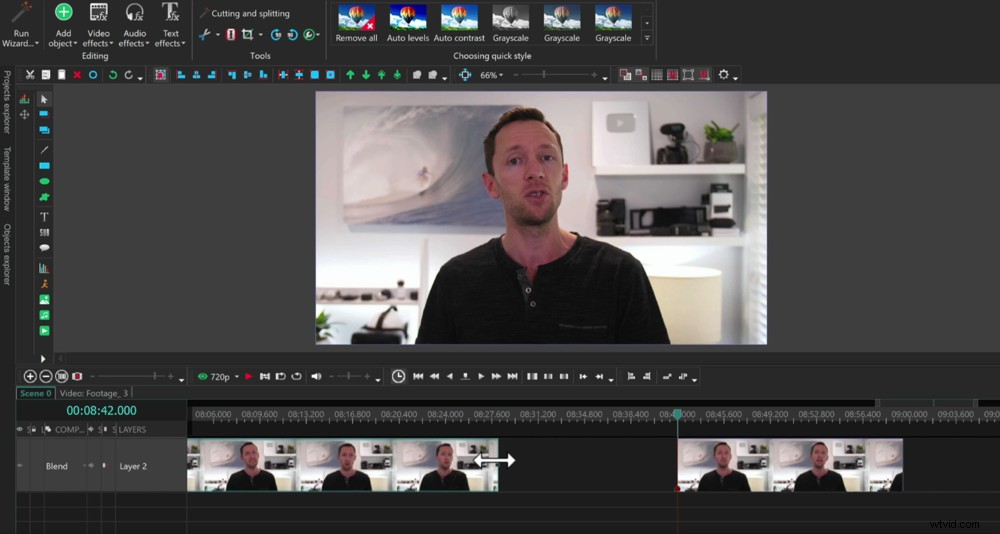
Une fois que vous avez supprimé le mauvais métrage, vous devez combler l'écart en déplaçant le clip
Ensuite, il vous suffira de prendre le clip et de le déplacer pour combler l'écart.
L'autre façon de faire est d'utiliser la tête de lecture. Cette méthode est beaucoup plus rapide !
Commencez par localiser les images que vous souhaitez supprimer. Cliquez et faites glisser la tête de lecture au-dessus du clip vidéo pour mettre en surbrillance la section que vous souhaitez supprimer.
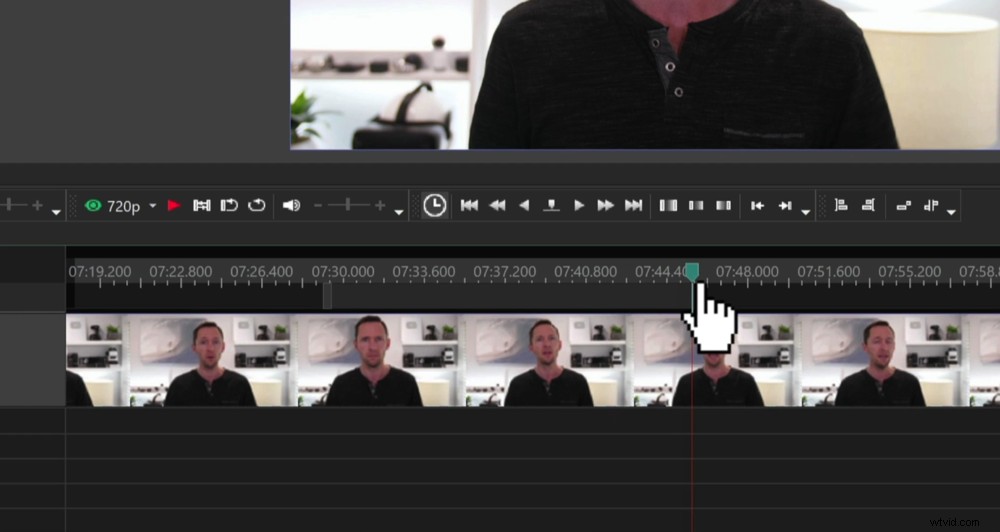
Vous pouvez également supprimer des séquences en sélectionnant la mauvaise prise à l'aide de la tête de lecture
Cliquez ensuite sur le clip pour vous assurer qu'il est sélectionné et accédez aux ciseaux icône sous Coupe et fractionnement section. Sélectionnez Découper le fragment . Cela supprimera la section que vous venez de surligner.
CONSEIL DE PRO : Pour accélérer encore plus le processus, vous pouvez utiliser le raccourci clavier Contrôler et Supprimer pour découper le fragment.
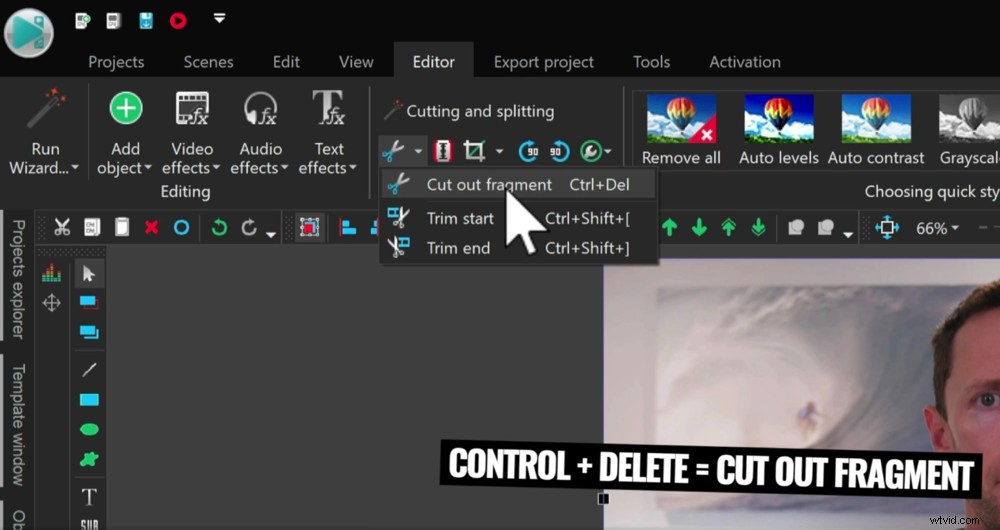
Une fois que vous avez effectué la sélection à l'aide de la tête de lecture, vous pouvez utiliser le raccourci Ctrl + Suppr
La dernière méthode pour supprimer des images consiste à utiliser le Trim Start et Ajuster la fin outils. Ceci est plus utile si vous avez des coupures dans votre métrage.
Alignez simplement la tête de lecture là où vous voulez que le clip commence. Assurez-vous que le clip est sélectionné, puis allez dans les ciseaux icône. Sélectionnez Trim Start et toutes les images devant la tête de lecture seront supprimées.
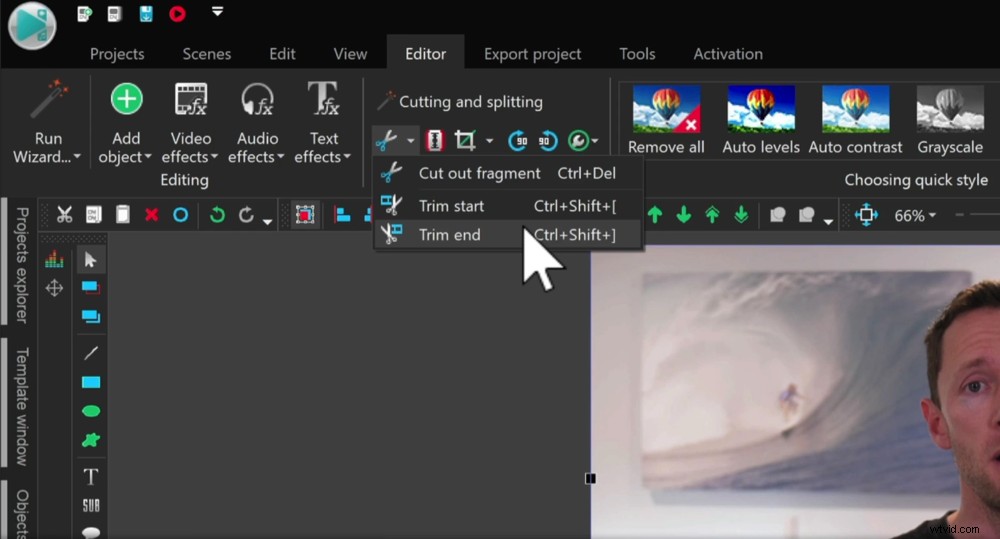
L'autre façon de supprimer des séquences consiste à utiliser les boutons Découper le début et Découper la fin
Vous pouvez faire la même chose à la fin d'un clip en alignant la tête de lecture et en sélectionnant Trim End .
Vous pouvez maintenant parcourir et supprimer toutes les séquences que vous ne voulez pas. Ensuite, l'étape suivante consiste à ajouter un b-roll.
Comment ajouter un rouleau B dans VSDC
Assurez-vous que votre métrage b-roll ou superposition a été importé. Si vous ne le trouvez pas, accédez à Afficher et sélectionnez la Fenêtre des ressources.
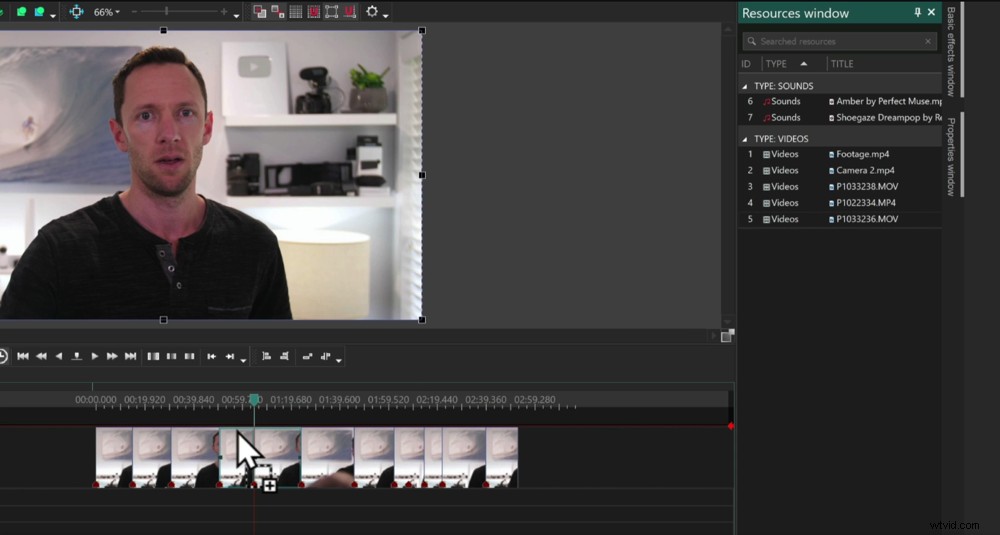
Faites glisser votre séquence B-roll de la fenêtre des ressources vers la chronologie
Une fois votre b-roll importé, cliquez dessus et faites-le glisser depuis la Fenêtre des ressources sur le métrage principal sur la chronologie. Sélectionnez ensuite Ajouter en tant que vidéo .
Cela créera un nouveau calque vidéo au-dessus du métrage principal. Mais ne vous inquiétez pas, les images principales seront toujours lues sous le b-roll.
Ces clips b-roll sont traités exactement de la même manière que les clips vidéo normaux.
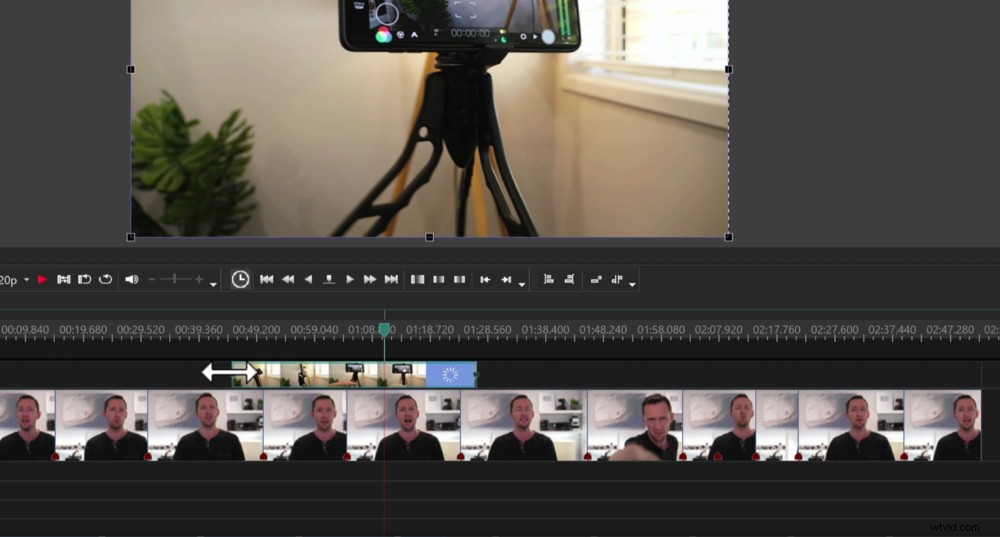
Vous pouvez éditer le clip b-roll comme les clips de métrage principaux
Alors maintenant, intégrez tous les clips b-roll que vous souhaitez utiliser dans ce projet sur la timeline.
Ensuite, avec les outils que nous avons utilisés pour éditer le métrage principal, parcourez et éditez votre métrage b-roll. Coupez-le, divisez-le et réorganisez-le jusqu'à ce que vous soyez satisfait de son apparence.
Vous remarquerez peut-être que lorsque vous importez plusieurs clips b-roll, ils se retrouvent sur des calques différents. C'est juste pour vous permettre d'être plus créatif. Vous pouvez facilement les faire glisser tous sur le même calque si vous préférez.
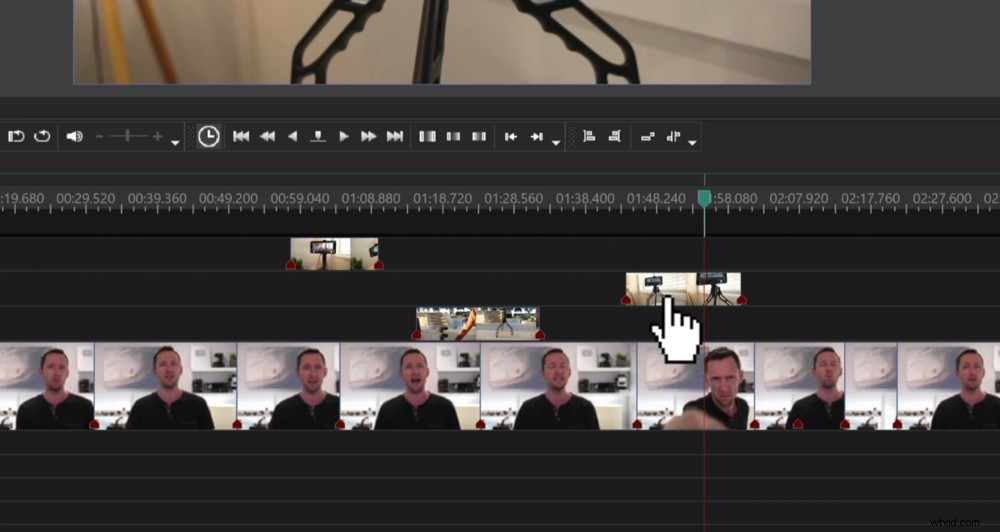
Votre métrage b-roll peut atterrir sur différentes couches vidéo - cela vous permet d'être créatif !
Une fois que vous avez ajouté toutes les séquences b-roll, il est temps d'ajouter des titres et du texte.
Comment ajouter des titres dans VSDC
Commençons par ajouter une carte de titre de nom. Allez au tout début du projet sur votre chronologie.
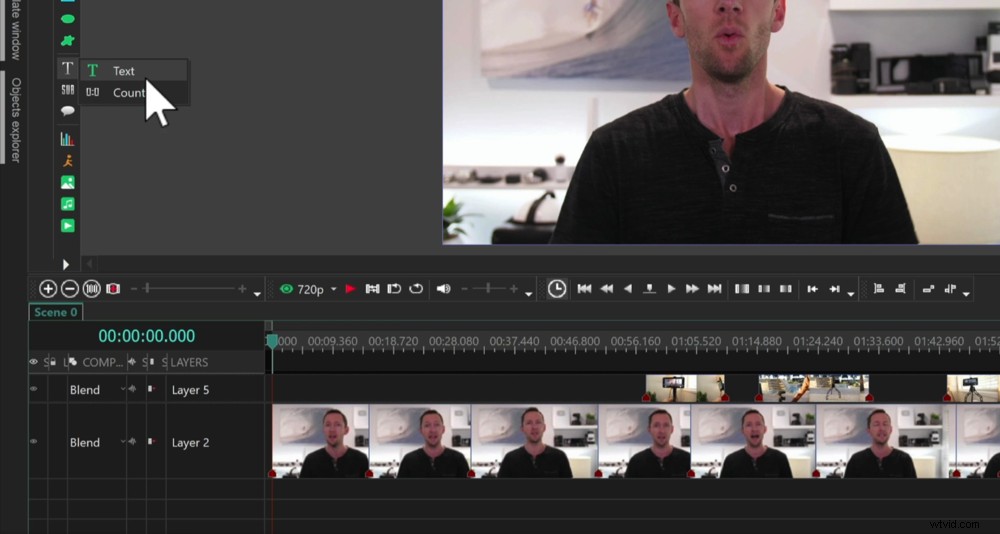
Pour ajouter un titre à votre projet, allez sur l'icône T dans le menu de gauche et sélectionnez Texte
Dans la barre de menu de gauche, allez dans le T et sélectionnez Texte . Encore une fois, les Paramètres de position de l'objet fenêtre apparaîtra. Comme nous avons déjà déplacé la tête de lecture au début, nous pouvons simplement sélectionner Depuis la position du curseur puis appuyez sur OK .
Ensuite, vous pouvez dessiner la zone où vous souhaitez que le titre apparaisse. Tapez votre texte dans la case. Vous pouvez personnaliser la police, la taille, l'alignement, la couleur, etc.
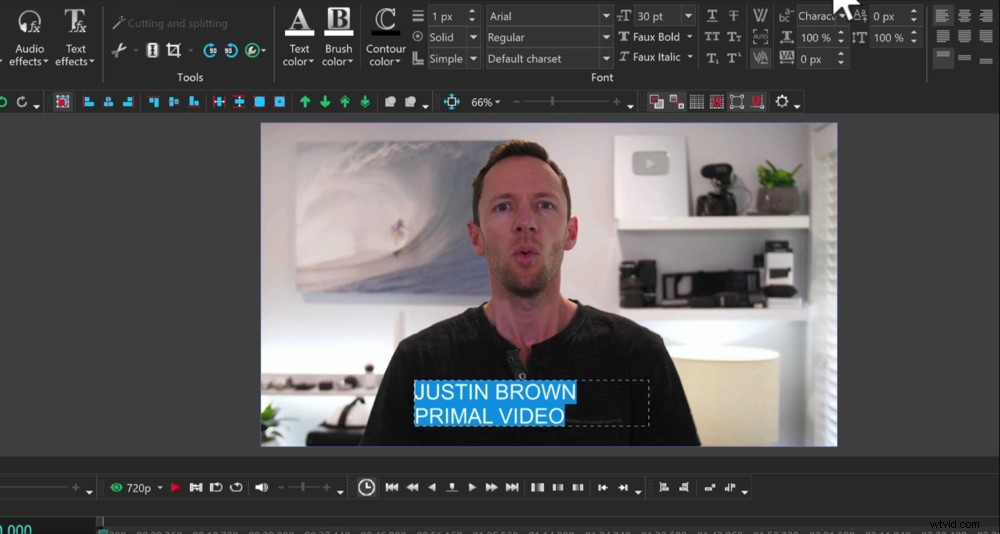
Il existe des tas d'options de personnalisation de texte dans VSDC
CONSEIL DE PRO : Assurez-vous que le style de votre titre correspond à votre image de marque.
Si vous jetez un coup d'œil à la chronologie, vous remarquerez qu'un clip de texte a été ajouté. Vous pouvez ajuster ce clip comme tous les autres clips. Vous pouvez le raccourcir, le rallonger et le déplacer.
Voyons maintenant comment ajouter des titres personnalisés.
Comment ajouter des titres personnalisés dans VSDC
Pour ajouter des effets de titre, sélectionnez simplement le clip de texte sur la timeline et accédez à Effets de texte dans le menu du haut. Il y a quelques effets ici :Recoloring, Shift Position et Glypc FX.
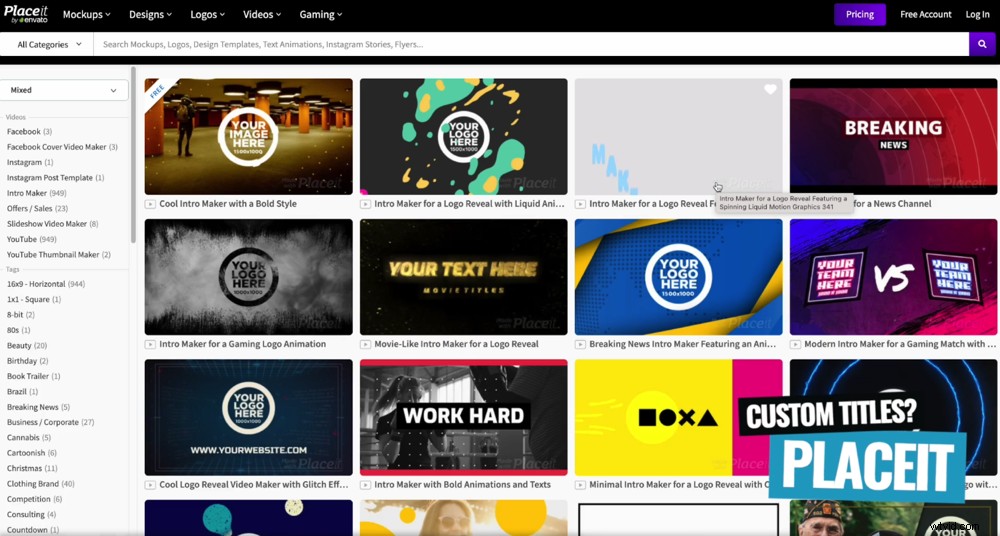
Placeit est une excellente option si vous souhaitez créer vos propres titres personnalisés
Si vous souhaitez créer vos propres titres personnalisés pour vos vidéos, nous vous recommandons vivement Placeit et VideoHive. Ce sont des outils impressionnants qui vous permettent de créer rapidement et facilement des titres de haute qualité.
Ajoutez maintenant des titres et du texte tout au long de votre vidéo. Une fois cela fait, nous allons ajouter des transitions et des effets.
Comment ajouter des transitions et des effets dans VSDC
Il existe des tas d'effets différents dans VSDC, nous allons donc passer en revue les principaux que vous êtes le plus susceptible d'utiliser.
Transitions de texte
Supposons que vous souhaitiez ajouter une transition à la carte de titre de votre nom afin qu'elle n'apparaisse pas soudainement à l'écran.
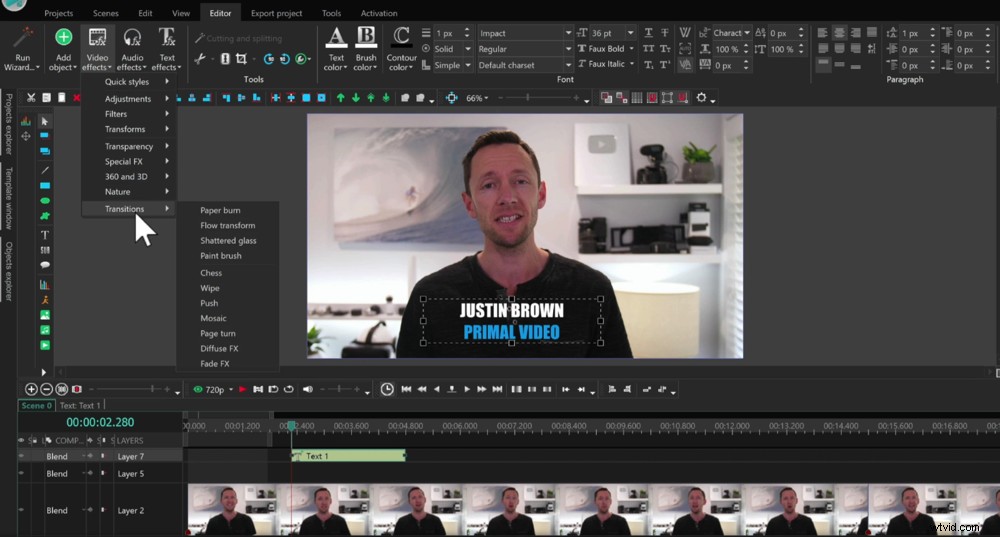
Allez dans Transitions dans la section Effets vidéo pour ajouter une transition à votre texte
Pour ce faire, déplacez la tête de lecture au début du clip texte et assurez-vous que le clip est sélectionné.
Dans la barre de menu supérieure sous Éditeur allez dans Effets vidéo . À partir de là, sélectionnez Transitions et vous verrez une gamme de transitions différentes.
Sélectionnez une transition et les Paramètres de position d'objet fenêtre apparaîtra. Assurez-vous que Depuis la position du curseur est sélectionné et appuyez sur OK .
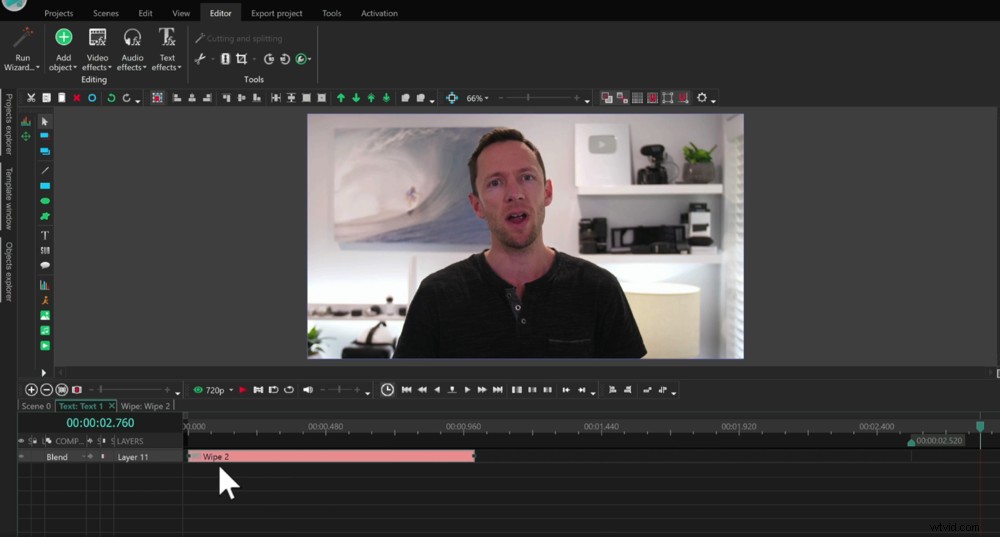
L'ajout d'une transition vous amènera à un calque d'édition de texte différent sur la chronologie
Appuyez ensuite sur Jouer et vous verrez que le texte a un effet ou une transition lorsqu'il apparaît à l'écran.
Vous remarquerez également qu'en effectuant cette modification de texte, vous êtes amené dans un calque d'édition de texte différent sur la chronologie.
Si vous souhaitez ajouter une transition à la fin de votre clip, revenez à la timeline principale en cliquant sur Scène 0 en haut à gauche de la chronologie et utilisez la même méthode.
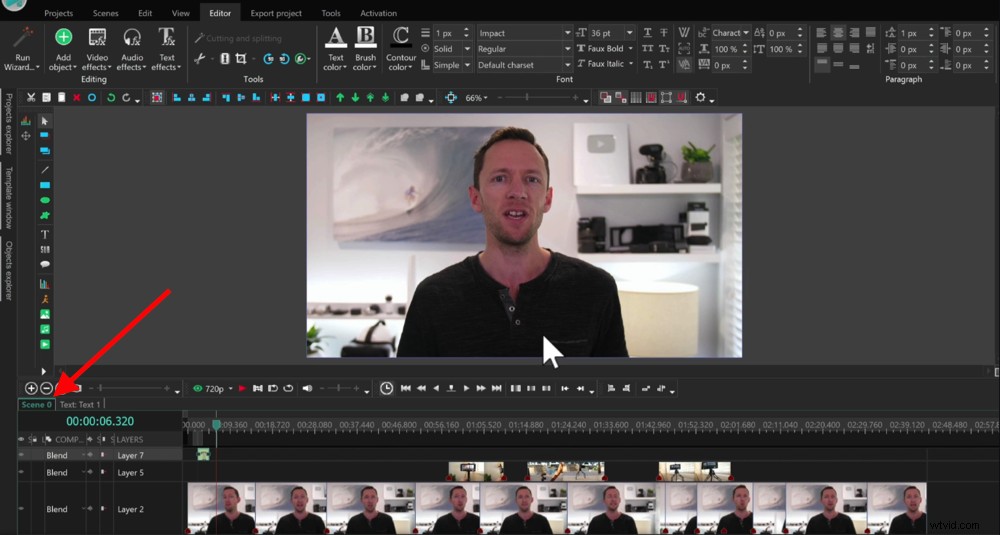
Pour revenir à la chronologie principale, appuyez sur Scène 0
Si vous souhaitez que la transition dure plus ou moins longtemps, vous pouvez faire glisser les côtés pour ajuster la longueur.
Bien que ce processus soit un peu plus compliqué que certains des autres outils d'édition, il est génial que vous ayez beaucoup plus de contrôle sur les effets et que vous ayez la possibilité de les superposer.
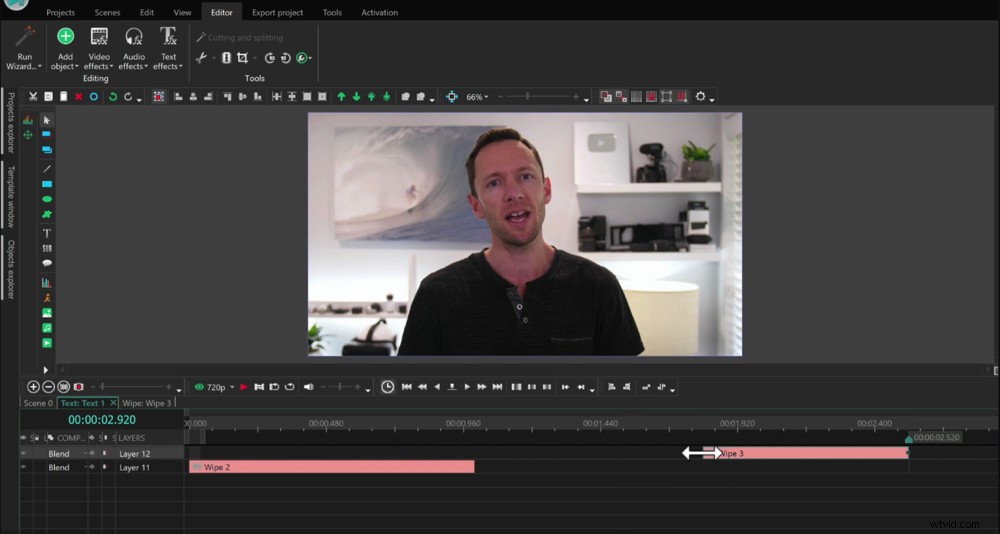
Vous pouvez ajuster la longueur des transitions en faisant glisser les côtés des clips
Vous pouvez découvrir les autres effets en sélectionnant un clip et en allant dans Effets vidéo encore. Il existe de nombreux filtres et préréglages différents que vous pouvez utiliser.
Transitions de métrage principal
Nous n'ajoutons généralement pas de transitions entre les clips de métrage principaux qui se ressemblent vraiment (par exemple, les clips de tête parlante). Au lieu de cela, nous zoomons légèrement sur l'un des plans.
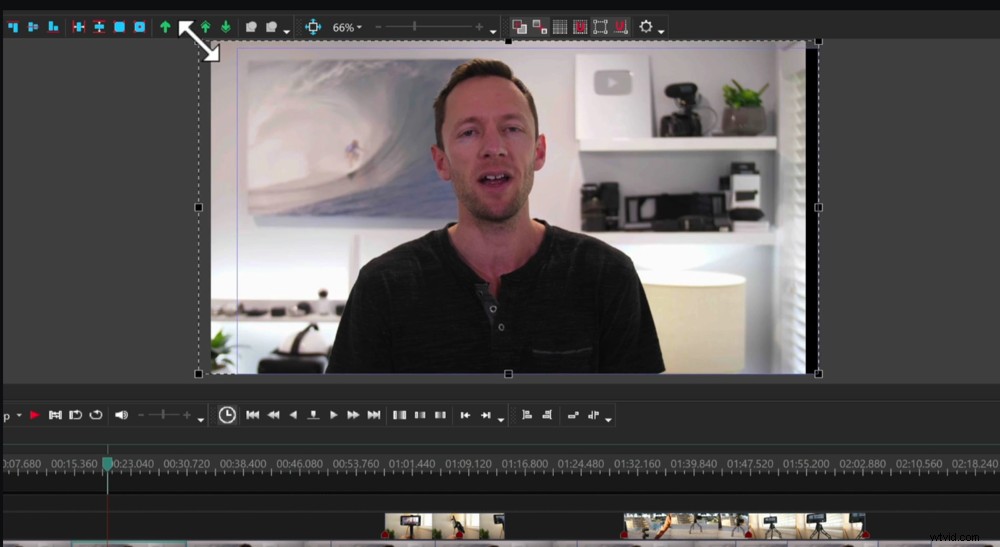
Faites glisser les carrés noirs dans les coins pour augmenter légèrement la taille du clip
Cela donne un changement subtil entre les clips qui donne presque l'impression d'avoir un deuxième angle de caméra.
Pour ce faire, cliquez sur le deuxième clip vidéo principal de votre chronologie. Si vous regardez la fenêtre de lecture, vous verrez qu'il y a de petits carrés noirs autour de l'image.
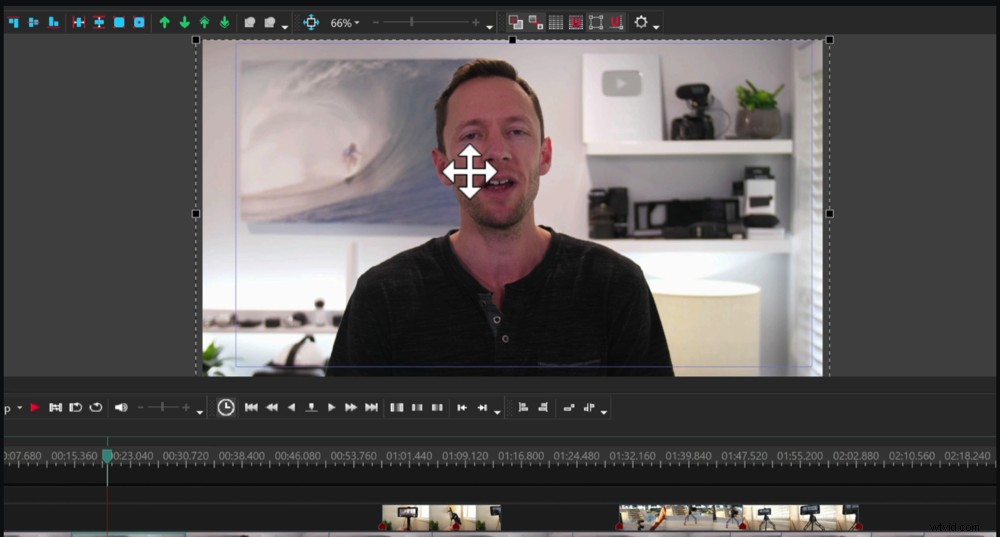
Positionnez le clip de manière à ce que les yeux s'alignent sur toutes vos séquences
Cliquez et faites glisser l'un des coins pour zoomer sur le clip. N'augmentez pas trop ou vous risquez de perdre la qualité vidéo. Assurez-vous que l'image est centrée en cliquant dessus et en la faisant glisser. Si vous avez une personne devant la caméra, essayez d'aligner ses yeux aussi près que possible.
Il s'agit d'une transition étonnante qui divisera votre contenu et gardera vos téléspectateurs engagés.
Effet de vitesse
Un autre effet sympa est que vous pouvez accélérer et ralentir vos clips vidéo.
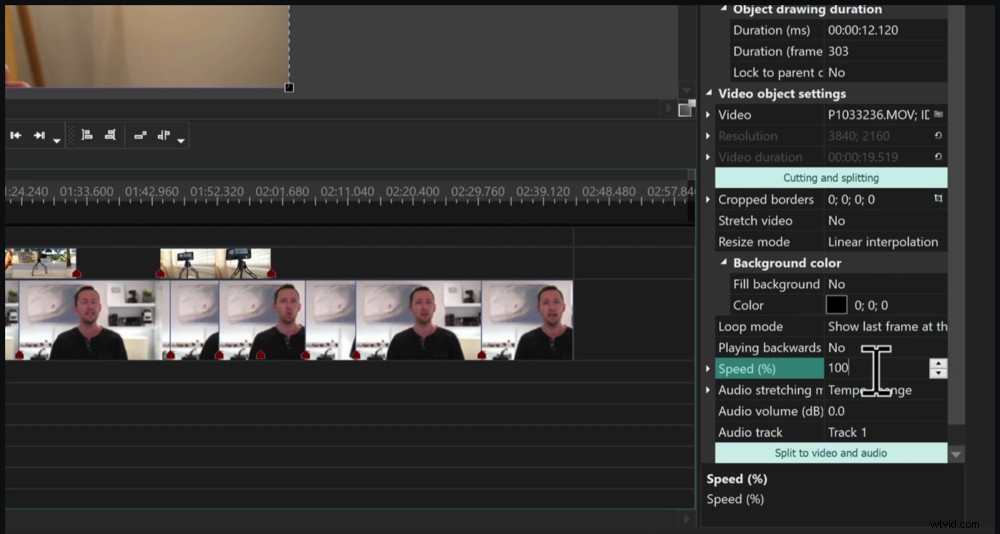
Vous pouvez accélérer votre ralentissement de n'importe quel clip dans la fenêtre Propriétés
Pour cela, sélectionnez votre clip et allez dans le menu de droite. Sélectionnez la fenêtre Propriétés et en bas, vous verrez une section pour Vitesse . Il sera par défaut à 100 qui est la vitesse normale.
Si vous voulez rendre le clip plus lent, entrez un nombre inférieur à 100. Si vous voulez rendre le clip plus rapide, entrez un nombre supérieur à 100. Vous verrez que le clip se raccourcira ou s'allongera en fonction des modifications que vous apportez.
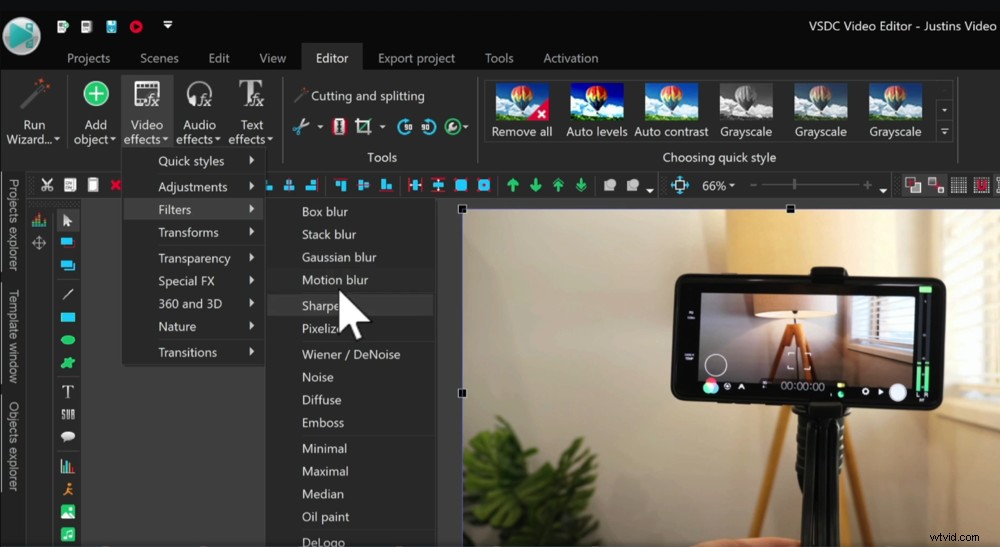
Il existe de nombreux autres effets que vous pouvez consulter dans l'onglet Effets vidéo
Alors maintenant, parcourez et ajoutez des transitions, des zooms et des effets à votre projet. Ensuite, il est temps d'ajouter de la musique.
Comment ajouter de la musique dans VSDC
Accédez à la fenêtre des ressources et trouvez la musique que vous avez importée.
Cliquez et faites glisser la piste musicale sur la chronologie et elle apparaîtra sous la forme d'un clip sous le métrage principal. Comme tous les autres clips, vous pouvez le diviser, l'ajuster et le déplacer.
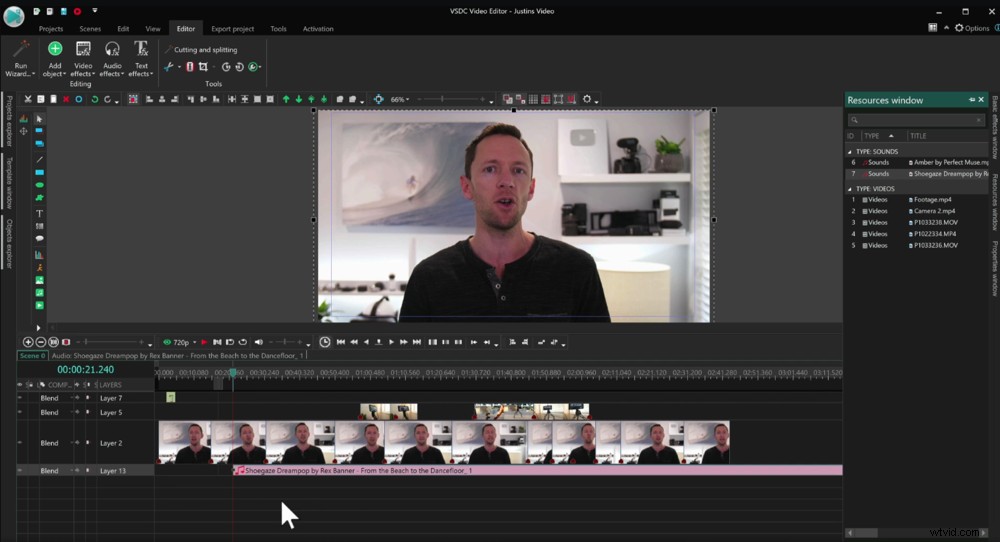
Faites glisser votre clip musical de la fenêtre des ressources vers votre chronologie
Maintenant que vous avez votre musique, c'est une bonne idée d'appuyer sur play et de parcourir votre projet. Vous voudrez peut-être ajuster certaines des coupes de votre métrage principal pour qu'elles correspondent au rythme ou pour resserrer votre montage.
CONSEIL DE PRO : Si vous ne savez pas où trouver de la musique, consultez notre guide complet pour savoir où trouver la meilleure musique de stock libre de droits.
Voyons comment régler les niveaux audio.
Comment régler les niveaux audio dans VSDC
Si vous avez quelqu'un qui parle dans votre vidéo, vous devez toujours obtenir son réglage audio correctement en premier. La musique et les effets sonores sont secondaires.
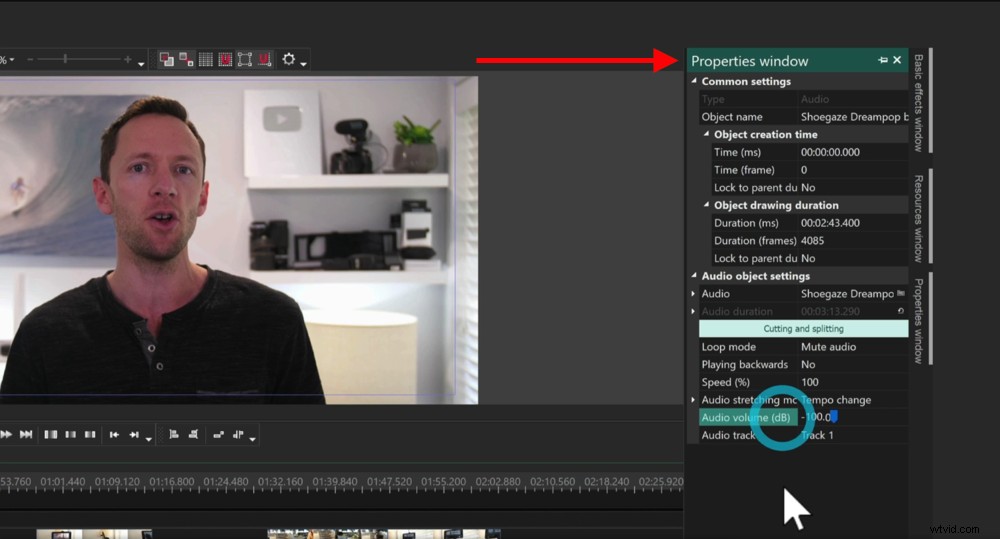
Pour régler les niveaux audio, accédez à la fenêtre Propriétés et descendez jusqu'à Volume audio
Commençons donc par couper la musique de fond, ce qui nous permet de nous concentrer d'abord sur l'audio principal. Sélectionnez la piste musicale et accédez à la fenêtre Propriétés . Descendez jusqu'à Volume audio et réglez-le sur 0.
L'étape suivante consiste à vérifier les niveaux audio primaires. Cliquez sur le premier clip vidéo principal, accédez à la fenêtre Propriétés puis descendez jusqu'à Volume audio - tout comme avec l'audio de la musique.
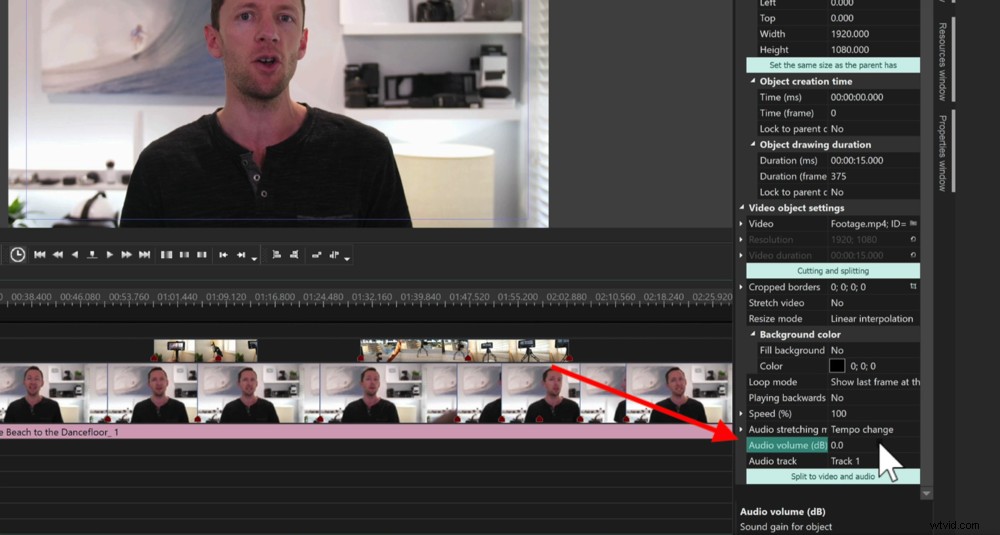
Commencez par baisser le volume de la musique à 0 afin de pouvoir vous concentrer d'abord sur l'audio principal
Vous pouvez le faire manuellement en écoutant votre projet avec un casque et en mesurant le niveau sonore.
Alternativement, il existe une fonctionnalité intéressante dans VSDC qui vous permet de normaliser votre audio et de tout régler correctement.
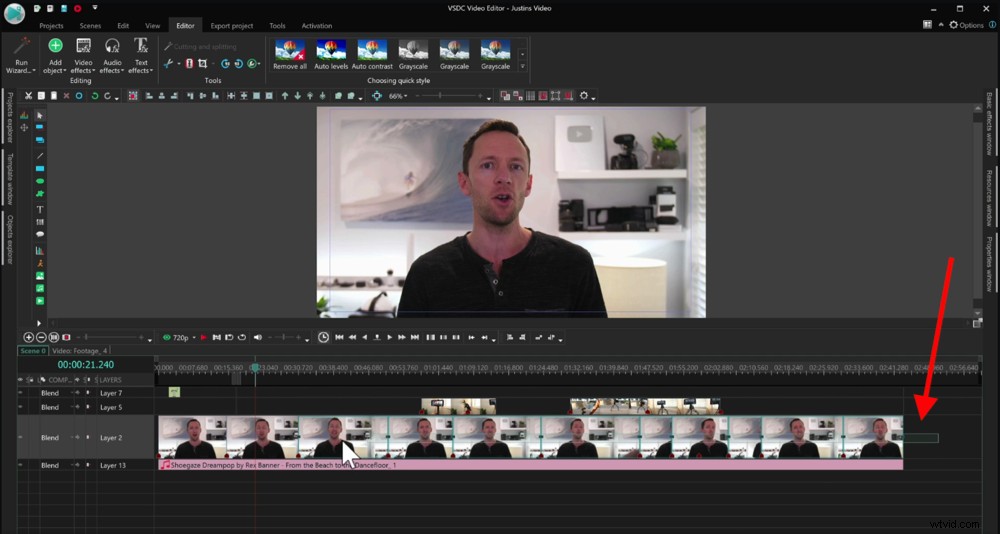
Dessinez un cadre autour de tous les clips afin que les modifications que vous apportez s'appliquent à tous
Sélectionnez tous vos clips en traçant un cadre autour d'eux. Allez ensuite dans l'Éditeur , sélectionnez Effets audio , puis Amplitude et enfin Normaliser l'audio…
Nous aimons le régler à 90 %. Cela agit comme un tampon à 100 car si vous montez plus haut, votre son sera déformé. Appuyez sur OK puis les niveaux audio de tous vos clips de métrage principaux seront ajustés au même niveau.
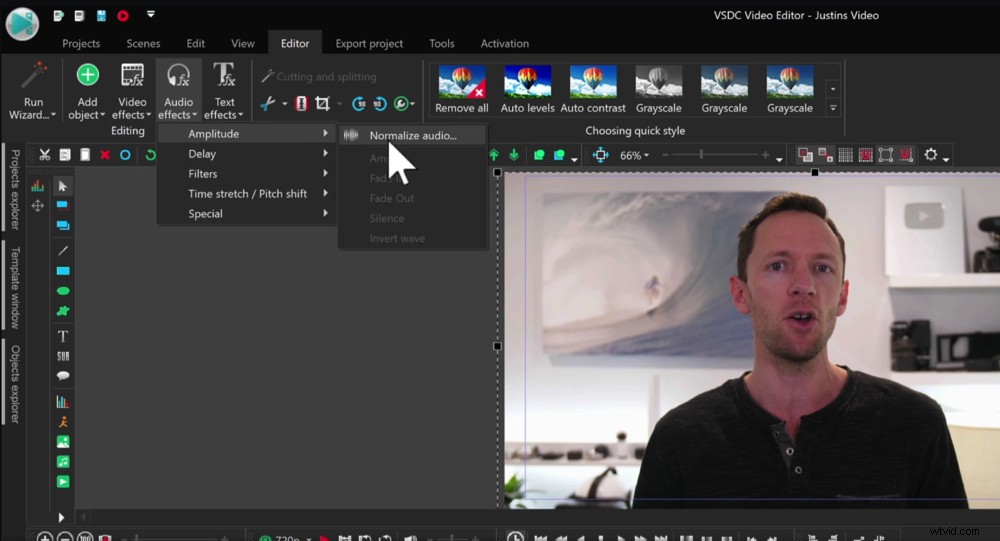
VSDC Video Editor dispose d'un outil audio génial appelé Normaliser l'audio…
Ainsi, même si vous aviez des clips plus forts et d'autres plus silencieux, ils sont désormais tous réglés sur le même niveau audio.
Une fois cela fait, nous pouvons ramener l'audio de la musique. Sélectionnez le clip audio de la musique et revenez à la fenêtre Propriétés .
Le niveau auquel vous définissez votre musique dépend de vos préférences personnelles et du type de vidéo que vous créez. Pour la musique d'ambiance dans nos vidéos YouTube, on va généralement entre -30 et -20 selon la piste.
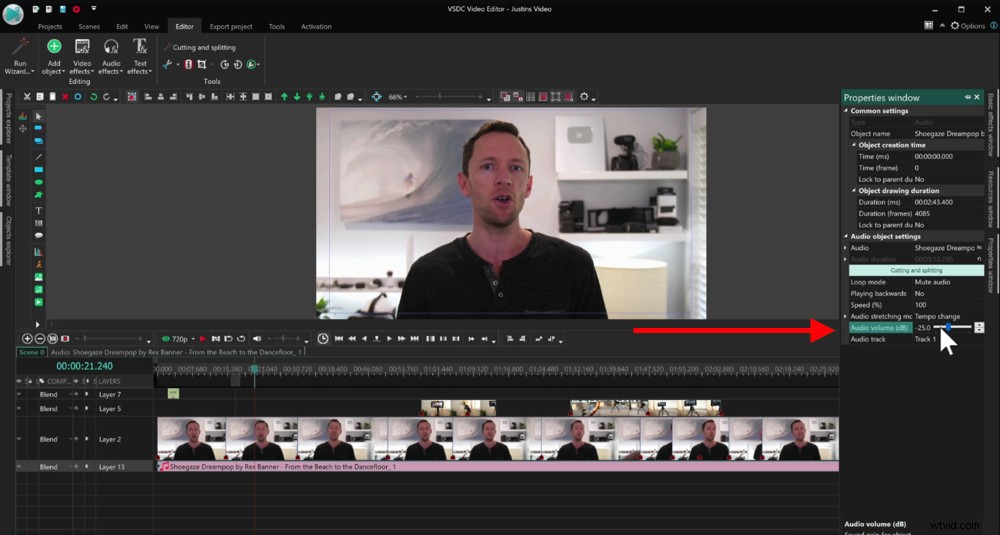
Nous vous recommandons de régler votre fond sonore entre -30 et -20
C'est vraiment juste une question de réglage du niveau audio, d'appuyer sur play et de voir à quoi ça ressemble. Ensuite, effectuez les ajustements à partir de là. Assurez-vous simplement que la musique n'est pas trop forte.
Maintenant que les niveaux audio sont définis, colorons notre projet.
Comment colorer la note dans VSDC
Sélectionnez votre premier clip et accédez aux Effets vidéo bouton dans l'éditeur languette.
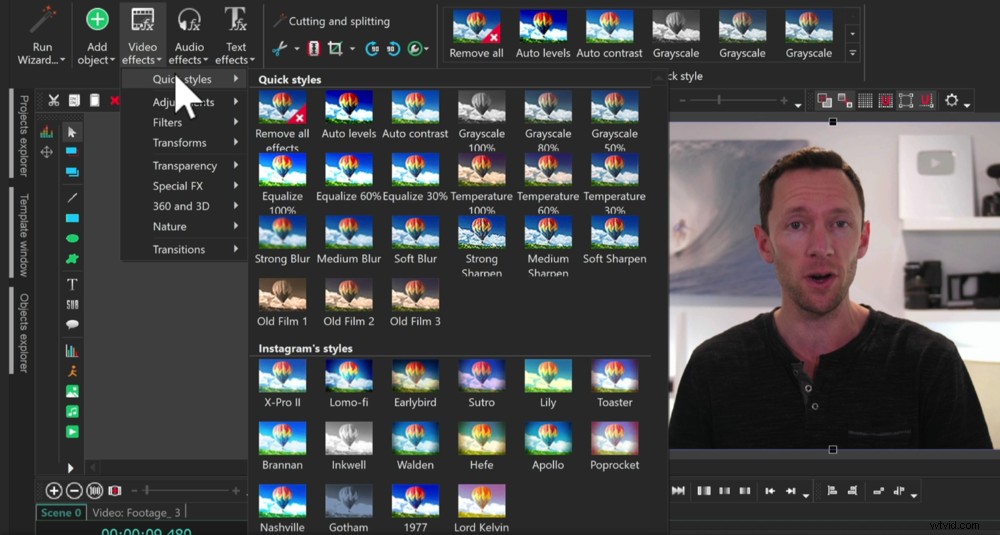
Les préréglages sous Styles rapides ressemblent davantage à des filtres Instagram
Sous Styles rapides sont un tas de préréglages que vous pouvez utiliser. Ce sont comme des filtres Instagram. Nous n'utilisons pas ces types de préréglages, mais s'ils correspondent à votre image de marque, allez-y.
Sous Ajustements vous pouvez obtenir plus de précision avec l'étalonnage des couleurs. Il y en a quelques-uns, mais nous n'avons jamais eu beaucoup de succès avec eux. Nous préférons composer tout en nous-mêmes.
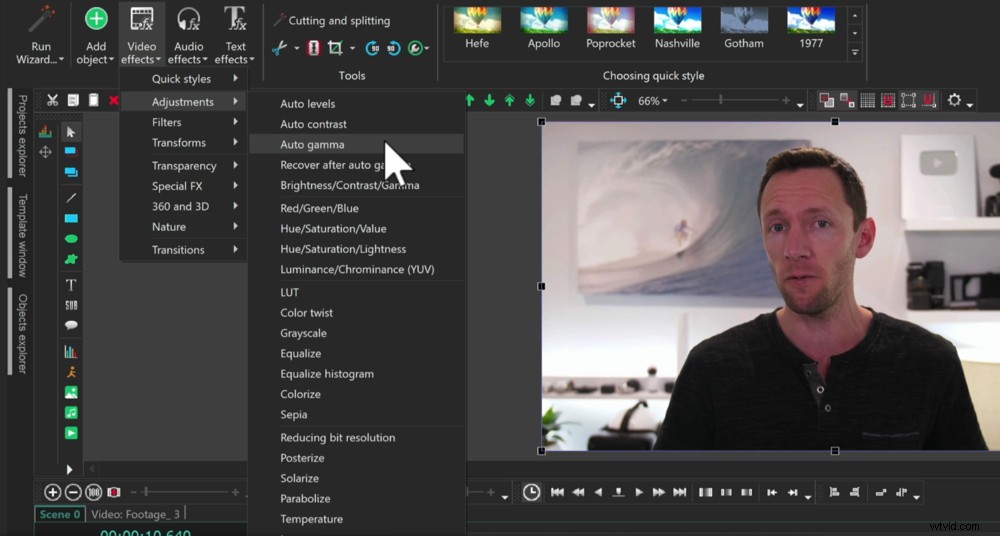
Vous pouvez jouer avec les effets automatiques, mais nous vous recommandons de les régler vous-même
Ainsi, bien qu'il existe de bons effets ici pour vous aider à ajuster vos couleurs, il existe également une fonctionnalité très puissante dans VSDC qui vous permet d'ajuster tous vos clips en même temps s'ils sont tous sélectionnés.
Faites glisser une case sur tous les clips afin qu'ils soient tous sélectionnés. Dans la barre de menu de droite, sélectionnez la fenêtre des effets de base . Désormais, lorsque vous modifiez l'un de ces paramètres, ils seront appliqués à tous vos clips.
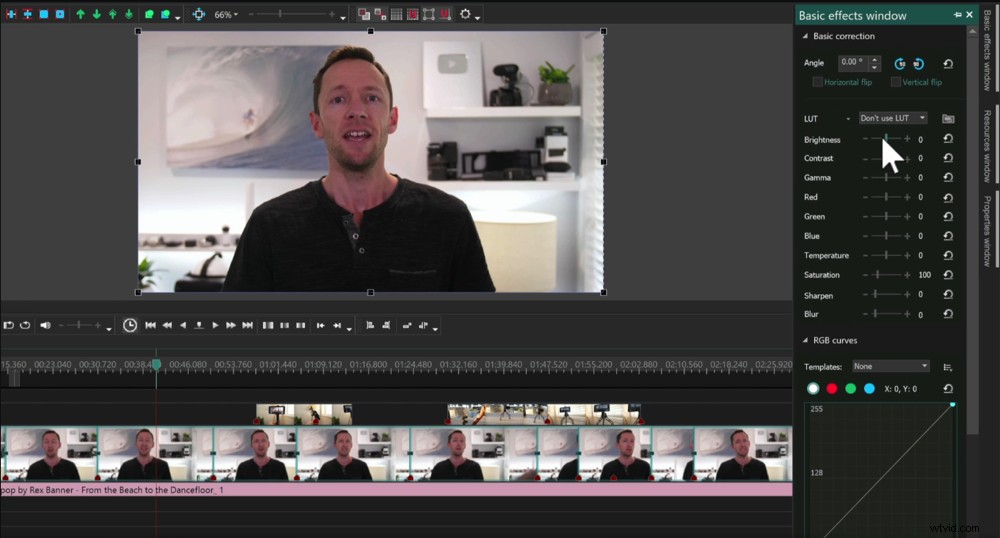
Vous pouvez effectuer de nombreux ajustements de base qui modifieront l'apparence de votre vidéo
Nous commençons généralement par augmenter la luminosité, le contraste et la saturation, ainsi que par diminuer un peu la température pour rendre le cliché un peu plus frais. N'exagérez pas en les modifiant, quelques ajustements subtils suffisent généralement.
Il existe des outils plus avancés ici comme les courbes RVB, les courbes de saturation de teinte et les courbes YUV. Mais pour la plupart des gens, ces paramètres en haut devraient être tout ce dont vous avez besoin.
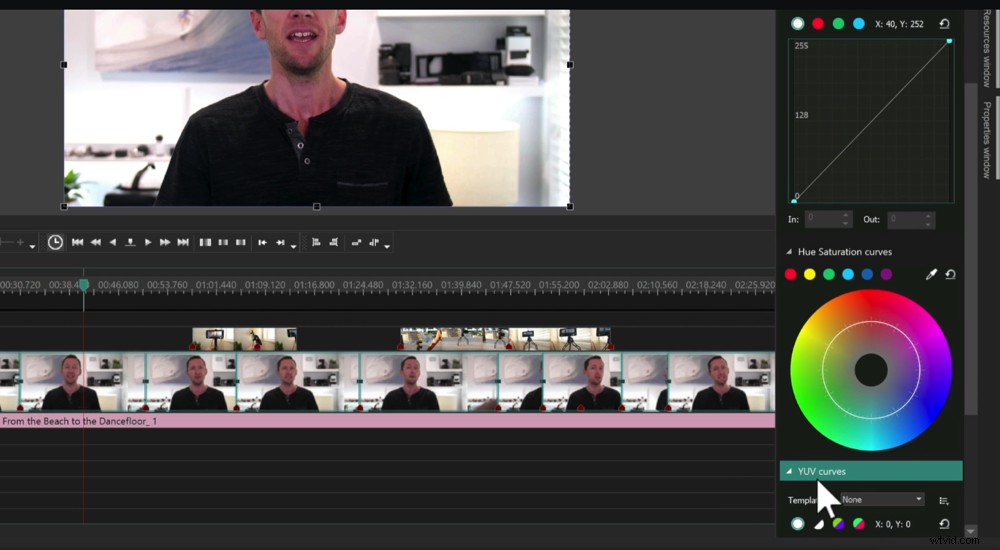
Il existe également des paramètres de couleur plus avancés que vous pouvez ajuster
Maintenant que nous avons ajusté les couleurs primaires du métrage, vous pouvez ajuster les couleurs du métrage B-roll en utilisant le même processus.
Une fois cela fait, vous pouvez enregistrer et exporter votre projet !
Comment exporter dans VSDC
Dans le menu du haut, accédez à Exporter le projet . Vous avez le choix entre une tonne de préréglages différents, tels que YouTube, Instagram, Vimeo et MP4, pour n'en nommer que quelques-uns.
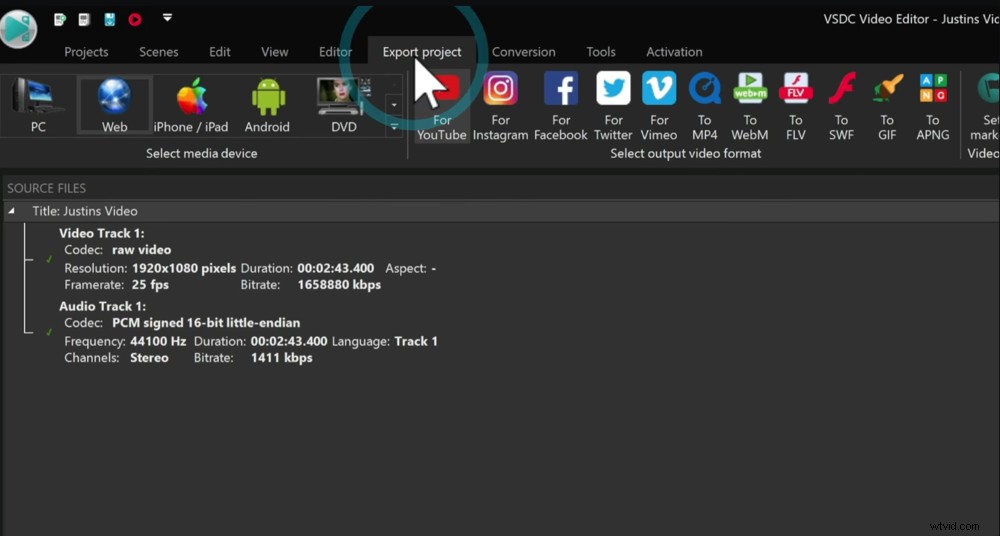
Allez à Exporter le projet dans la barre de menu supérieure pour exporter votre projet
Donc, si vous avez une plate-forme spécifique sur laquelle vous allez télécharger, vous pouvez commencer avec leurs préréglages et les personnaliser à partir de là.
Étant donné que la majorité de nos vidéos sont destinées à YouTube, nous sélectionnerons Pour YouTube . Ensuite, en bas, vous verrez un tas de paramètres de sortie.
Sélectionnez l'emplacement d'enregistrement du fichier et modifiez le nom de l'exportation si nécessaire.
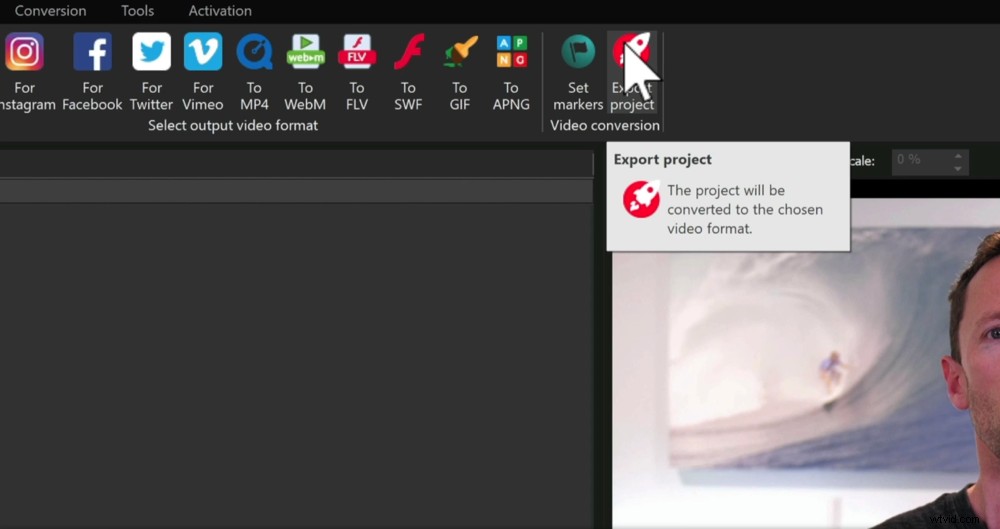
Appuyez sur le bouton Exporter le projet une fois que tous les paramètres d'exportation sont corrects
Une fois que vous êtes satisfait des paramètres d'exportation, cliquez sur Exporter le projet dans le menu du haut. Ensuite, votre projet commencera à s'exporter !
Vous savez maintenant comment utiliser VSDC Video Editor
Voilà, notre tutoriel complet sur VSDC Video Editor pour les débutants. Si vous recherchez le meilleur éditeur vidéo gratuit pour Windows, VSDC est une option solide.
Nous avons effectué ce montage complet à l'aide de VSDC Free Video Editor. Si vous souhaitez des délais d'exportation plus rapides et de meilleures performances de chronologie, vous le trouverez dans la version payante de VSDC.
Pour vous aider à améliorer votre montage vidéo dans N'IMPORTE QUELLE application de montage vidéo, nous avons élaboré un guide PDF gratuit vous guidant tout au long de notre ultime processus de montage étape par étape. Vous apprendrez à éditer des vidéos de la manière la plus efficace possible ! Obtenez votre copie gratuite ici.
Nous espérons que vous avez apprécié notre tutoriel VSDC ! Si vous l'avez trouvé utile, n'hésitez pas à le partager sur les réseaux sociaux ou avec d'autres personnes susceptibles d'apprendre à utiliser VSDC.
