Que vous soyez un réalisateur en herbe ou un cinéaste amateur, le suivi de caméra d'Adobe After Effects fait partie des fonctions exceptionnelles. Le suivi de la caméra 3D dans After Effects sur Mac permet de suivre les objets dans un clip vidéo spécifié pour ajouter divers éléments 3D. L'utilisation idéale du suivi de mouvement peut transformer efficacement les séquences en direct en séquences de haute technologie engageantes. Sans plus tarder, comprenons la caméra de suivi dans After Effects en détail comme suit.
Partie 1 :Qu'est-ce que le suivi de caméra 3D ?
Vous pouvez effectuer un suivi de caméra 3D dans After Effects avec son tracker de caméra 3D intégré. En termes généraux, le match-moving ou le suivi de mouvement décrit le processus de simulation des caméras en direct et leurs perspectives associées via After Effects ou un logiciel similaire. Le suivi de mouvement 3D est typique des effets spéciaux sur différents longs métrages et publicités, y compris l'animation de personnages. Le suivi de la caméra 3D dans After Effects est de simuler les mouvements complexes d'une caméra en direct sur les trois axes.
L'effet de suivi de la caméra 3D aide à analyser différentes séquences de vidéo pour extraire les données de scène 3D et le mouvement de la caméra. Cela nous permet en outre de composer correctement les éléments 3D sur des éléments 2D.
La section suivante couvrira le tutoriel de suivi de caméra After Effects en termes de suivi de caméra 3D.
Partie 2 :Comment utiliser le suivi de caméra 3D dans After Effects sur Mac ?
Vous trouverez ci-dessous un Adobe complet Suivi de caméra After Effects tutoriel avec l'aide de 3D Camera Tracker.
Étape 1 :Lancez After Effects sur Mac
Téléchargez After Effects sur Mac et définissez le projet. Sélectionnez ensuite Composition> Nouvelle composition . Définir la largeur comme 1280 et hauteur comme 720 dans les Paramètres de composition la fenêtre. Définissez la durée à 12 secondes et Frame Rate à 25 pour confirmer avec OK bouton.
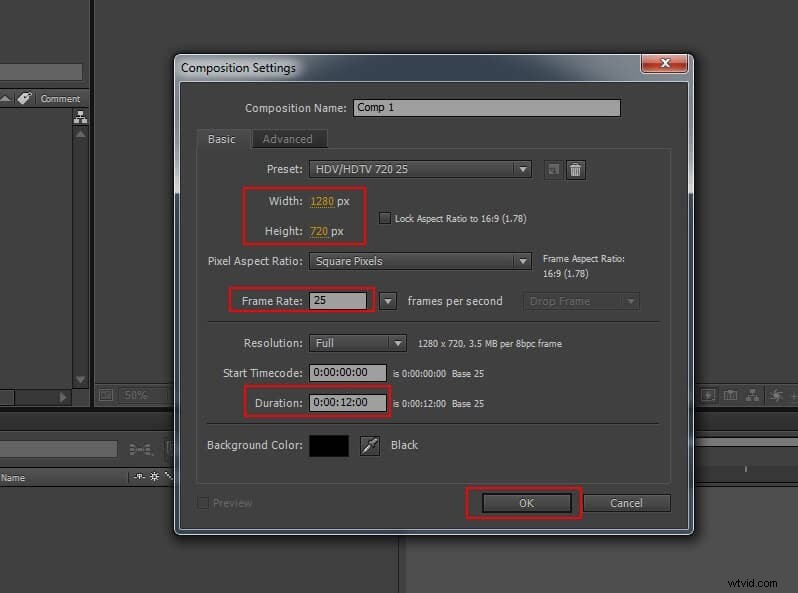
Étape 2 :Importer un fichier multimédia
Sélectionnez la séquence d'images et accédez à Fichier> Importer> Fichier . Activez la séquence JPEG dans la fenêtre Importer un fichier et cliquez sur OK bouton.

Après avoir sélectionné la séquence d'images dans le Projet fenêtre, ouvrez la fenêtre Interpréter le métrage fenêtre et réglez la fréquence d'images sur 25 pour confirmer.
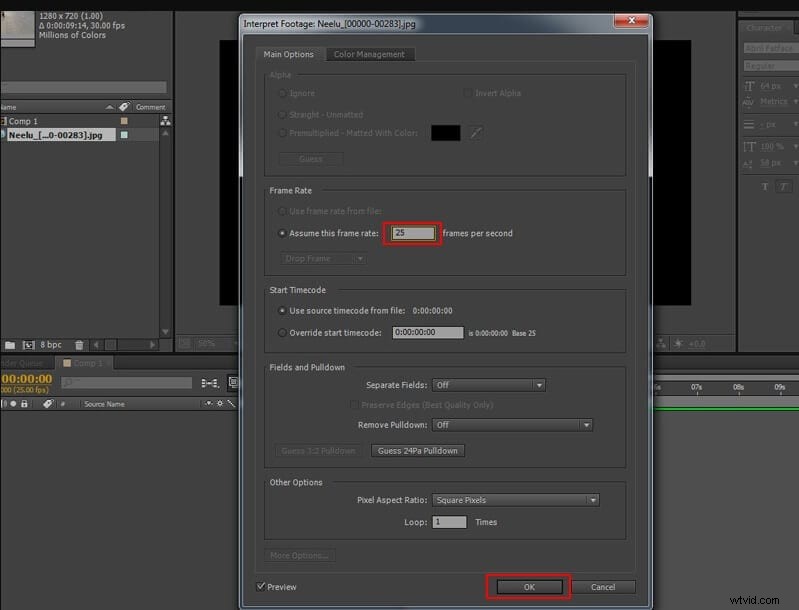
Ensuite, faites glisser et déposez la séquence d'images dans la barre de composition comme indiqué ci-dessous.
Étape 3 :Ouvrir la caméra de suivi
Sélectionnez Animation> Suivre la caméra .
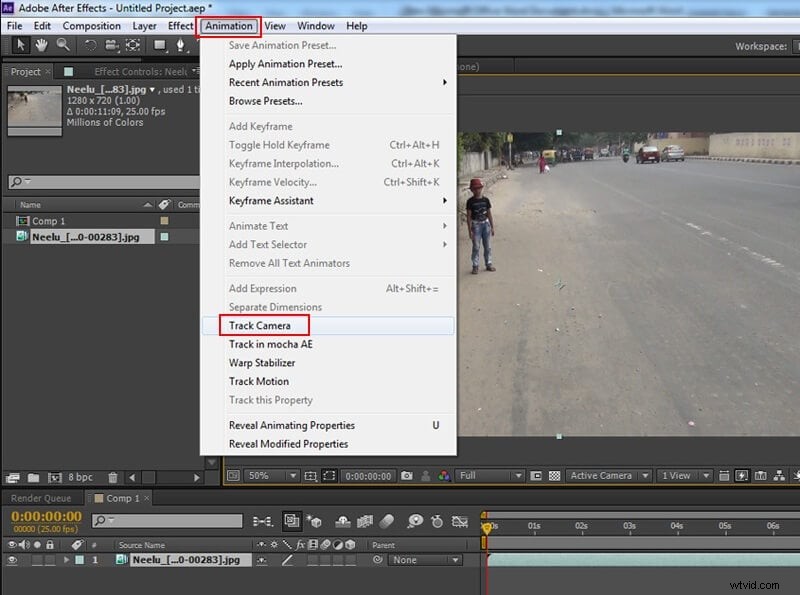
Étape 4 :Analysez le métrage
Après avoir ouvert la caméra de suivi, elle commence à analyser les images d'arrière-plan en deux étapes.
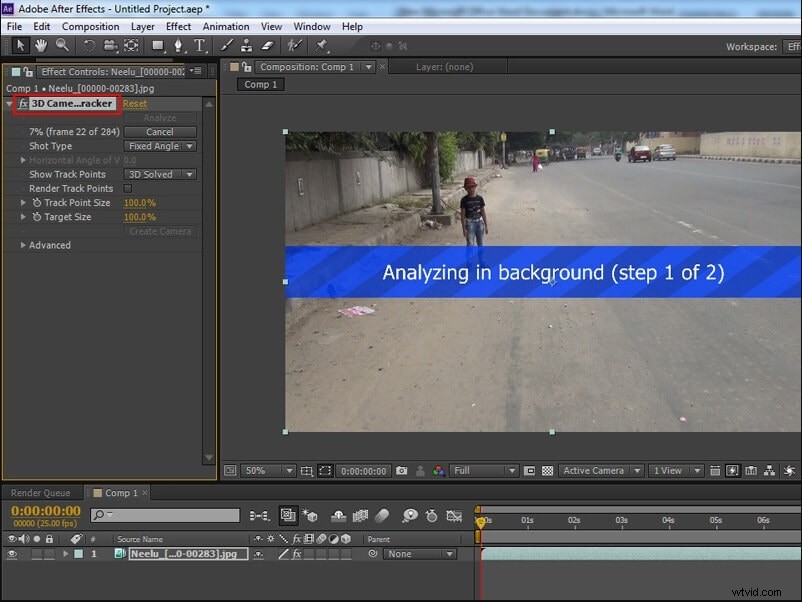
Étape 5 :Ajoutez le suivi de la caméra 3D dans After Effects
Une fois le processus d'analyse terminé, augmentez la valeur de Taille du point de suivi dans le suivi de caméra 3D effet.

Étape 6 :Sélectionnez les points de suivi
Maintenant, vous devez sélectionner différents points de suivi pour générer un plan/nul 3D factice. Veuillez en sélectionner au moins quatre, comme indiqué dans l'image ci-dessous.

Étape 7 :Obtenir l'objet nul
Faites un clic droit sur les points sélectionnés et cliquez sur Créer Null et Caméra bouton.
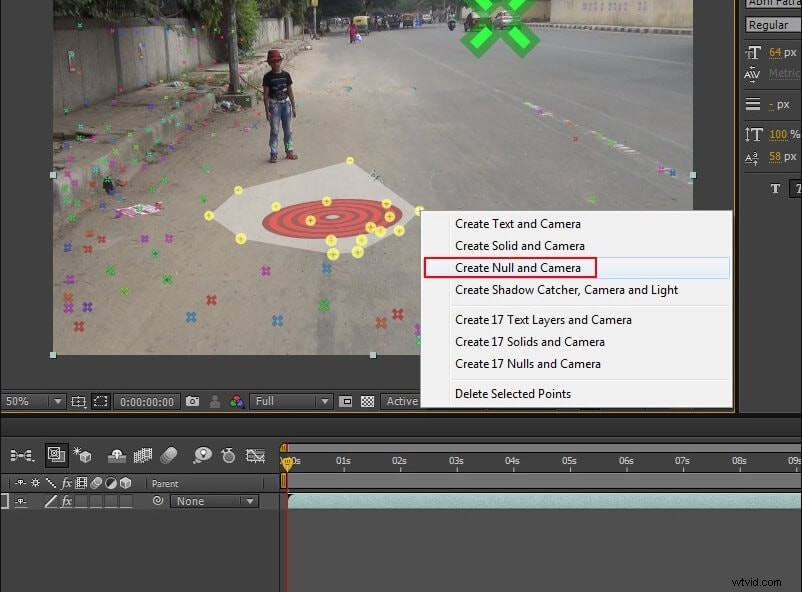
Maintenant, vous avez l'objet nul et la caméra 3D dans la chronologie. L'objet nul agit comme un espace réservé pour coller avec le métrage et suivre la caméra.
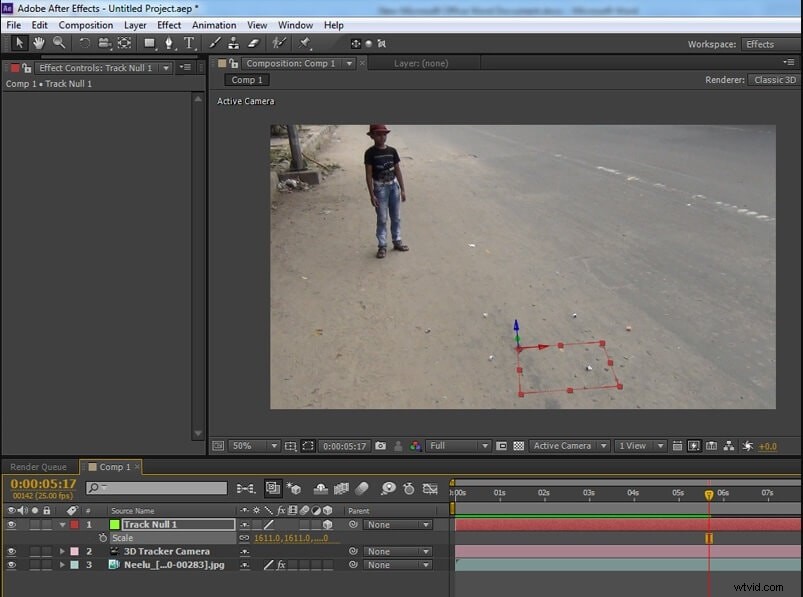
Étape 8 :Exporter les données de suivi de la caméra 3D
Vous pouvez exporter ces données 3D Camera Tracker vers diverses applications comme suit.
- Sélectionnez Fichier> Exporter> Maxon Exportateur Cinema 4D .
- Sélectionnez parmi les Extruder ou Texte dans la boîte de dialogue Exportation de texte.
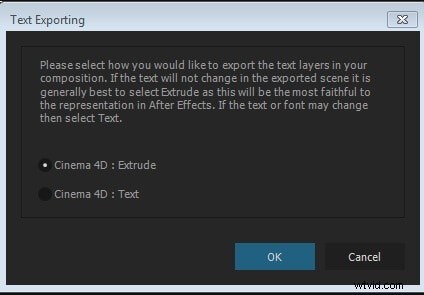
- Une fois que vous avez nommé et enregistré le fichier, ouvrez-le dans une application 3D.
Partie 3 :Problèmes courants de suivi de caméra 3D dans After Effects
Après avoir compris comment suivre la caméra After Effects , il est temps de discuter de leur dépannage standard, auquel vous avez été confronté ou pourriez être confronté à l'avenir lors de l'utilisation du logiciel. Il vaut donc mieux s'en occuper maintenant !
- Réparer le suivi de la caméra 3D
Si vous voyez l'erreur "3D Camera Tracker :la taille du calque doit correspondre à la composition et utiliser la valeur par défaut transformer ”, corrigez-le maintenant comme suit.
Vous devez d'abord noter la taille de la séquence d'images ou du clip vidéo. Ensuite, sélectionnez le clip et cliquez avec le bouton droit sur Pré-composer . Utilisez les paramètres fournis dans la fenêtre de pré-composition. Cliquez sur OK bouton pour confirmer.
Maintenant, allez dans Composition> Paramètres de composition et réglez la taille sur la même que celle que vous avez notée précédemment. Cliquez sur le menu déroulant et sélectionnez Réinitialiser sous Transformer si vous l'avez déjà défini sur Ajuster à la composition .
Sélectionnez ensuite le clip > Contrôles d'effets> Traqueur de caméra 3D pour le faire fonctionner à nouveau.
- Corrigez l'erreur d'échec de la résolution de l'analyse
Cela se produit lorsque le suivi de la caméra d'Adobe After Effects échoue. Parfois, vous pouvez également observer des changements de fond et Angle de caméra multiple dans la séquence vidéo.
Alors, de quoi avez-vous besoin pour résoudre le problème ? Vous devez découper la vidéo avec un changement d'angle de caméra , Cadre vidéo , ou Contexte .
Vous pouvez découper la vidéo jusqu'au premier changement. Ensuite, lisez la vidéo et vérifiez si vous ne voyez qu'un seul angle de caméra et aucun changement en arrière-plan.
Accédez à Contrôle des effets> Traqueur de caméra 3D et supprimez l'effet précédemment ajouté au clip.
Ensuite, déplacez-vous vers la droite et sous le menu Tracker, cliquez sur Camera Tracker.
Le problème va maintenant être résolu et vous allez commencer à analyser la vidéo pour les points de suivi 3D. Vous pouvez également survoler les points suivis.
- Aucune profondeur à partir d'une résolution panoramique sur trépied
L'erreur "pas de profondeur à partir d'un panoramique de trépied" s'affichera en bas de l'icône cible. Cela se produit même si les points de suivi sont à égale distance de la caméra et de la même taille.
Eh bien, ce n'est pas une situation à paniquer! Tout est fait en raison de l'absence de l'effet de parallaxe. Cet effet est généralement remarqué lorsque des objets statiques semblent se déplacer à des vitesses différentes à des distances différentes. De même, le suivi de la caméra 3D utilise cet effet pour déterminer la portée d'un objet l'un par rapport à l'autre.
Le mouvement de panoramique se produit lorsque la caméra ne se déplace pas beaucoup dans la scène. C'est la raison pour laquelle le tracker 3D indique qu'il ne peut pas obtenir d'informations détaillées en raison de l'absence d'effets de parallaxe dans la prise de vue.
Au lieu de paniquer, vous pouvez soit utiliser un suivi de mouvement 2D, soit attacher des objets à des points de suivi « plats ». Cela liera d'autres couches au mouvement de la caméra et le problème sera résolu.
Conclusion
Il s'agit donc de suivi de caméra 3D dans After Effects sur Mac . Nous avons discuté du didacticiel ultime concernant l'utilisation du tracker de caméra 3D et le suivi du bon chemin. En outre, il existe des problèmes de dépannage courants avec les solutions décrites dans la dernière section.
