Vous rencontrez des difficultés pour enregistrer une photo claire d'un écran de téléphone ou d'ordinateur avec un appareil photo ? Essayez de remplacer l'écran dans After Effects avec cette méthode simple.
Un problème que beaucoup de gens ont rencontré en essayant d'enregistrer un écran de téléphone ou d'ordinateur est de ne pas obtenir une image claire du contenu à l'écran. Il y a des reflets, de mauvais angles et d'autres choses qui rendent votre écran peu clair. Lorsque vous travaillez avec des remplacements d'écran, ce problème disparaît et vous donne la liberté de modifier ce qui est à l'écran en post. Ici, nous allons vous montrer quelques méthodes très simples pour effectuer un remplacement d'écran dans After Effects et Premiere. Commençons !
Conseils pour enregistrer des séquences pour les remplacements d'écran
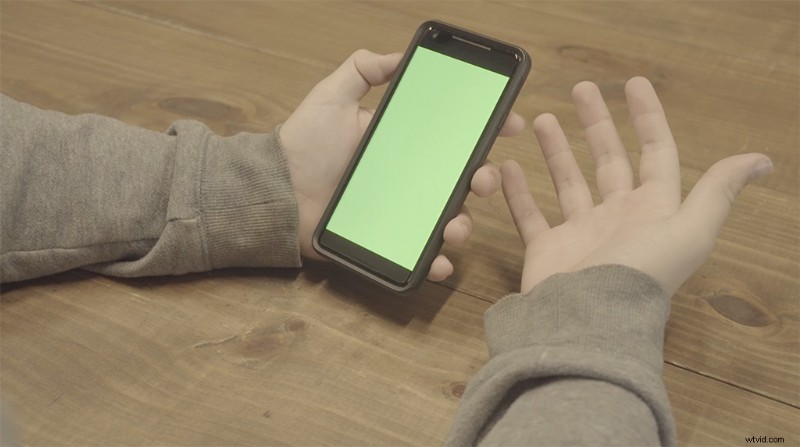
Pour vous faciliter la vie au bureau de montage, procédez comme suit pour préparer le métrage en vue d'un remplacement facile de l'écran :
- Enregistrer votre écran avec un "écran vert" — téléchargez un .jpg vert sur Internet et ouvrez-le dans votre application photo. Mettez-le en plein écran et utilisez-le lors de l'enregistrement de l'appareil. Cela vous sera utile lors de la saisie de l'écran en post, et cela vous permettra de déplacer des objets sur l'écran sans perturber le remplacement de l'écran.
- Gardez les 4 coins visibles — Lorsque vous arrivez à la partie de suivi de mouvement de ce didacticiel, il est primordial de garder les quatre coins de votre appareil visibles pour capturer un suivi de mouvement parfait.
Travailler dans After Effects
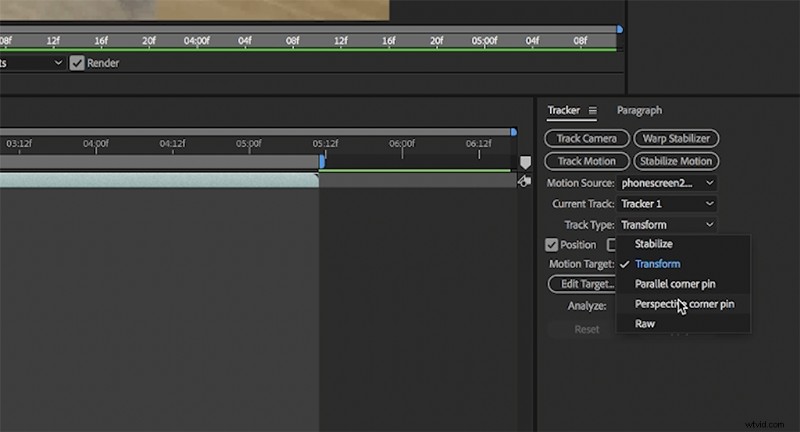
Pour commencer, ouvrez une nouvelle composition et importez toutes vos séquences. La première chose que vous voulez faire est de suivre le mouvement de l'écran de votre appareil. Ouvrez la fenêtre de suivi et cliquez sur Suivre le mouvement bouton. Faites de la source de mouvement votre vidéo et changez le type de piste en Épingle d'angle en perspective. Cela incitera une boîte à quatre coins à s'ouvrir dans votre fenêtre d'aperçu. Faites correspondre ces épingles aux coins de l'écran de votre appareil, puis cliquez sur Analyser pour activer le logiciel de suivi de mouvement d'AE.
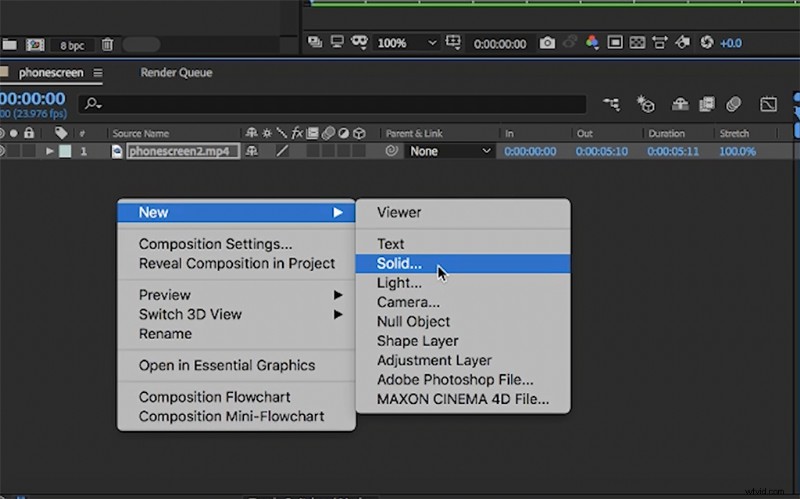
Avant d'analyser la piste, cependant, vous aurez besoin de quelque chose pour placer le suivi au lieu de votre vidéo verticale (pour un placement ultérieur). Créez un objet solide en cliquant avec le bouton droit sur la chronologie et en sélectionnant Nouveau> Solide. Pas besoin de redimensionner cet objet - faites-en simplement une couleur visible telle que le rouge vif, et à partir de l'onglet de suivi, sélectionnez ce solide dans Modifier la cible options. Une fois ciblé, le nouveau calque solide prendra la forme de l'écran suivi.
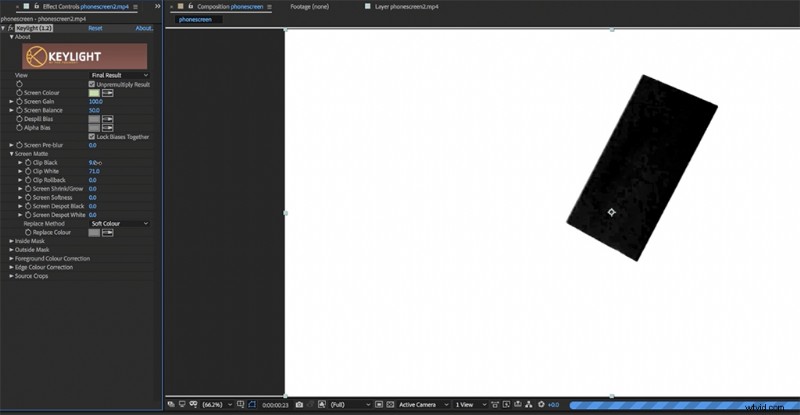
Maintenant, il est temps de désactiver l'écran vert pour permettre le mouvement sur votre appareil. Commencez par aller dans Effects> Keying> Keylight. Une fois que vous l'avez appliqué à votre clip vidéo, prenez le compte-gouttes dans l'onglet des effets et cliquez sur l'écran vert. Pour rendre le processus de saisie un peu plus clair, modifiez vos paramètres d'affichage sur Alpha Chaîne donc la différence de couleur est plus apparente. Jouez avec les paramètres jusqu'à ce que vous obteniez une distinction claire entre votre clé et le reste de la vidéo.
Le processus d'incrustation va modifier la couleur de votre vidéo, donc pour la ramener à la normale, dupliquez votre clip et supprimez l'effet keylight sur le calque inférieur. Ensuite, allez dans votre Track Matte paramètres sur votre chronologie et Alpha Matte votre clip du bas à celui du dessus. Cela conservera la couleur incrustée, tout en conservant la couleur d'origine de votre vidéo.
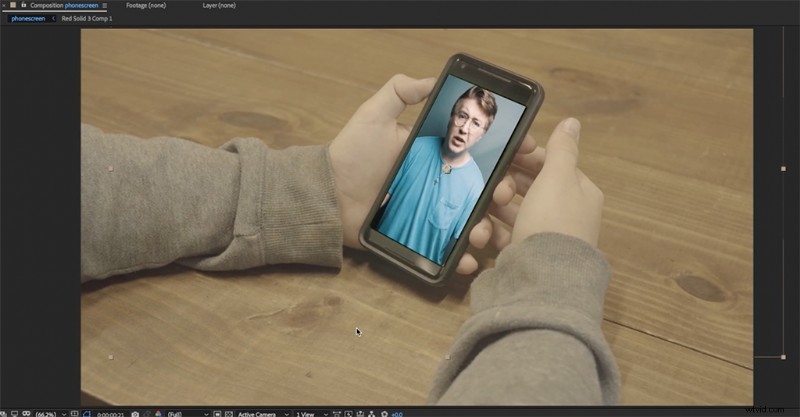
Puisque vous avez presque terminé, il est temps d'ajouter votre vidéo verticale à votre téléphone. Pré-composez votre solide rouge en cliquant dessus avec le bouton droit de la souris et en sélectionnant Pré-composer. cela ouvrira une nouvelle composition avec juste votre solide rouge. Une fois dans cette fenêtre, faites glisser votre vidéo verticale et étirez-la jusqu'aux coins du solide rouge. Il peut sembler déformé, mais il reviendra à sa taille d'origine dans la composition principale. Et juste comme ça, vous avez réussi à créer un remplacement d'écran !
Remplacements d'écran dans Premiere
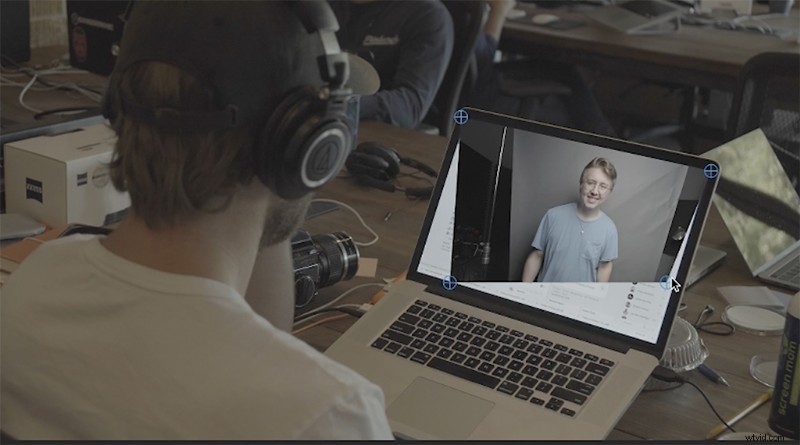
Maintenant, alors que les ordres officiels de mon médecin sont de vous ordonner de faire des remplacements d'écran dans After Effects, ils peuvent se faire également dans Premiere. Une mise en garde, cependant :l'écran doit être complètement immobile. Si l'écran bouge, vous passez des heures à saisir Premiere (et personne ne veut ça).
Prenez donc un extrait d'une capture d'écran sur un trépied et importez-le dans Premiere. Prenez le clip que vous souhaitez insérer dans l'écran d'origine et ajoutez-le sur l'autre dans votre chronologie. Réduisez-le dans les paramètres à peu près à la taille de l'écran de votre appareil. Ensuite, allez dans l'onglet Effets et déposez Corner Pin sur votre meilleure vidéo. Cela vous permettra de manipuler les coins de votre nouvelle vidéo, il ne vous reste plus qu'à les épingler aux coins de l'écran de l'appareil. Et . . . c'est ça! Vraiment. C'est simple.
Vous cherchez plus de tutoriels de production vidéo ? Découvrez-les.
- Comment fabriquer une lampe annulaire Roger Deakins pour moins de 150 $ ?
- 4 effets vidéo musicaux emblématiques que vous devez connaître
- Comment animer du texte dans le panneau Graphiques essentiels de Premiere Pro
- Comment créer votre propre son + 40 effets sonores gratuits
- Comment prendre des photos de produits :3 configurations faciles et peu coûteuses
