Lors du montage de vos vidéos, vous souhaiterez peut-être effectuer un zoom avant ou arrière sur certains clips pendant le processus de post-production. L'une des meilleures façons d'appliquer ces effets consiste à utiliser des images clés vidéo dans un outil comme Wondershare Filmora . Après avoir chargé vos vidéos sur Filmora, vous pouvez agrandir les vidéos avec des images clés en utilisant ses préréglages ou en définissant des actions personnalisées.
Dans cet article, je vais vous aider à effectuer un zoom avant ou arrière sur des vidéos à l'aide d'images clés dans Wondershare Filmora pour Mac, non pas d'une, mais de deux manières différentes. Commençons !
Options d'images clés d'animation disponibles dans Filmora
Avant de commencer et de savoir comment utiliser la fonction d'images clés de Filmora, il est important de discuter de quelques notions de base.
Idéalement, les images clés sont une technique d'édition populaire dans laquelle nous définissons des images de base au début et au début du clip (appelées images clés). Supposons que nous ayons une vidéo au débit binaire de 20 ips (20 images par seconde). Par conséquent, pour éditer la vidéo, nous pouvons agrandir les images, marquer les images clés de début et de fin, puis appliquer les effets d'édition.
Étant donné que Wondershare Filmora est un outil d'édition professionnel, il propose deux manières différentes de travailler sur les images clés :
- Animation prédéfinie : Cela inclut divers effets facilement disponibles que vous pouvez appliquer à votre clip. Ces effets d'images clés vidéo vous feront gagner du temps, mais n'ont pas de fonctionnalités personnalisées.
- Personnaliser l'animation : Si vous souhaitez obtenir des résultats personnalisés pour le montage vidéo, vous pouvez sélectionner cette option d'images clés Filmora. Bien que cela prenne plus de temps, vous pouvez obtenir les résultats d'édition exacts de votre choix.
Comment effectuer un zoom avant/arrière sur des vidéos avec une animation prédéfinie dans Filmora pour Mac ?
Comme indiqué ci-dessus, l'animation d'images clés Wondershare Filmora peut être effectuée via ses modes prédéfinis ou personnalisés. La fonction d'animation prédéfinie est plus facile à utiliser et il nous suffit de sélectionner tout effet facilement disponible qui serait implémenté sur le clip. Pour zoomer sur des vidéos avec des images clés à l'aide de l'animation prédéfinie de Filmora, suivez ces étapes :
Étape 1 :Chargez la vidéo sur Filmora
Au début, vous pouvez simplement lancer Wondershare Filmora sur votre Mac et accéder à son Importer fonction du haut pour charger n'importe quelle vidéo. Vous pouvez également cliquer sur le bouton Ajouter un média pour charger un fichier sur Filmora.
Ensuite, faites simplement glisser la vidéo chargée et déposez-la dans la chronologie en bas pour commencer l'édition.
Étape 2 :Zoom avant/arrière sur les vidéos avec des animations prédéfinies
Une fois la vidéo ajoutée à la chronologie, vous pouvez simplement cliquer dessus avec le bouton droit de la souris et accéder à l'option "Ajouter une animation" dans le menu contextuel.
Cela lancera une fenêtre d'animation d'images clés Filmora dédiée à l'écran. À partir de là, vous pouvez simplement accéder au préréglage et explorez les différentes options d'animation comme le zoom avant, le zoom arrière, la pause, le glissement vers le haut, le glissement vers la droite, etc.
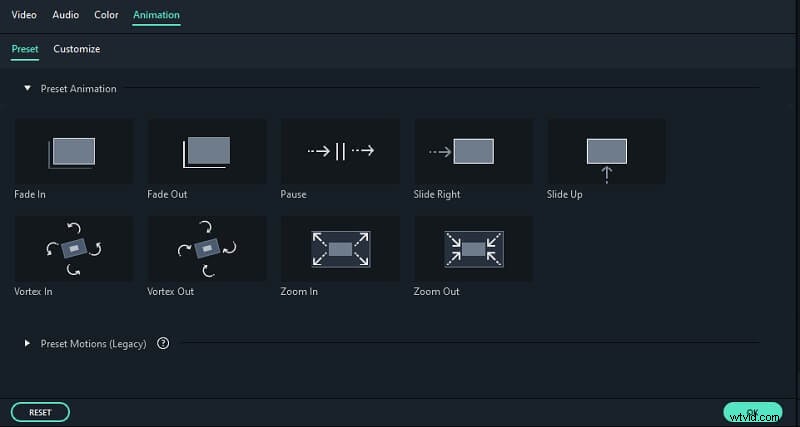
Pour effectuer un zoom avant ou arrière sur les vidéos, vous pouvez sélectionner l'effet "Zoom avant" ou "Zoom arrière" à partir d'ici. Maintenant, faites simplement glisser l'effet Zoom avant/arrière et déposez-le à l'endroit où vous souhaitez appliquer les modifications.
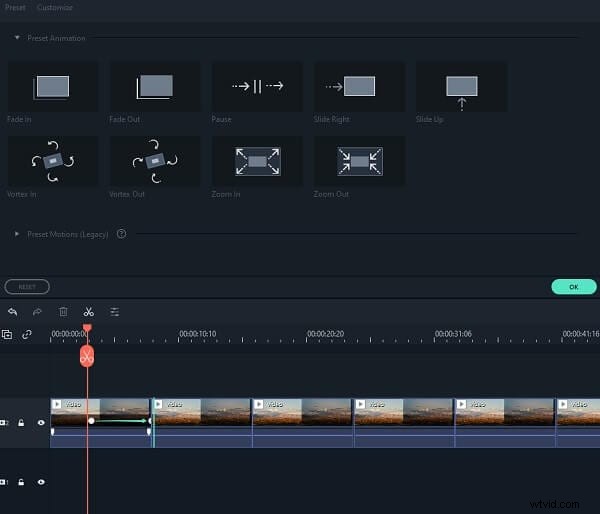
Étape 3 :Modifier et exporter votre vidéo
Après avoir appliqué l'animation d'image clé vidéo sur le clip, vous pouvez éditer davantage la vidéo à l'aide des fonctionnalités intégrées de Filmora. Vous pouvez afficher les résultats des animations d'images clés Filmora sur l'écran d'aperçu. Si vous êtes satisfait des résultats, accédez simplement à Exporter option et choisissez d'enregistrer votre fichier dans un format préféré.
Comment effectuer un zoom avant/arrière sur des vidéos avec une animation personnalisée dans Filmora pour Mac ?
Si vous souhaitez obtenir des résultats personnalisés avec la fonction d'images clés de Filmora, vous pouvez explorer l'onglet "Personnaliser". Il vous permettra d'entrer différentes valeurs pour la taille, l'opacité, la position, la rotation, etc. pour n'importe quel clip de la vidéo. La meilleure partie est que la fonctionnalité vous permettra de sélectionner l'image clé vidéo particulaire à laquelle vous souhaitez appliquer les modifications.
Pour apprendre à zoomer sur des vidéos avec des images clés à l'aide de l'option Personnaliser l'animation fonctionnalité de Filmora, les étapes suivantes peuvent être suivies.
Étape 1 :Chargez la vidéo que vous souhaitez modifier
Pour commencer, lancez simplement Filmora sur votre Mac et glissez-déposez n'importe quelle vidéo sur l'application. Vous pouvez également cliquer sur le bouton Ajouter pour parcourir la vidéo et la déplacer ultérieurement vers la chronologie pour la modifier.
Étape 2 :Appliquer les animations d'images clés vidéo personnalisées
Après avoir ajouté la vidéo à la chronologie en bas, cliquez dessus avec le bouton droit de la souris et sélectionnez l'option "Ajouter une animation".
Cela ouvrira une fenêtre dédiée Filmora Keyframe Animation à l'écran. À partir de là, vous pouvez cette fois accéder à l'onglet "Personnaliser" (au lieu de Préréglage ) et explorez les options disponibles.
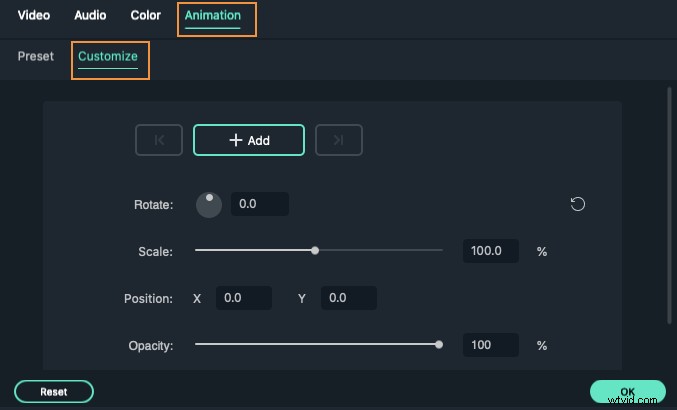
Au début, vous devez sélectionner une image clé pour ajouter les effets. Pour cela, cliquez simplement sur le bouton "Ajouter" ici et déplacez l'indicateur à l'endroit désigné sur la chronologie où vous souhaitez effectuer un zoom avant/arrière sur la vidéo.
Ici, vous pouvez définir différentes valeurs pour faire pivoter ou positionner la vidéo. Pour zoomer sur des vidéos avec des images clés, vous pouvez accéder au champ "Échelle" et modifier les valeurs pour effectuer un zoom avant ou arrière.
En suivant le même exercice, vous pouvez déplacer l'indicateur vers la deuxième (ou la troisième) image clé pour effectuer un zoom avant ou arrière sur les vidéos. Il existe plusieurs autres valeurs que vous pouvez personnaliser pour ajouter des effets ici.
Une fois que vous avez effectué toutes les modifications, vous pouvez accéder à l'onglet Exporter champ et enregistrez simplement la vidéo éditée dans le format de votre choix.
C'est un wrap tout le monde! Après avoir lu cet article, vous pourrez agrandir les vidéos avec des images clés comme vous le souhaitez. Comme vous pouvez le voir, la fonction d'images clés de Wondershare Filmora est extrêmement facile à utiliser et vous permettra d'agrandir ou de réduire les vidéos en quelques secondes. Vous pouvez choisir la fonction Préréglage ou Personnaliser l'animation de Filmora pour répondre à vos besoins et effectuer diverses tâches d'images clés vidéo lors de vos déplacements.
