Le zoom est une technique utilisée dans la production télévisuelle et la réalisation de films pour modifier la distance focale d'un objectif zoom pendant la prise de vue. Cependant, si vous souhaitez créer un effet de zoom pendant la prise de vue, vous aurez besoin de caméras et d'un équipement d'enregistrement très coûteux. Heureusement, vous pouvez créer un effet Zoom de nos jours avec certains éditeurs vidéo, tels que iMovie et Wondershare Filmora.
Dans l'article d'aujourd'hui, nous allons vous montrer comment zoomer sur iMovie.
- Partie 1 : Comment zoomer/dézoomer des vidéos dans iMovie sur Mac et iPhone ?
- Partie 2 : Les meilleures alternatives iMovie (Windows et Mac) pour zoomer/dézoomer les vidéos
- Partie 3 : Conseils pour créer un effet de zoom vidéo incroyable
Partie 1 :Comment effectuer un zoom avant/arrière sur des vidéos sur iMovie sur Mac et iPhone ?
iMovie permet aux utilisateurs d'effectuer un zoom avant/arrière sur les clips vidéo qui y ont été importés. Pour effectuer un zoom avant/arrière sur des vidéos avec iMovie sur vos appareils macOS ou iOS, vous pouvez suivre le didacticiel ci-dessous.
1. Zoom avant/arrière Vidéos dans iMovie sur Mac
Si vous êtes un utilisateur Mac, procédez comme suit pour zoomer sur une vidéo avec iMovie.
Étape 1. Lancez le programme iMovie, puis choisissez un clip vidéo que vous souhaitez zoomer.
Étape 2. Faites glisser le clip vidéo dans la chronologie et divisez (touche Apple + B) le métrage en plusieurs parties si nécessaire. Sélectionnez la partie à laquelle vous souhaitez appliquer l'effet de zoom et elle s'affichera dans la fenêtre d'aperçu.
Étape 3. Appuyez sur le bouton "Rogner" présent en haut de la fenêtre d'aperçu pour voir les effets d'édition vidéo, c'est-à-dire Ajuster, Recadrer pour remplir et Ken Burns (l'effet de zoom avant/arrière et de panoramique utilisé dans la production vidéo est connu sous le nom de "Ken Burns " effet).
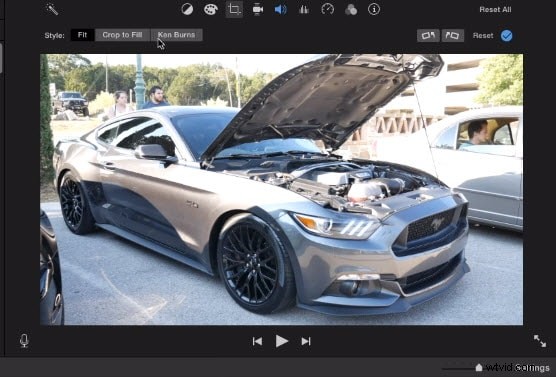
Étape 4. Maintenant, sélectionnez "Recadrer pour remplir", et cela fera apparaître un rectangle blanc. Faites glisser le bord du rectangle pour recadrer la vidéo.
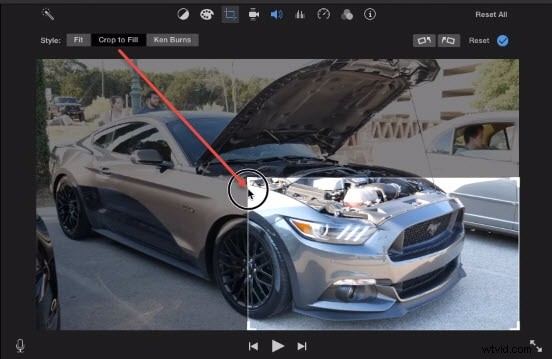
Étape 5. Ajoutez des transitions pour rendre le saut plus fluide. Accédez à Transitions , et choisissez un effet de transition que vous aimez, puis faites-le glisser au début/à la fin de la partie zoom.
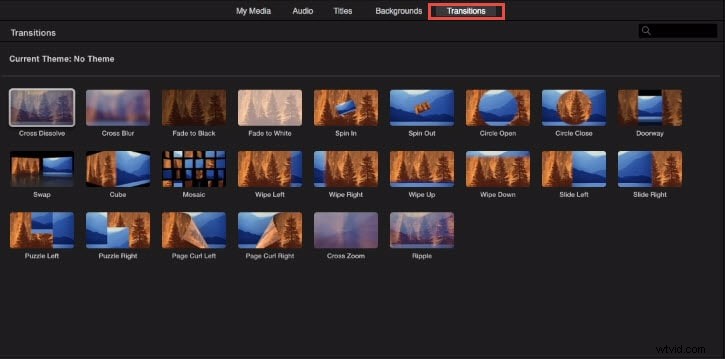
Étape 6. Cliquez sur le bouton "Play" pour prévisualiser l'effet de zoom. Si vous êtes satisfait, appuyez sur le bouton "Terminé" pour appliquer l'effet.
Vous pourriez également aimer : Comment recadrer et faire pivoter des photos/vidéos dans iMovie
Regardez cette vidéo pour en savoir plus :
2. Zoom avant/arrière Vidéos dans iMovie sur iPhone/iPad
Si vous utilisez un iPhone ou un iPad, procédez comme suit :
Étape 1. Cliquez sur l'application iMovie et choisissez la vidéo requise pour ajouter un effet de zoom.
Étape 2. Sélectionnez maintenant le cadre de votre choix.
Étape 3. Cliquez sur le bouton loupe pour appliquer le recadrage.
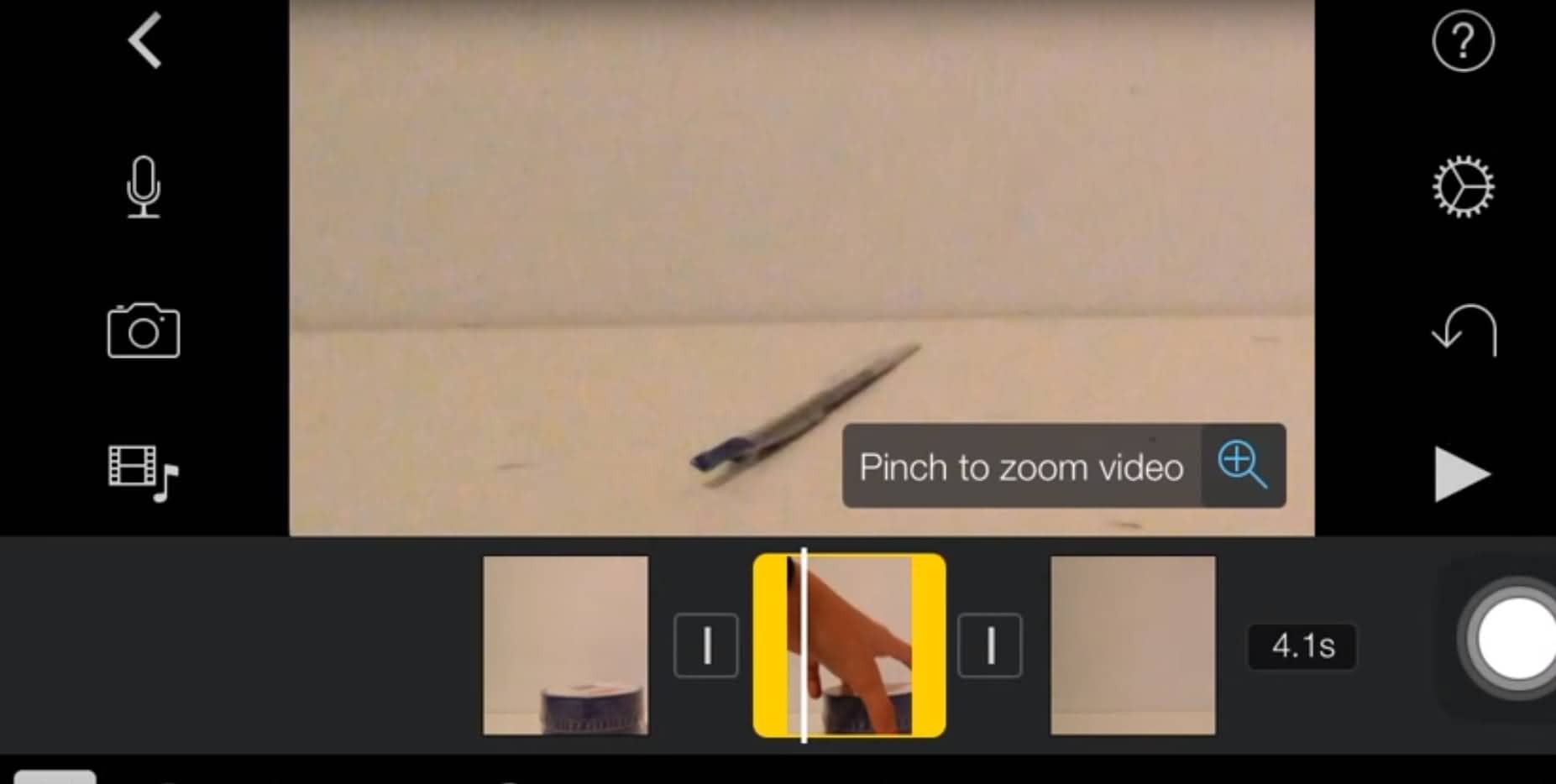
Étape 4. Prévisualisez la vidéo et faites les ajustements appropriés si nécessaire.
Étape 5. Une fois que vous êtes satisfait de l'effet, cliquez sur "Terminé". De cette façon, l'effet sera appliqué à votre clip.
Partie 2 :La meilleure alternative à iMovie pour zoomer/dézoomer les vidéos
Wondershare Filmora est un éditeur vidéo multifonctionnel pour les utilisateurs Windows et Mac. C'est l'une des meilleures alternatives à iMovie pour zoomer/dézoomer les vidéos rapidement et facilement. Filmora prend également en charge l'ajout d'effets spéciaux, d'audios, de musique de fond, de texte et de titres, de transitions et bien plus encore à vos séquences vidéo.
Le didacticiel ci-dessous explique comment créer un effet de panoramique et de zoom en une minute. Cliquez simplement sur le bouton "Essayer gratuitement" ci-dessous pour obtenir directement Filmora et créer un effet de panoramique et de zoom sympa dès maintenant !
Les étapes de création d'un effet Pan &Zoom dans Filmora pour Mac sont similaires à celles de Filmora pour Windows.
Étape 1. Faites glisser la vidéo/l'image vers la chronologie, puis faites un clic droit sur la vidéo/l'image et sélectionnez Recadrer et zoomer .
Étape 2. Dans la fenêtre contextuelle, sélectionnez Panoramique et Zoom option. Définissez la zone de début et de fin selon vos besoins, puis cliquez sur OK pour enregistrer les paramètres.
C'est vraiment très simple, n'est-ce pas ? Vous voulez en savoir plus sur Filmora ? Ne manquez pas la vidéo ci-dessous pour découvrir ce que Filmora peut faire pour vous.
En savoir plus sur : Comment zoomer facilement sur des vidéos
Partie 3 :Conseils pour créer un effet de zoom vidéo incroyable
Si vous souhaitez créer un effet de zoom vidéo époustouflant pendant la prise de vue, consultez les conseils suivants :
1. Déplacez la caméra manuellement
Vous pouvez éloigner ou rapprocher manuellement votre appareil photo de votre sujet si votre appareil photo ne vous permet pas de zoomer lorsque l'obturateur est ouvert ou si vous ne possédez pas d'objectif zoom.
2. Gardez votre appareil photo immobile
Le mouvement de l'appareil photo peut grandement affecter votre prise de vue lorsque vous utilisez une vitesse d'obturation lente. Vous pouvez empêcher le bougé de l'appareil photo en plaçant votre appareil photo sur une surface immobile ou en utilisant un trépied.
3. Concentrez-vous sur un zoom fluide
Vous devez mettre l'accent sur le "zoom fluide" pour obtenir des lignes fines et lisses sur votre photo. Beaucoup de pratique est nécessaire pour maîtriser cette technique.
4. Lumières
Tout type de lumière, qu'il s'agisse d'une enseigne au néon ou d'un éclairage urbain, joue un rôle important dans l'effet de zoom. Les lumières peuvent produire des effets étonnants si elles sont appliquées efficacement.
5. Zoom inversé
Si vous avez un objet en mouvement, un zoom avant sur un sujet peut fournir de meilleurs résultats par rapport à un zoom arrière. Donc, vous devriez également essayer cette expérience.
Connexe : Comment inverser la vidéo dans iMovie
6. Zoom partiel
Vous pouvez également zoomer partiellement, car certains zooms ont de larges distances focales.
Connexe : Comment ajouter des effets vidéo dans iMovie
C'est ça. Avez-vous appris à zoomer/dézoomer des vidéos avec iMovie et son alternative - Wondershare Filmora ? Si vous avez besoin d'aide supplémentaire, veuillez laisser vos commentaires ci-dessous pour nous le faire savoir.
Vous pourriez également aimer : Obtenez les meilleures alternatives iMovie pour Mac
