Cyberlink PowerDirect est une suite de montage vidéo dotée d'outils puissants pour donner à vos vidéos une touche professionnelle. Vous pouvez utiliser le logiciel pour capturer, éditer et graver des clips vidéo afin qu'ils soient prêts à être lancés sur YouTube, Vimeo et d'autres réseaux sociaux.
L'une des fonctionnalités les plus utilisées est l'outil de recadrage vidéo PowerDirector. Cela vous permet de découper des clips vidéo afin de n'afficher que la partie de l'image que vous souhaitez. Par exemple, vous pouvez zoomer sur un clip et extraire l'image que vous souhaitez inclure dans votre vidéo.
- Partie 1 :Comment recadrer des vidéos avec PowerDirector de CyberLink
- Partie 2 :Une méthode beaucoup plus simple :utiliser Wondershare Filmora
Partie 1 :Comment recadrer des vidéos avec PowerDirector de CyberLink
L'outil de recadrage Cyberlink PowerDirector est en fait très simple à utiliser. Tout ce que vous avez à faire est de sélectionner une image que vous souhaitez recadrer, de définir vos positions de zoom avant et arrière et votre bon départ. Nous allons vous guider étape par étape.
1. Faites glisser des clips vidéo dans la chronologie
Faites glisser le clip vidéo que vous souhaitez recadrer dans la chronologie. Une fois que vous avez fait cela, vous verrez la barre d'outils vidéo s'activer.
2. Réglage des outils électriques
Faites un clic gauche sur "Outils" dans la barre d'outils et sélectionnez "Outils électriques". Cela ouvrira les paramètres de l'outil électrique.
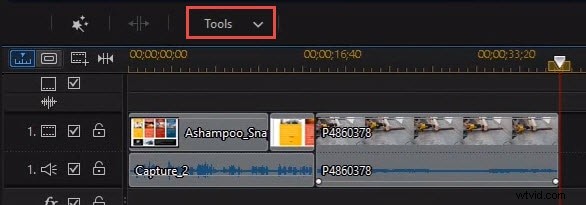
3. Concepteur de recadrage vidéo
Dans le menu de la barre latérale, sélectionnez "Recadrage vidéo", puis cliquez sur recadrer la vidéo dans la colonne de droite. Cela ouvre la plate-forme de conception d'outils de recadrage PowerDirector.
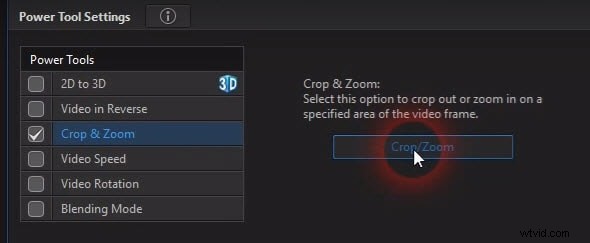
4. Recadrer les vidéos
Vous êtes maintenant prêt à sélectionner la zone de votre clip vidéo que vous souhaitez recadrer. Faites glisser la tête de lecture sur la partie de la vidéo que vous souhaitez conserver et cliquez sur "Ajouter une image clé à l'emplacement actuel" situé dans la barre d'outils sous l'image.
Cela active les points de saisie. Ensuite, tout ce que vous avez à faire est de déplacer votre pointeur vers l'un des coins et de déplacer la fenêtre du point de saisie pour indiquer la taille de la zone que vous souhaitez recadrer.
Pour capturer la zone précise de votre vidéo, passez votre curseur sur le point bleu au centre de vos points de capture. Cela activera le réticule. Maintenez le bouton gauche de votre souris enfoncé sur le réticule et faites glisser la boîte vers la zone précise que vous souhaitez recadrer.
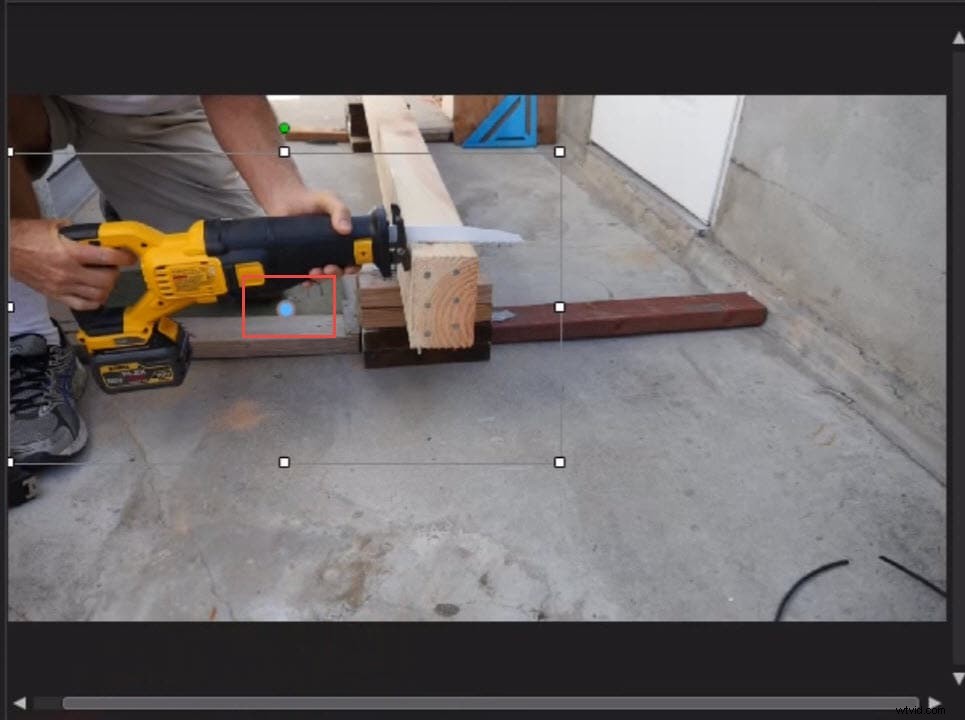
Si vous le souhaitez, redimensionnez les points de capture jusqu'à ce que vous soyez satisfait du point de l'image à partir duquel vous souhaitez commencer à zoomer.
5. Arrêter le zoom
Pour terminer le zoom, faites glisser la tête de lecture plus loin le long du curseur jusqu'à ce que vous soyez satisfait de votre position finale.
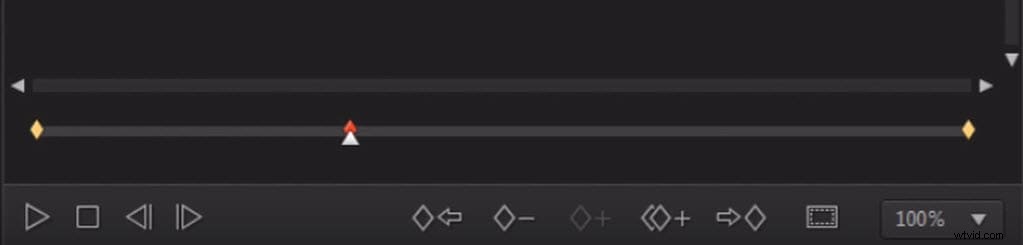
Cliquez sur l'option image clé en double ci-dessous et sélectionnez "dupliquer l'image clé précédente".
Si vous souhaitez que le clip soit complètement dézoomé, sélectionnez "image clé suivante".
Une fois que vous êtes satisfait des paramètres, cliquez sur OK.
Partie 2 :Un moyen beaucoup plus simple - utiliser Wondershare Filmora
PowerDirector n'est pas le logiciel de montage vidéo le plus simple à utiliser, donc si vous rencontrez des problèmes, nous vous recommandons de passer à Wondershare Filmora. Filmora est beaucoup plus simple à utiliser et est également livré avec de nombreux outils puissants.
Pour illustrer ce que nous voulons dire, voici comment utiliser l'outil de recadrage dans Filmora.
- Faites glisser et déposez la vidéo dans le premier point de votre chronologie
- Sélectionnez la vidéo que vous souhaitez recadrer
- Sélectionnez "Panoramique et zoom". Cela activera deux cadres marqués 'Start' et 'End'.
- Cliquez sur le cadre de départ et faites-le glisser jusqu'à la zone sur laquelle vous souhaitez zoomer, puis redimensionnez les pointeurs gab.
- Cliquez ensuite sur le cadre de fin et dimensionnez la zone sur laquelle vous souhaitez effectuer un zoom arrière.
- Lorsque vous avez terminé, cliquez sur OK.
Conclusion
Après avoir lu cet article, nous sommes sûrs que vous savez comment recadrer une vidéo avec PowerDirector. Cependant, si vous voulez en savoir plus sur Filmora, regardez cette vidéo ci-dessous pour en savoir plus.
