CapCut est une application de montage vidéo pratique qui vous permet de faire beaucoup de choses. Dans cet article, nous vous montrerons comment utiliser l'application CapCut pour ajouter un arrière-plan vidéo avec ou sans la fonction d'écran vert.

Comment ajouter un arrière-plan dans CapCut
L'arrière-plan vidéo modifié fait partie intégrante de la création de contenu vidéo, et avec CapCut, de nombreuses tendances TikTok sont rendues possibles, même pour les débutants en montage vidéo. L'application de montage vidéo populaire CapCut est une boîte à outils tout-en-un qui vous permet d'éditer des vidéos de la manière la plus créative. Et ici, dans cet article, nous parlerons de la façon d'ajouter un arrière-plan vidéo dans l'éditeur vidéo CapCut. CapCut propose différentes approches pour ajouter un arrière-plan à une vidéo avec ou sans incrustation chromatique (la fonctionnalité qui vous permet de modifier l'arrière-plan de la vidéo).
Cet article contient trois parties de didacticiels :comment ajouter un arrière-plan vidéo avec un écran vert, comment ajouter un arrière-plan vidéo sans écran vert et comment modifier l'arrière-plan vidéo ajouté. Veuillez lire la suite pour en savoir plus.
Plus d'astuces CapCut :Comment faire Velocity Edit sur CapCut, Comment faire un ralenti sur CapCut, Comment faire un zoom 3D sur CapCut
Tableau de contenu :
Comment ajouter un arrière-plan dans CapCut avec écran vertComment ajouter un arrière-plan dans CapCut sans écran vert
Comment modifier l'arrière-plan dans l'application CapCut
Comment ajouter un arrière-plan dans CapCut avec un écran vert
Étape 1. Importer une vidéo d'arrière-plan
Pour ajouter un arrière-plan vidéo dans CapCut, lancez d'abord l'application CapCut sur votre téléphone mobile, puis créez un nouveau projet et importez le média que vous souhaitez utiliser comme vidéo/photo d'arrière-plan.
Si vous avez l'intention d'éditer des vidéos avec l'application CapCut sur PC, veuillez voir comment utiliser CapCut sur PC.
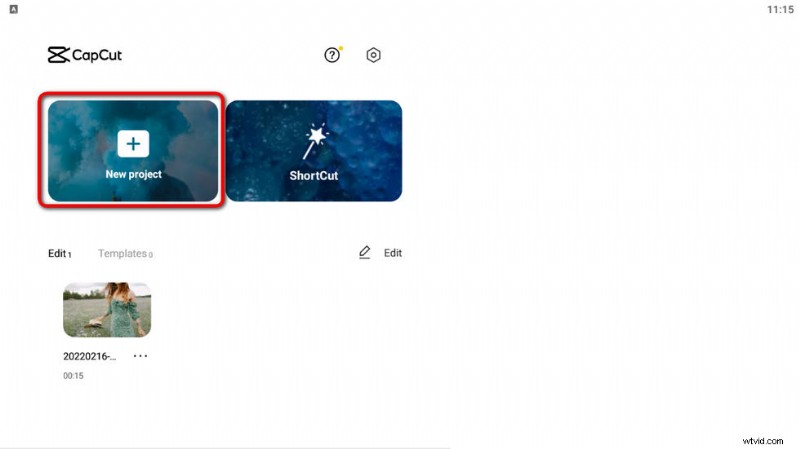
Lancez CapCut et créez un projet
Étape 2. Importer la superposition vidéo
À partir de CapCut Workplace, appuyez sur l'option Superposition, puis sur le bouton Ajouter une superposition pour importer la vidéo que vous avez l'intention d'utiliser comme vidéo affichée à l'avance. Faites glisser le guidon du média dans la chronologie pour faire correspondre parfaitement la vidéo et l'arrière-plan.
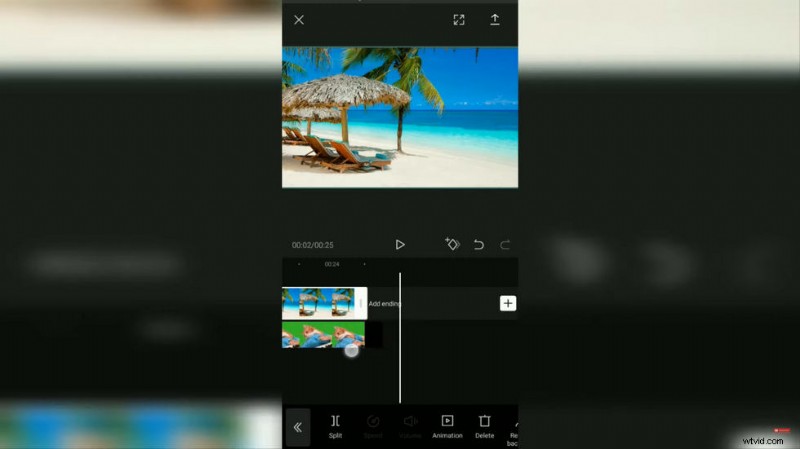
Importer la superposition dans CapCut
Étape 3. Clé chromatique de la vidéo
Dans le panneau ci-dessous, appuyez sur l'option chroma key, puis cliquez sur le bouton Color picker et choisissez la couleur verte ou la couleur d'arrière-plan. Déplacez le cercle du sélecteur de couleurs dans la fenêtre d'aperçu, cela remplacera l'image d'arrière-plan ajoutée.
Étape 4. Ajuster l'intensité de la clé chroma
appuyez sur le bouton d'intensité, ajustez l'intensité de la clé chroma, jusqu'à ce que la couleur verte soit supprimée. De plus, vous pouvez accéder à l'option Ombre pour mieux adapter l'arrière-plan.
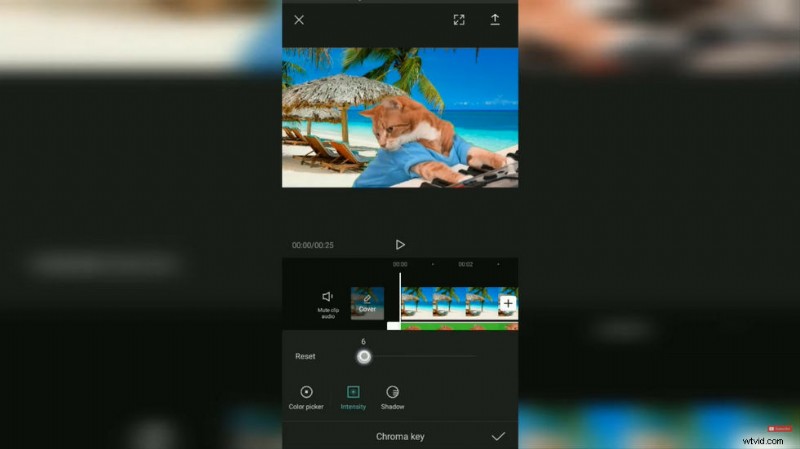
Ajuster l'intensité de la chrominance
Étape 5. Exporter la vidéo
C'est ça! Vous pouvez maintenant retourner au lieu de travail CapCut pour enregistrer et exporter la vidéo qui a été ajoutée à un nouvel arrière-plan !
Comment ajouter un arrière-plan dans CapCut sans écran vert
Si vous trouvez que la méthode de l'écran vert n'a pas atteint l'effet que vous recherchiez, comme parfois l'arrière-plan vert n'est pas complètement masqué ou l'arrière-plan et la vidéo superposée ne se combinent pas naturellement. Ensuite, il existe un autre moyen solide d'ajouter de l'arrière-plan sur CapCut que vous devriez essayer. Suivez maintenant les didacticiels ci-dessous pour commencer.
- Lancez l'application CapCut sur votre téléphone mobile, créez un nouveau projet et importez votre image ou vidéo d'arrière-plan.
- Accédez à superposition > Ajouter une superposition pour importer la vidéo superposée
- Appuyez sur le bouton Supprimer l'arrière-plan dans le panneau inférieur.
- Attendez patiemment le processus de suppression intelligente de l'arrière-plan CapCut
- Et c'est fait, aussi simple que ça ! L'arrière-plan vidéo superposé disparaît et la vidéo/photo d'arrière-plan apparaît . Et maintenant, vous pouvez aller exporter la vidéo.
N'oubliez pas que cette méthode ne fonctionne pas pour toutes les vidéos. Si vous trouvez que cela ne fonctionne pas, veuillez utiliser la première méthode de cet article.
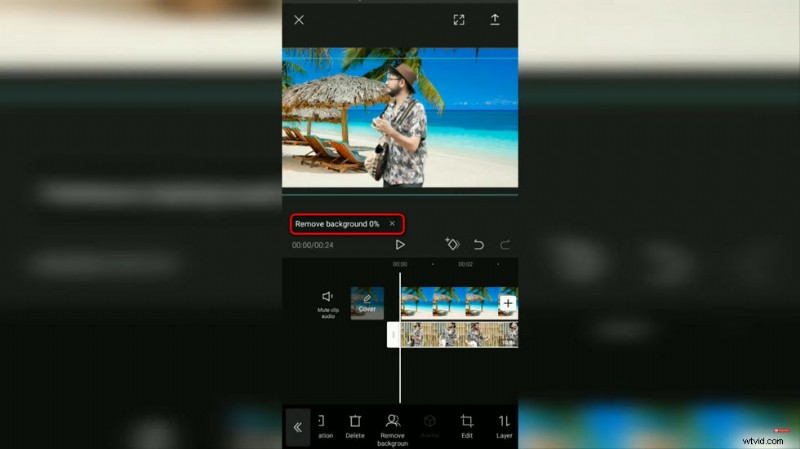
CapCut Supprimer l'arrière-plan vidéo de superposition
Comment modifier l'arrière-plan vidéo dans l'application CapCut
Trouvez l'arrière-plan vidéo ajouté à peine satisfaisant, ou souhaitez-vous fusionner deux vidéos différentes sur le même écran/image ? Pas de soucis, avec sa fonction d'écran vert, l'application CapCut vous permet même de modifier l'arrière-plan de la vidéo. Pour ce faire,
- Lancez l'application CapCut, créez un projet et importez la vidéo dont vous souhaitez modifier l'arrière-plan.
- Appuyez sur le bouton de superposition depuis le lieu de travail pour ajouter une autre vidéo à écran vert en superposition.
- Appuyez pour sélectionner la vidéo superposée dans la chronologie, puis appuyez sur le bouton Chroma Key depuis le lieu de travail.
- Allez dans le sélecteur de couleurs et sélectionnez la partie des scènes indésirables à supprimer avec un écran vert
- Depuis l'option Chroma Key, accédez à Intensity et modifiez l'intensité de la chroma key dans la mesure appropriée.
- Accédez à l'option Ombre et ajustez l'ombre de la superposition selon vos besoins, pour une combinaison plus naturelle.
- Lorsque tout est prêt, retournez à l'espace de travail CapCut et exportez la vidéo.
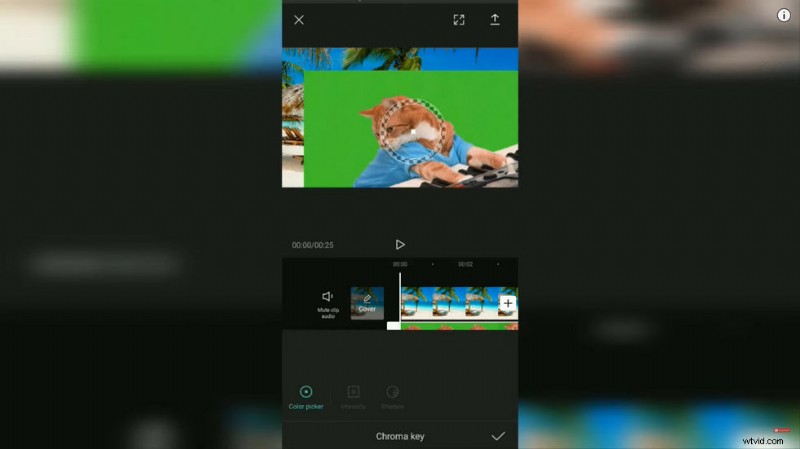
Color Picker la vidéo dans CapCut
Pour résumer
Ce sera tout sur la façon d'ajouter un arrière-plan vidéo dans CapCut avec l'écran vert et sans la fonction d'écran vert. Comme vous pouvez le voir, c'est assez facile et utile. CapCut est un outil tellement polyvalent qu'il vous permet d'exercer votre créativité comme bon vous semble. Parfois, vous avez besoin que votre public fasse plus attention à l'image, dans ce cas, vous voudrez peut-être apprendre à faire un zoom 3D sur CapCut.
Plus d'articles connexes
- Comment découper des vidéos sous Windows 10>
- Comment changer l'arrière-plan d'une chaîne YouTube sur un téléphone>
- Les 3 meilleures applications pour convertir YouTube en MP3 pour iPhone>
- Comment faire un fondu vidéo sur Windows 10>
- Comment ajouter du texte à une vidéo gratuitement sur PC>
