Ce post avait introduit 2 solutions qui peuvent supprimer étape par étape l'arrière-plan vidéo avec ou sans écran vert. Le didacticiel vidéo sur la suppression d'un arrière-plan vidéo révèle également les étapes.
La vidéo est souvent enregistrée dans les endroits les plus défavorables. Vous n'aurez peut-être pas le choix d'une configuration et d'un arrière-plan idéaux. Tant que le son et l'éclairage sont corrects, il est temps de partir.
Les autres jours, ils sont enregistrés dans un studio avec une configuration appropriée, ainsi qu'un écran vert. Pour plus tard, ils gardent à l'esprit le potentiel d'avoir des parcours différents, au fur et à mesure des besoins. L'arrière-plan peut être modifié plus tard dans la post-production. Un éditeur vidéo compétent peut vous aider à supprimer l'arrière-plan indésirable et à le remplacer par l'un de vos choix.
Nous avons deux façons de procéder, toutes deux nécessitant la technique Chroma Key. Il s'agit d'une technique de composition, qui implique la superposition de vidéos et d'images les unes sur les autres, en fonction des teintes de couleur. Et la bonne nouvelle est que la clé Chroma fonctionne sur les écrans verts et sans elle.
Tutoriel vidéo :comment supprimer l'arrière-plan d'une vidéo
Ce didacticiel vidéo vous montrera comment supprimer les arrière-plans des vidéos par étapes. Vous ne pouvez pas le manquer.
Comment supprimer l'arrière-plan vidéo avec un écran vert
Un écran vert est essentiellement un écran coloré qui vous permet de supprimer n'importe quel arrière-plan dans la vidéo. Il existe de nombreux éditeurs vidéo qui peuvent supprimer l'arrière-plan vidéo avec un écran vert à l'aide de Chroma Key. Mais la plupart des éditeurs vidéo facturent cette fonctionnalité.
Alors dans cette partie, rencontrons FilmForth, un éditeur vidéo gratuit qui prend en charge Chroma Key. La meilleure partie est que FilmForth ne facturera pas un centime pour cette fonctionnalité et ne collera pas sur un filigrane.
Mais la précision de la suppression dépendra de la clarté des objets mis au point. Apprenons maintenant les étapes détaillées suivantes.
Étape 1. Lancer l'éditeur vidéo
Lancez FilmForth après l'avoir installé à partir de la boutique Microsoft. Créez ensuite un nouveau projet pour la vidéo. Cliquez sur le bouton Nouveau projet pour commencer à supprimer l'arrière-plan vidéo avec un écran vert.
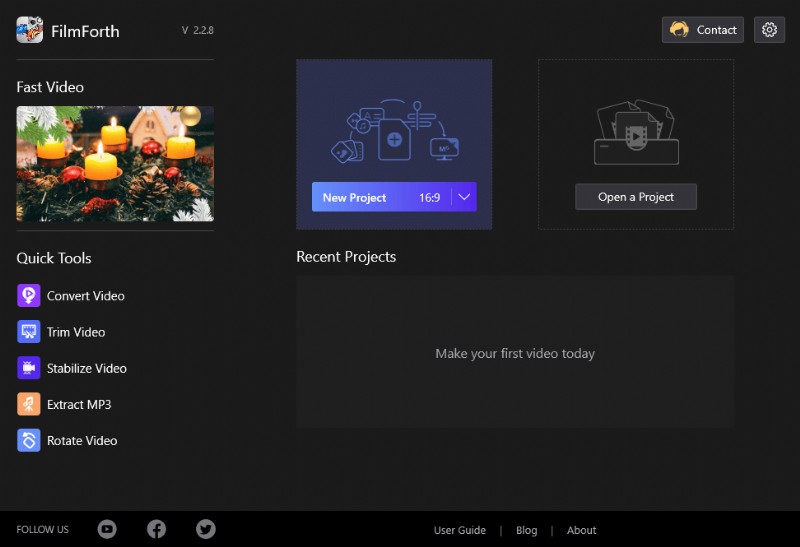
Nouveau projet sur FilmForth
Voici un switcheroo pour vous. Nous ajouterons d'abord l'image d'arrière-plan de remplacement avant d'ajouter la vidéo. Profitez du bouton Ajouter des clips vidéo/photo pour importer l'image d'arrière-plan souhaitée. Faites la même chose mais plus rapidement en utilisant la méthode du glisser-déposer.
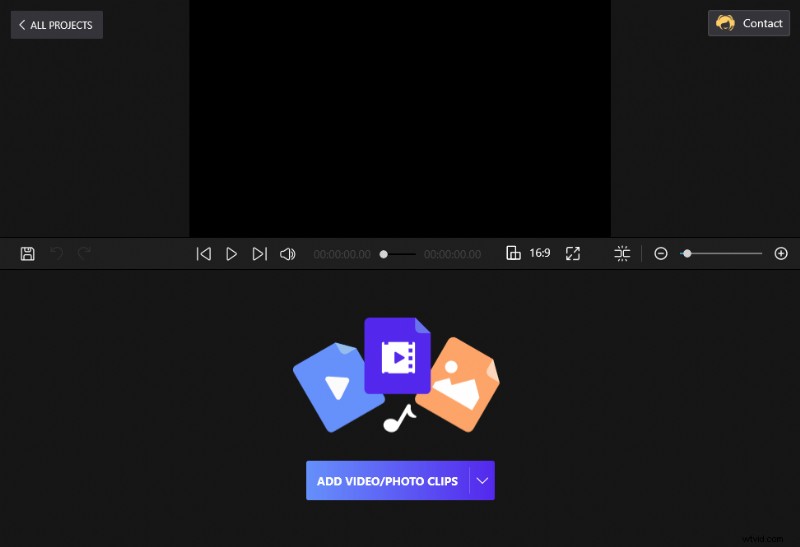
Faites glisser et déposez les clips vers FilmForth
Étape 2. Sélectionnez la fonctionnalité Clé chromatique
Dans cette étape, nous utiliserons la fonction Image dans l'image pour ajouter la vidéo en question. Une fois l'image ajoutée, dirigez-vous vers le menu Image dans l'image pour le raccourci dans la chronologie. La méthode traditionnelle consiste à accéder à l'écran d'accueil du projet.
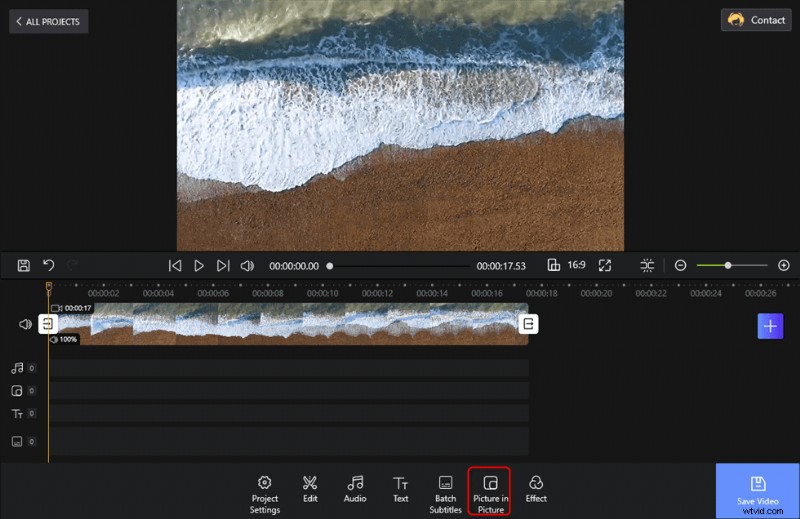
Appuyez sur Image dans l'image dans la barre d'outils
Trouvez le bouton Ajouter une photo dans la photo en bas. Cliquez dessus et sélectionnez l'option Télécharger une vidéo ou des photos. Cela ouvrira le réalisateur, et c'est votre signal pour importer la vidéo dont l'arrière-plan doit être supprimé.
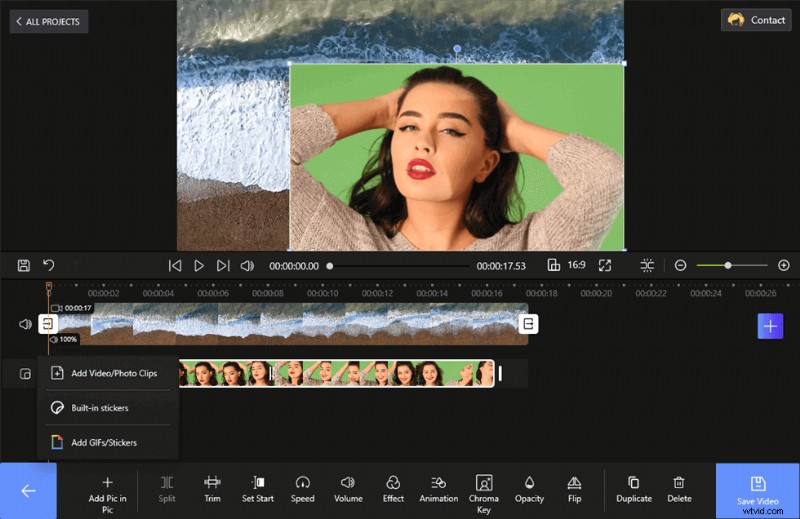
Téléchargez la vidéo pour supprimer l'arrière-plan avec un écran vert
Redimensionnez la vidéo pour l'adapter à l'écran, en utilisant les boutons de taille indiqués aux quatre bordures de la vidéo superposée. Sélectionnez le calque vidéo dans la chronologie et les options d'image dans l'image apparaîtront en bas. Dirigez-vous vers le menu Chroma Key à partir de là.
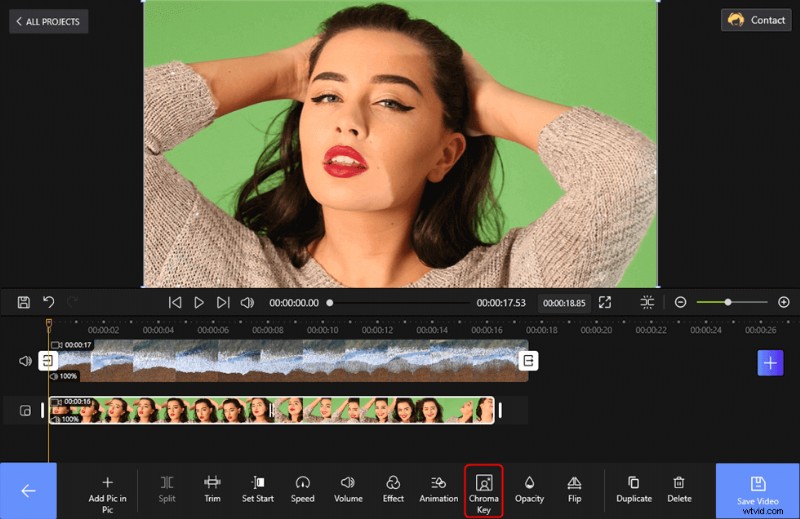
Redimensionnez la vidéo superposée et sélectionnez la clé chroma
Étape 3. Supprimer l'arrière-plan de la vidéo
Activez le bouton Chroma Key Effect en le faisant glisser vers la droite. Maintenant, nous allons choisir la teinte de l'écran vert utilisé dans la vidéo. Plus tard, le niveau de suppression sera décidé par le niveau de tolérance.
Cliquez sur le sélecteur de couleur et l'outil circulaire apparaîtra dans la fenêtre de prévisualisation de la vidéo. Déplacez-le pour obtenir la couleur exacte du fond vert utilisé. Déplacez-vous vers le bas pour augmenter le niveau de tolérance de la clé Chroma. Calibrez-le pour en obtenir la bonne quantité sans éliminer les objets de la vidéo.
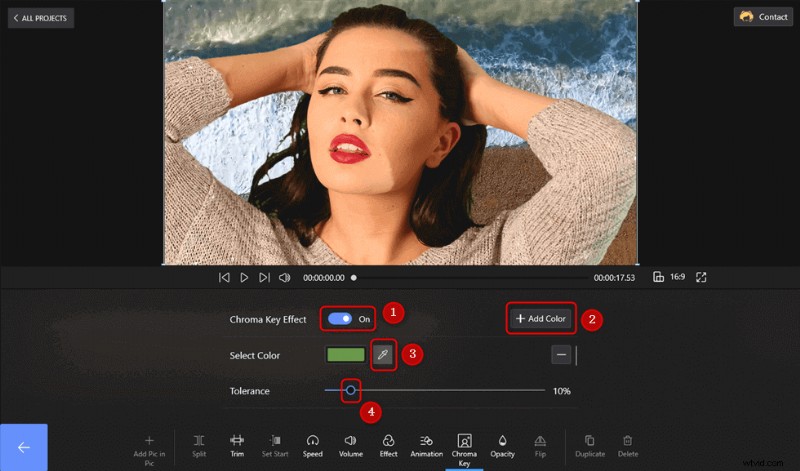
Supprimer l'écran vert
Vous devez savoir - Il peut y avoir plusieurs nuances de vert sur l'écran en raison des ombres et d'autres raisons. Pas une solution; utilisez la couleur Ajouter et ajoutez une autre clé Chroma pour cette nuance de vert.
Comment supprimer l'arrière-plan vidéo sans écran vert
À l'heure actuelle, vous devez avoir développé la notion qu'un écran vert est indispensable. La réalité est à l'opposé. Vous pouvez supprimer l'arrière-plan d'une vidéo, même sans écran vert. Le processus est simple; vous allez créer différentes instances de Chroma Key pour chacune des couleurs d'arrière-plan. Cela devient complexe avec des arrière-plans plus détaillés.
Nous avons déjà appris à faire les étapes de base de la création de projet et de l'ajout d'images, de vidéos. Passons directement au redimensionnement de la vidéo superposée et par conséquent à la clé Chroma.
Étape 1. Téléchargez la vidéo dans l'éditeur
Redimensionnez et repositionnez dans la vidéo, de préférence au centre. Une fois que vous avez ajouté la vidéo sans écran, nous nous dirigeons vers la clé chroma à partir du menu Image dans l'image. N'oubliez pas le raccourci dans la chronologie de la vidéo.
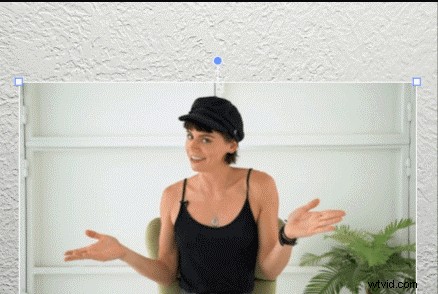
Télécharger la vidéo à redimensionner
Étape 2. Supprimez l'arrière-plan à l'aide de Chroma Key
Regardez bien la vidéo et son arrière-plan. Vous remarquerez qu'il existe deux nuances de blanc. Cela signifie que nous devrons créer deux instances de Chroma Key, en sélectionnant les deux blancs à l'aide du sélecteur de couleurs. Choisissez les couleurs de différentes couleurs et définissez le niveau de tolérance dans la plage idéale de 10 à 14.
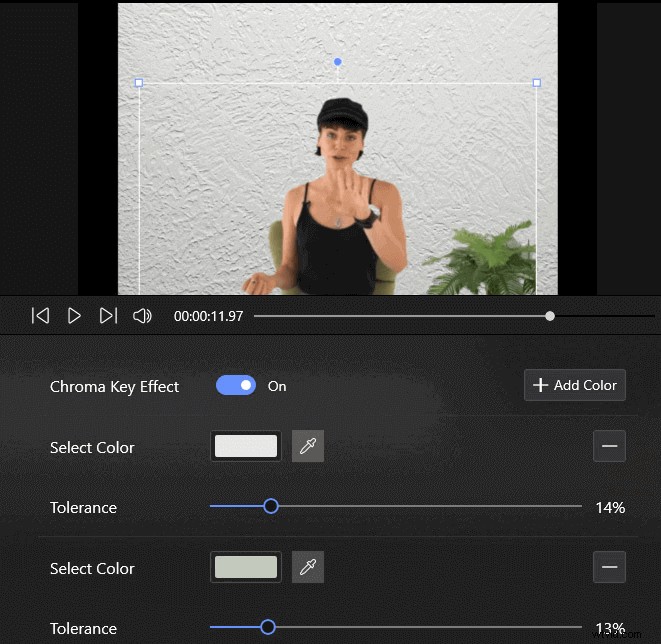
Supprimer l'arrière-plan vidéo sans écran vert
Calibrez-le en fonction de la visibilité et évitez d'aller sur le niveau de tolérance supérieur. Il commencera à supprimer les objets principaux, les personnes de la vidéo. Nous avons quitté l'usine pour des raisons esthétiques. Vous pouvez également le supprimer.
Conclusion
Peu importe que vous souhaitiez supprimer l'arrière-plan vidéo avec ou sans écran vert, FilmForth peut le faire très facilement en utilisant la fonction Image dans l'image. En quelques clics, vous pouvez modifier l'arrière-plan de la vidéo selon vos besoins. Cela ne vaut-il pas la peine d'essayer ?
