L'utilisation d'une image animée au 21e siècle devient un moyen courant et important d'exprimer des pensées et des idées. Les gens les ont utilisés de manière créative dans plusieurs secteurs. Par exemple, ils sont importants dans la mode, le divertissement, l'éducation et le marketing.
Les films cinématographiques sont populaires. Pourtant, les gens le confondent avec une autre extension populaire liée à l'image à la vidéo appelée GIF. Les deux sont différents, et cet article montrera leurs propriétés et leurs différences. Il vous montrera également les étapes à suivre pour créer une image animée sur MacOS.
Section1.Quelles sont les différences entre une image animée et un GIF ?
Section 2. Étapes pour créer une image animée sur Mac
Section 1. Quelles sont les différences entre une image animée et un GIF ?
Actuellement, les gens connaissent mieux les GIF que toute autre extension liée aux images. Cela est dû à sa facilité d'utilisation et à sa diversité d'utilisation. Il est également compatible avec la plupart des systèmes d'exploitation. En raison de sa popularité, les gens ont tendance à le confondre avec une image animée. Cependant, une image en mouvement est différente.
Avant d'aller plus loin, il est préférable de comprendre les deux en montrant leurs propriétés et leur différence.
- Qu'est-ce qu'une image animée ?
Bien que vous ne le sachiez peut-être pas, vous avez déjà rencontré une image animée. Une image animée a plusieurs noms. Les gens l'appellent une image en mouvement, une photo en mouvement ou un cinémagraphe. Il s'agit d'un simple mélange de photos fixes et d'une vidéo en boucle continue.
- Qu'est-ce qu'un GIF ?
Les GIF sont simplement des fichiers d'images animées. Les gens utilisent trois principaux formats de fichiers pour créer une image fixe :JPEG, PNG et GIF. Cependant, contrairement aux deux autres, les GIF sont également idéaux pour créer des images animées. C'est la raison de leur immense popularité. Il y a une différence entre les images animées et les vidéos ordinaires. Par exemple, il est tout à fait notable que le GIF n'a pas de son, contrairement aux vidéos normales.

Images animées vs GIF
Une image animée et un GIF se ressemblent beaucoup. Cependant, ils présentent de nombreuses différences. Vous trouverez ci-dessous les principales différences entre les deux fichiers.
• Qualité d'image
La principale différence que vous remarquerez entre une image animée et un GIF est la qualité. GIF a une qualité moindre que l'autre. Par exemple, il est important dans le flou de la plupart des fichiers GIF.
• Taille
Étant donné que les GIF ont une qualité inférieure à celle des photos en mouvement, il est raisonnable de s'attendre à ce qu'ils aient une taille inférieure. Cependant, ce n'est pas le cas. Les photos animées ont une taille inférieure à celle des GIF. Même s'ils ont une résolution HD, une qualité supérieure, etc., leur taille est plus petite en comparaison.
• Boucle
La boucle est un autre facteur qui différencie une image animée d'un GIF. Une image animée bien exécutée ne ressemble pas à une répétition lorsqu'elle est lue. Cependant, vous remarquerez le signe d'une boucle avec les fichiers GIF. En bref, les images en mouvement sont fluides alors qu'un GIF ne l'est pas.
• Exporter
La dernière différence majeure réside dans la manière dont vous pouvez exporter un tel fichier. Vous pouvez exporter des images animées de plusieurs façons. Par exemple, vous pouvez l'exporter en tant qu'extension vidéo populaire telle que MPEG-4 et MOV. Vous pouvez également l'exporter sous forme de fichier GIF.
Cependant, il n'est pas idéal pour vous d'exporter une image animée au format GIF. La raison en est que la qualité diminuera. De plus, réduire la qualité ne suffit pas pour le temps et l'énergie consacrés à donner vie à la photo en mouvement.
Caractéristiques | Image animée | GIF |
Qualité d'image | Haut | Faible |
Taille | Faible | Haut |
Popularité | Faible | Haut |
Exporter | Multiple | Singulier |
Frame par seconde | Haut | Faible |
En boucle | Lisse | Pas lisse |
Section 2. Étapes pour créer une image animée sur Mac
Une image animée est très facile à réaliser, et elle est plus facile à réaliser sur les appareils Apple. Cet article vous montrera les étapes nécessaires pour créer une image animée sur Mac. Avant de commencer, vous devez vous rappeler qu'une image animée est en deux parties. Ce sont l'image et la vidéo continue. L'image continue est au-dessus de la vidéo. Par conséquent, la vidéo ne sera visible qu'à travers l'image fixe, ce qui en fera une image animée.
Par conséquent, pour faire une image animée, il y aura deux parties. Il y a une étape de préparation et une étape de montage.
• Étape de préparation
L'étape de préparation est l'endroit où vous préparez les fichiers dont vous avez besoin pour le processus. Cela dépendra des deux composants :une image et une vidéo.
L'image que vous voulez dépend de ce que vous voulez créer. Cependant, la vidéo est une pièce importante. C'est parce qu'il doit présenter une boucle parfaite. Vous devez également vous assurer qu'il ne tremble pas pendant le processus d'enregistrement. Pour obtenir la meilleure vidéo, vous devez enregistrer la vidéo sur une surface stable. Les créateurs de photos en mouvement populaires utilisent des trépieds pour obtenir la meilleure photo possible.
• Étape d'édition
L'édition de l'image animée est la dernière étape pour créer une image animée parfaite. Il existe de nombreuses applications/logiciels que vous pouvez utiliser. En termes de facilité d'utilisation, une application populaire que vous pouvez utiliser est FilmoraX. Vous utiliserez cette application avec l'application de retouche photo préinstallée. Suivez les étapes ci-dessous pour créer une image animée.
Étape 1 :Modifier l'image
L'édition de l'image est possible avec n'importe quelle application de retouche photo. Vous pouvez utiliser Pinta ou Krita sur Mac, ou Paint.Net sur Windows et le transférer sur votre ordinateur Mac. La seule chose que vous ferez est de couper l'endroit où vous voulez que l'animation s'affiche.
1.1 Coupez la partie de l'image où l'animation s'affichera.

1.2 Flou les bords de l'image.

1.3 Enregistrez le fichier image modifié.
À ce moment, la partie mosaïque sera un calque transparent, si vous superposez la vidéo ci-dessous, elle affichera le contenu vidéo dans la zone mosaïque
Étape 2 - Ajouter l'image
2.1 Cliquez sur Ajouter des fichiers pour importer l'image que vous avez modifiée.
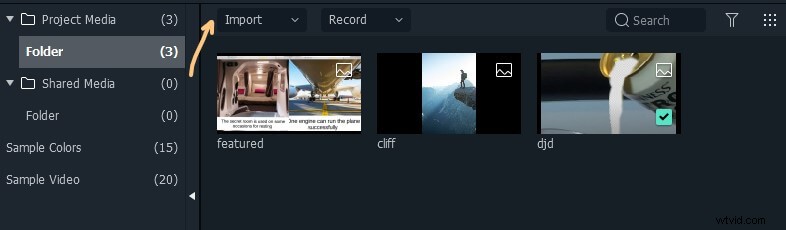
2.2 Placez l'image au-dessus de la chronologie. Cela permet de s'assurer que la vidéo ne peut être vue qu'à travers la partie coupée.
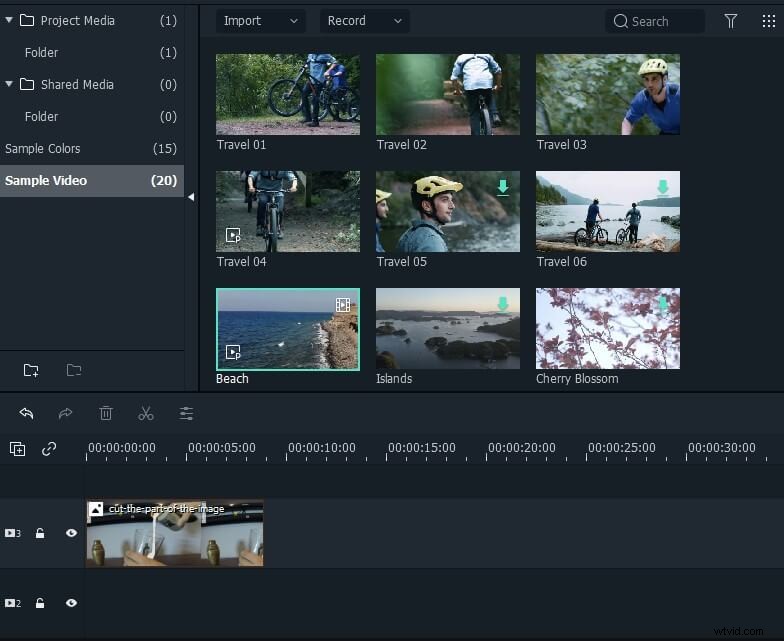
Étape 3 – Ajouter le fichier vidéo
3.1 Cliquez sur Importer pour ajouter la vidéo continue que vous avez déjà capturée.
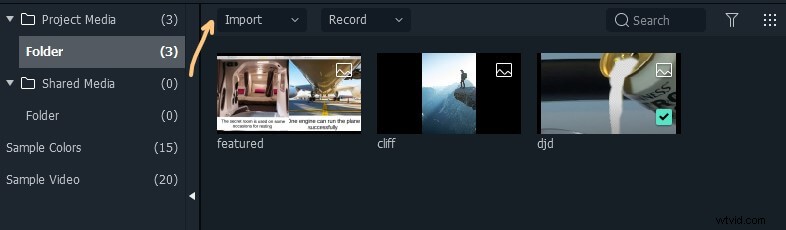
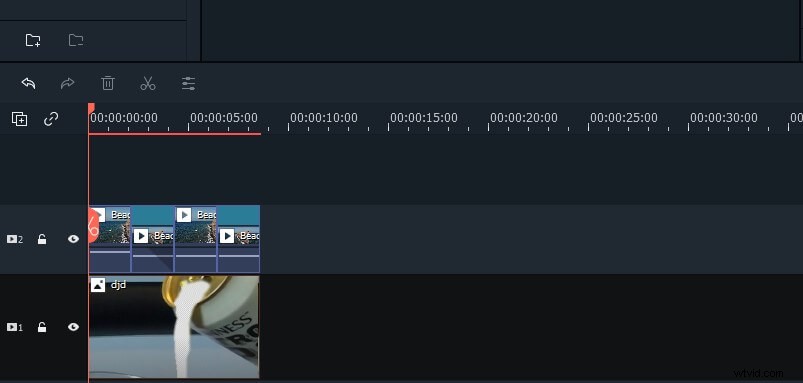
3.2 Faites glisser la vidéo et placez-la sous l'image modifiée.
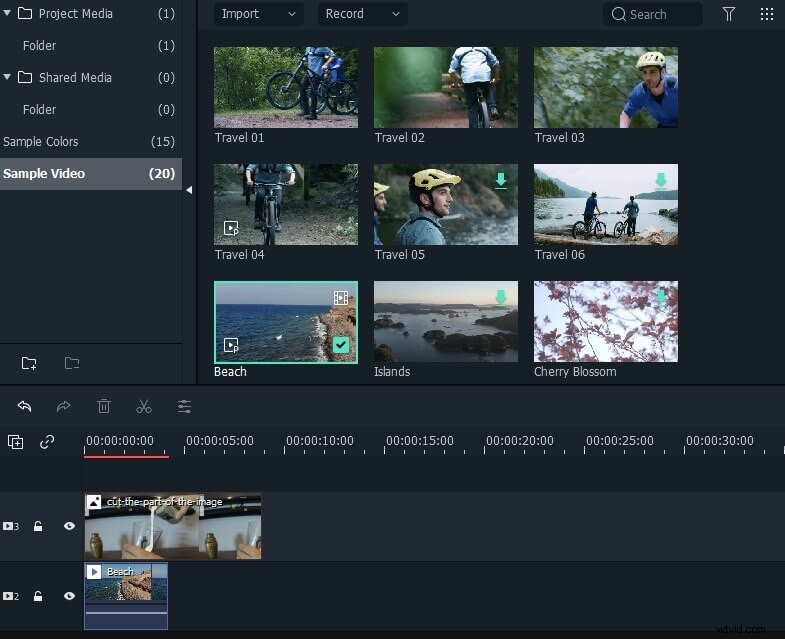
3.3 Faites une copie de la vidéo et alternez avec sa lecture inversée aussi longtemps que vous le souhaitez.
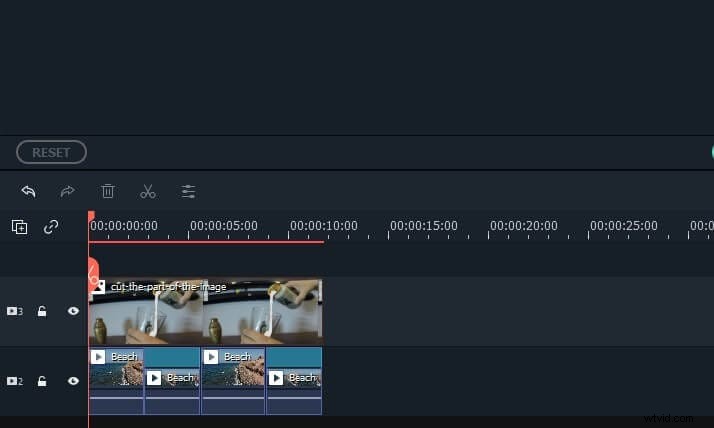
C'est une partie importante de l'opération, et vous devez la rendre aussi transparente que possible.
Étape 4 - Exporter l'image animée
4.1 Cliquez sur Exporter pour enregistrer le film.

4.2 Vous pouvez enregistrer dans de nombreux formats tels que MP4, GIF et 3GP. Pour une qualité optimale, évitez d'enregistrer la photo animée au format GIF.
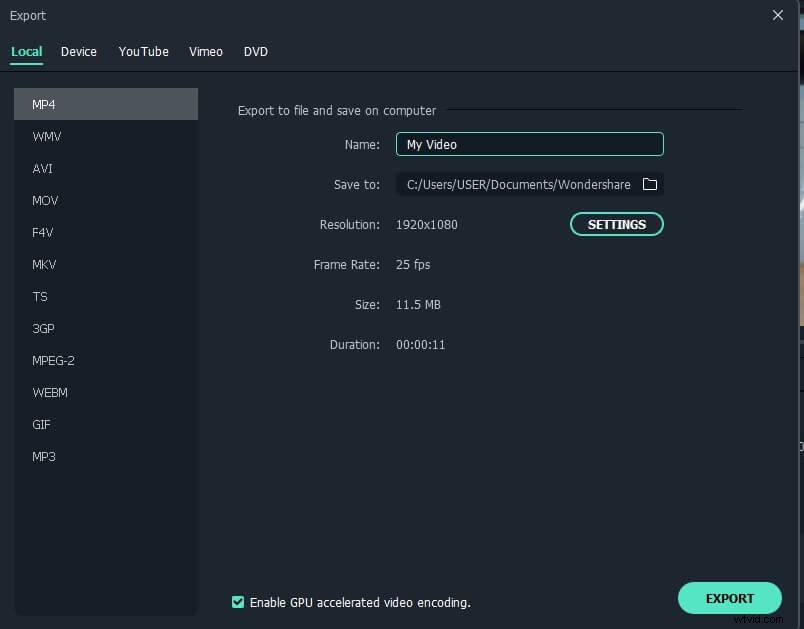
Conclusion
Les images en mouvement deviennent très populaires en raison de leur haute qualité. Ils sont similaires aux GIF, ce qui explique pourquoi de nombreuses personnes confondent les deux. Cet article vous aidera à comprendre la différence entre les deux. Il comprenait également un moyen de créer une image animée à l'aide d'une application supérieure appelée FilmoraX.
En savoir plus :FAQ sur la création de GIF sur iPhone/Mac>>>
