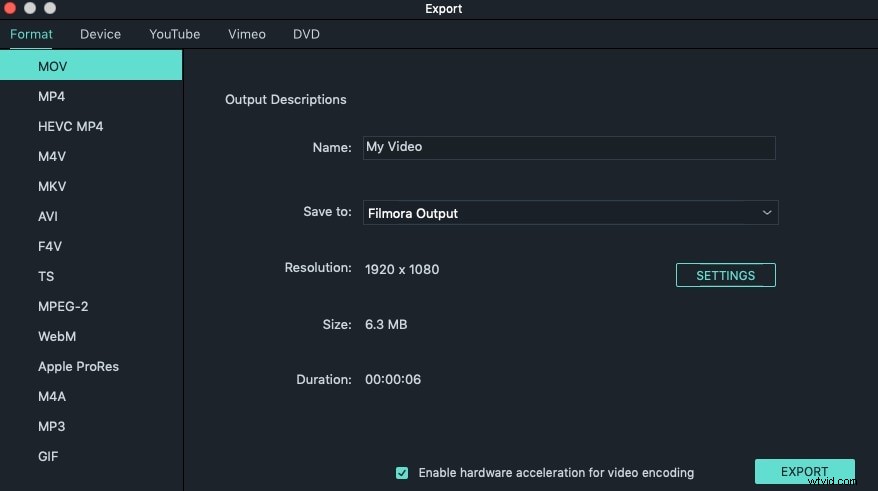Les caméras sont de plus en plus populaires dans notre vie quotidienne, surtout lorsque vous voyagez dans certains endroits. Aujourd'hui, les caméras vous permettent d'obtenir très facilement des vidéos et des photos de bonne qualité. Mais parfois, l'appareil photo à mise au point automatique peut mal interpréter la luminosité ou l'équilibre de l'environnement et votre travail obtient une couleur pas belle ou naturelle. À ce stade, vous souhaitez corriger la couleur de vos photos ou vidéos pour obtenir de vraies couleurs dans différentes conditions d'éclairage et renforcer les couleurs faibles.
Vous cherchez un logiciel de montage vidéo professionnel ? Découvrez comment choisir les bons outils logiciels d'étalonnage des couleurs.
Vous pourriez également aimer : Comment corriger les couleurs dans Final Cut Pro
- Partie 1 :Comment corriger la couleur d'un film dans iMovie
- Partie 2 :Un moyen plus simple de corriger les couleurs d'un film sur Mac
Partie 1 :Comment corriger la couleur d'un film dans iMovie ?
Voici les étapes détaillées de la correction des couleurs dans iMovie pour votre référence.
Étape 1. Activez les outils avancés
Pour utiliser la correction des couleurs iMovie, vous devez activer les Outils avancés première. Vous pouvez le faire en allant dans Préférences iMovie> Général , puis vous verrez une fenêtre comme ci-dessous. Sélectionnez "Afficher les outils avancés" pour activer la correction des couleurs iMovie.
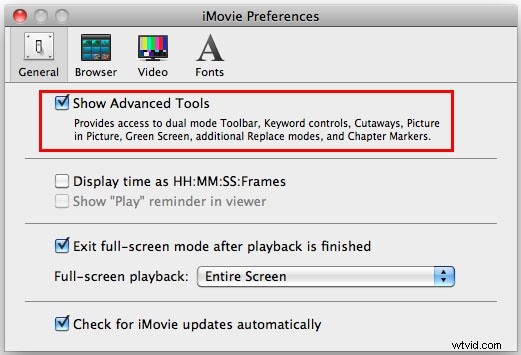
Étape 2. Ouvrez l'inspection vidéo
Allez dans Fichier > Importer> Films et sélectionnez des vidéos sur votre ordinateur pour ajouter la vidéo à iMovie. Ouvrez l'inspection vidéo en double-cliquant dessus ou appuyez sur l'engrenage devant le clip vidéo et sélectionnez "Ajustements du clip".
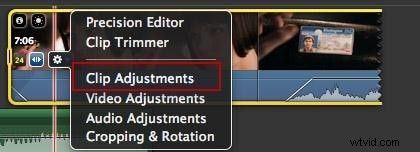
Étape 3. Commencez à corriger la couleur de la vidéo dans iMovie
Dans l'inspecteur, choisissez l'onglet "Vidéo" et dans la fenêtre suivante, vous pouvez modifier et corriger la couleur de la vidéo à votre guise. Ici, vous pouvez régler l'exposition, la luminosité, le contraste, la saturation, le gain rouge, le gain vert, le gain bleu et le point blanc. Vous pouvez prévisualiser l'effet dans la fenêtre de visualisation en temps réel. Si vous êtes satisfait de l'effet, appuyez sur "Terminé" pour enregistrer et terminer la correction des couleurs vidéo dans iMovie.
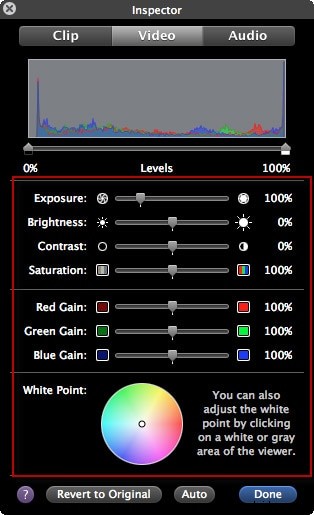
En savoir plus : Correction des couleurs et étalonnage des couleurs dans la création post-vidéo
Connexe :
- Comment ajouter des effets vidéo dans iMovie
- Comment ajouter une musique de fond à iMovie
Partie 2 :Un moyen plus simple de corriger les couleurs d'un film sur Mac
Pour vous aider à ajuster facilement les couleurs, Wondershare Filmora peut être un bon choix. Tout ce que vous avez à faire est de glisser-déposer vos vidéos dans le programme, de double-cliquer dessus, puis de régler la Luminosité , Contraste , Saturation , et Teinte . En outre, vous pouvez également l'utiliser pour recadrer, diviser, faire pivoter, fusionner, ajuster l'audio et ajouter de nombreux effets vidéo sympas à votre guise. Maintenant, téléchargez-le et explorez les fonctionnalités d'édition sans fin qu'il offre !
Étape 1. Importez vos fichiers multimédias
Allez dans Fichier> Importer des médias ou faites simplement glisser et déposez vos vidéos depuis la bibliothèque iTunes, Photo Booth, etc. Vous pouvez également utiliser le périphérique de capture ou l'iSight intégré pour capturer la vidéo.
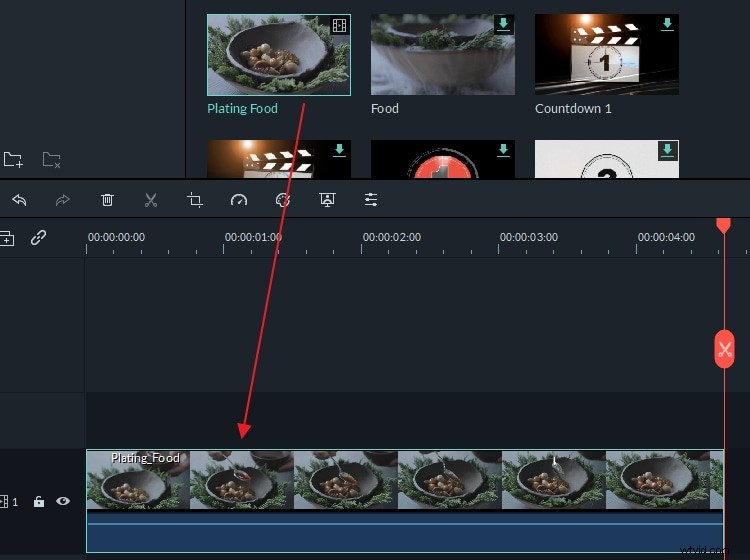
Étape 2. Corrigez la couleur de la vidéo
Placez la vidéo sur la timeline et double-cliquez dessus. Dans l'inspecteur vidéo contextuel, vous pouvez facilement régler la luminosité, le contraste, la saturation et la teinte de votre vidéo. Il y aura un résultat de prévisualisation en temps réel affiché sur la droite. Si vous êtes satisfait de l'effet, appuyez sur "OK" pour confirmer vos paramètres.
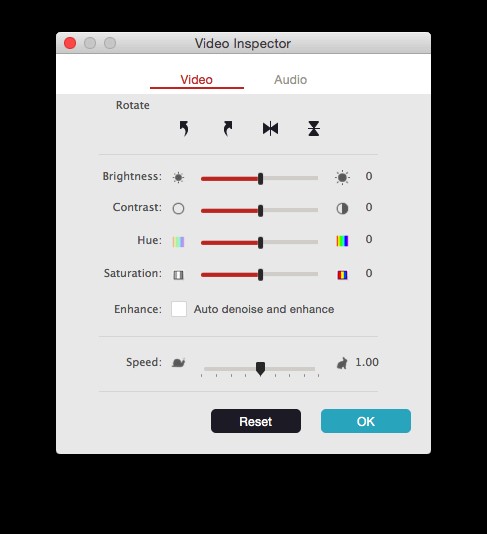
Étape 3. Enregistrez ou partagez votre vidéo
Lorsque tout est OK, appuyez sur "Exporter" pour enregistrer ou partager votre vidéo. Vous pouvez soit partager directement vos œuvres sur YouTube ou Vimeo, soit les enregistrer sur un disque local et des appareils mobiles. De plus, vous pouvez également graver sur DVD.