"Comment exporter iMovie vers MP4 sur Mac ?"
Ou,
"Comment puis-je modifier mes paramètres d'exportation dans iMovie ?"
Même si exporter iMovie vers MP4 est assez simple, vous pouvez commettre des erreurs inévitables, dont nous aimerions discuter dans ce post. Vous avez peut-être également rencontré des difficultés à exporter directement iMovie vers MP4, car le format d'exportation de sortie passe automatiquement en MOV. Considérons donc l'aperçu d'exportation dans iMovie.
Tout d'abord, vous devez cliquer sur Partager icône dans le coin supérieur droit. De là, vous irez éventuellement dans Fichier pour rechercher votre option de format d'exportation. Mais alors, vous ne trouverez rien d'autre que les "Audio" et "Vidéo et Audio". Alors, lisons ce que vous pouvez faire pour exporter iMovie vers MP4 directement ou via le logiciel le plus simple disponible.
Partie 1 :Comment exporter des vidéos au format MP4 avec la meilleure alternative d'iMovie – Wondershare Filmora
Malgré les paramètres compliqués d'iMovie, vous devez d'abord lire la meilleure alternative d'iMovie. Wondershare Filmora offre l'interface la plus simple et la plus professionnelle. Il fournit également des options de facilitation pour exporter des vidéos dans différents formats sur votre ordinateur Mac. Cependant, notre principale préoccupation est d'exporter directement un projet au format MP4.
Caractéristiques principales de Wondershare Filmora pour Mac :
- The Wondershare Filmora prend en charge divers formats d'exportation, notamment WMV, MP4, AVI, MOV, MKV, F4V, 3GP, TS, WEBM, GIF, etc.
- Il offre également des paramètres d'exportation étendus où vous pouvez régler la qualité vidéo, la résolution, la qualité audio, etc.
- Il existe une installation complète pour exporter directement votre projet vers divers appareils, y compris l'iPhone, l'iPad, l'Apple TV, le Samsung Galaxy, etc. Vous pouvez également exporter vos projets vidéo directement sur YouTube, Vimeo et DVD.
Voyons donc comment Wondershare Filmora peut vous aider à atteindre cet objectif dans la section suivante.
Guide étape par étape pour exporter des vidéos vers MP4 avec Wondershare Filmora pour Mac
Étape 1 :Lancez Wondershare Filmora pour Mac
Téléchargez et installez Wondershare Filmora sur votre ordinateur Mac. Lancez-le lorsque l'installation est terminée.
Étape 2 :Importer des médias/Importer des médias iMovie exportés
Cliquez sur cliquez ici pour importer des médias après avoir ouvert l'interface principale. Parcourez les médias que vous souhaitez modifier et passez à l'étape suivante.
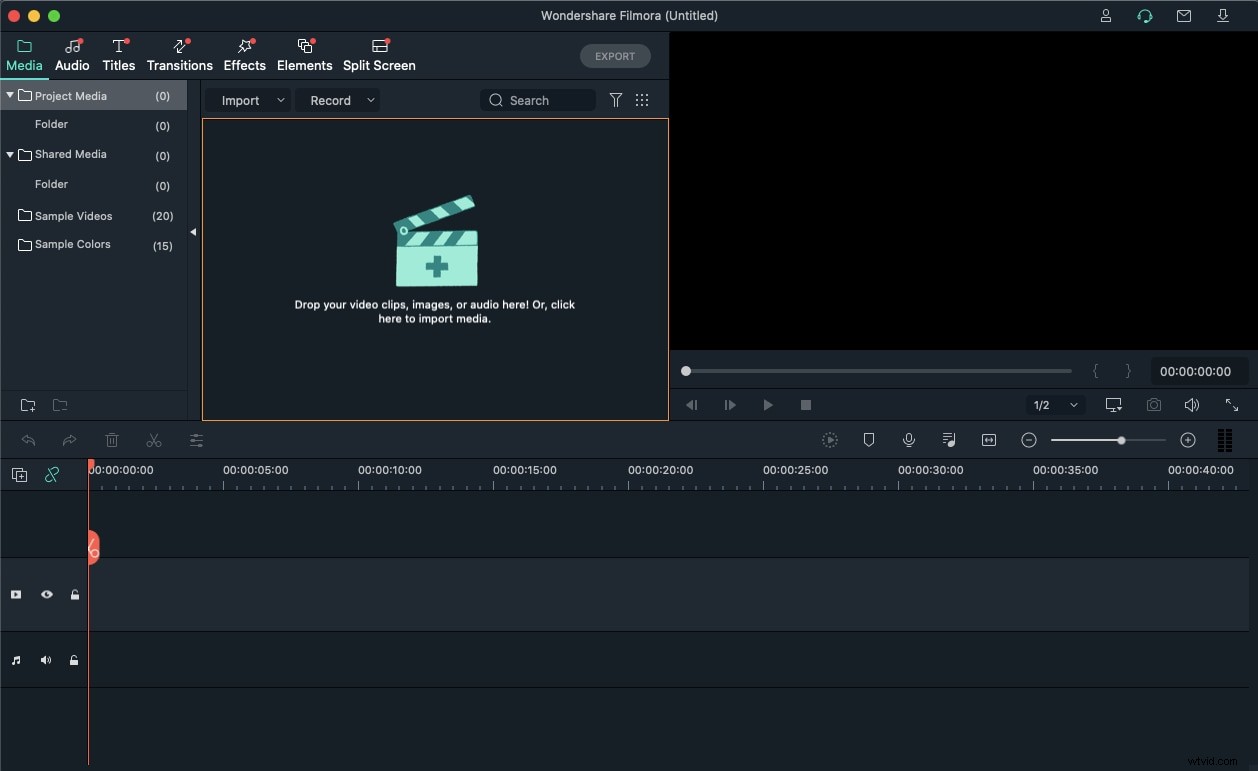
Filmora offre une vaste facilité d'importation, comme le montre l'image ci-dessous. Ainsi, vous pouvez également cliquer sur Importer des médias bouton pour explorer plus d'options.
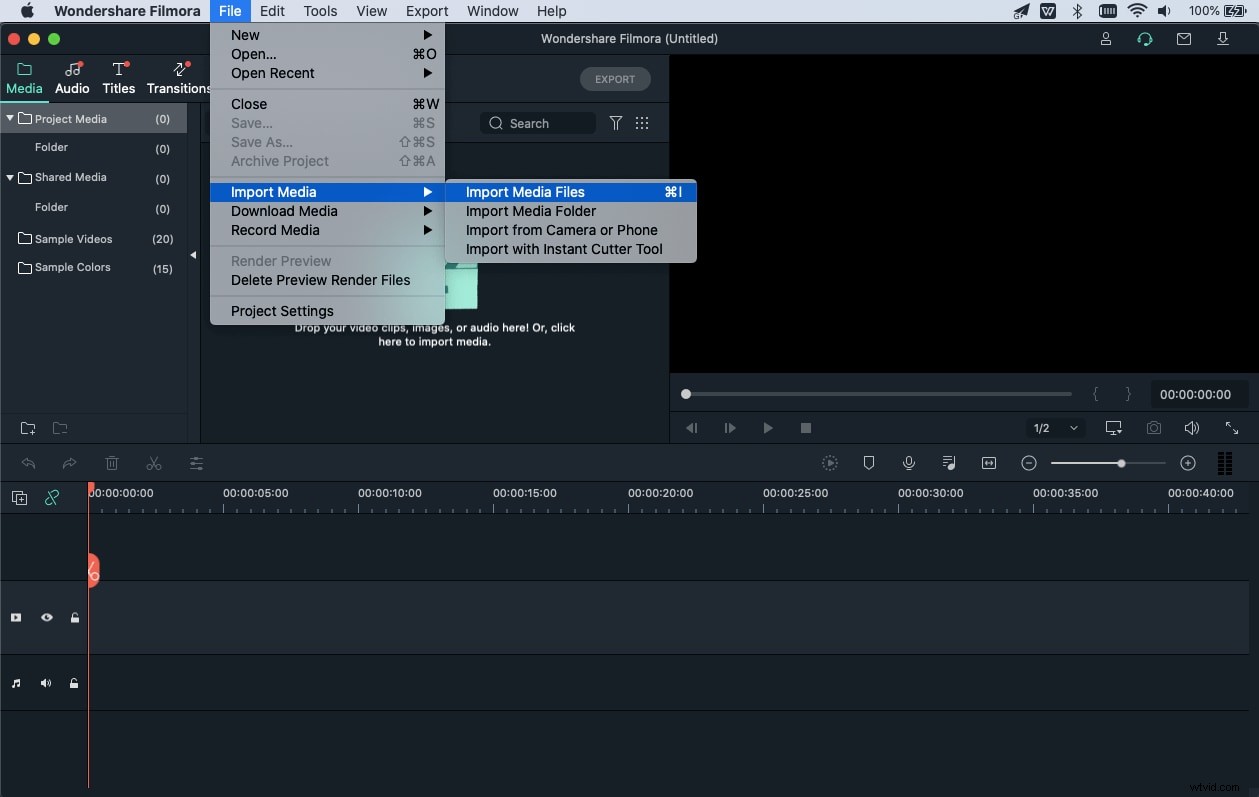
Étape 3 :Modifier vos vidéos
Il est temps d'intensifier et d'éditer les vidéos comme vous le souhaitez. Juste à côté des Médias onglet, vous disposez de plusieurs options pour ajouter de l'Audio , Transition , Titres , Éléments , et Effets dans votre projet.
Étape 4 :Exportez vos vidéos
L'exportation est assez facile avec Wondershare Filmora car vous devez cliquer sur le bouton vert Exporter bouton donné sur le menu du haut. Là, vous avez des options de format de sortie, y compris MP4, MOV, AVI, WMV, F4V, etc.
Vous pouvez également appuyer sur le RÉGLAGE bouton pour modifier la qualité vidéo, la résolution et les réglages audio.
Ensuite, vous pouvez également sélectionner le périphérique d'exportation parmi diverses options, comme illustré dans l'image ci-dessous.
C'est aussi simple que d'exporter iMovie vers MP4 c'est quand vous le faites avec Wondershare Filmora pour Mac. Vous obtenez l'option directe lors de l'exportation de la vidéo et vous évitez ainsi de vous livrer à des réglages compliqués.
Partie 2 :Comment exporter un projet iMovie vers MP4 sur Mac ?
Considérons maintenant la faille à laquelle vous pourriez être confronté lors de l'exportation du projet iMovie vers MP4. Veuillez suivre le guide ci-dessous pour exporter le fichier iMovie vers MP4.
Étape 1 :Lancer l'exportation
Une fois que vous avez terminé le montage de votre projet dans iMovie, vous êtes prêt à exporter ce fichier au format MP4 sur Mac. Vous devez donc cliquer sur Partager icône comme illustré dans l'image ci-dessous.
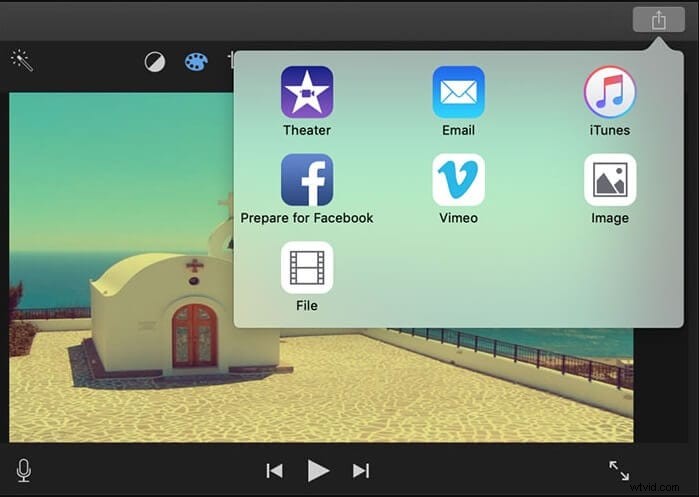
Étape 2 :Effectuez des modifications
Cette étape nécessite que vous sélectionniez le Titre , Descriptions , Balises , Résolution , Formater , Qualité , et Compression .
Dans la Qualité onglet, sélectionnez parmi Faible , Moyen , élevé , et Personnalisé sauf le Meilleur (ProRes) .
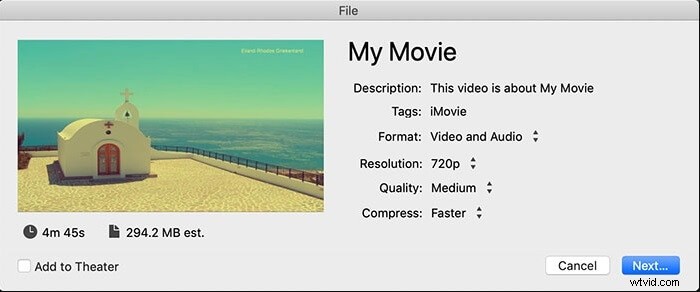
Après avoir effectué les modifications requises, cliquez sur Suivant bouton, et vous êtes prêt à partir. Vous devrez ensuite choisir l'emplacement de sauvegarde. Ensuite, cliquez sur Enregistrer bouton. Vous pouvez vérifier le rapport de progression à partir de l'indicateur de progression qui apparaît sur le côté droit de la barre d'outils.
Cependant, de nombreux utilisateurs sont toujours confrontés à la difficulté d'obtenir des formats d'exportation autres que le MP4. Ainsi, la prise en charge d'outils externes est essentielle pour obtenir directement votre vidéo dans le format d'exportation souhaité. Par conséquent, vous pouvez passer à l'utilisation de Wondershare Filmora pour Mac si vous recherchez un projet d'exportation iMovie rapide et sans tracas vers MP4.
Conclusion
Donc, ce sont les deux façons d'exporter le projet iMovie vers MP4 sur Mac. Tout d'abord, nous avons essayé d'offrir la meilleure alternative à iMovie si vous trouvez qu'il est un peu complexe dans iMovie d'exporter n'importe quel projet vers MP4. Deuxièmement, il y a une discussion sur une faille ou une erreur que vous pourriez commettre lors de l'exportation le fichier iMovie en MP4 .
Assurez-vous donc de suivre le bon chemin, professionnel et facile avec Wondershare Filmora, car vous pouvez toujours rencontrer un problème de format d'exportation dans iMovie même après avoir effectué les réglages requis.
