Selon le logiciel, le format d'image et le type de projet sur lequel vous travaillez, la tâche de recadrage des vidéos peut être très compliquée. Et, la complication varie dans une large mesure qu'elle peut même consommer toute votre journée.
C'est dingue! Droit? Comme nous parlerons du recadrage automatique fonctionnalité de ce guide, discutons d'abord de ce à quoi ressemble le recadrage manuel d'une vidéo avec Adobe Premiere Pro. Il contient un effet de recadrage intégré et approfondi, au cours duquel vous devrez opter pour de nombreux paramètres en termes de contour progressif, de position, de mouvement et de mise à l'échelle. Ainsi, c'est assez mouvementé à moins que vous ne maîtrisiez les compétences de ce logiciel haut de gamme. Il ne devrait pas y avoir un tel problème lorsque Premiere Pro est également disponible avec le recadrage automatique caractéristique. Dans ce guide, nous parlerons du recadrage automatique d'Adobe Premiere Pro. , et son processus d'utilisation.
Alors, commençons par l'introduction de Recadrage automatique dans Premiere Pro comme suit !
Partie 1 :Qu'est-ce que le recadrage automatique ?
Adobe a lancé le recadrage automatique fonctionnalité dans les récentes mises à jour de Premiere Pro CC 2020. Ce Premiere Pro Auto Reframe convertit automatiquement la séquence ou les clips vidéo existants en différents rapports d'aspect. Il propose près de cinq options de rapport hauteur/largeur, à savoir carré (1:1), vertical (4:5), vertical (9:16), horizontal (16:9) et personnalisé.
Dans l'ensemble, le lancement de Premiere Pro Auto Reframe est idéal pour les diffuseurs ou tout autre éditeur vidéo cherchant à optimiser leur contenu pour diverses plates-formes. Ainsi, il est très avantageux de créer un contenu vidéo unique dans différentes mises en page de plate-forme telles qu'Instagram, Twitter, Facebook, YouTube, etc.
Vous pouvez recadrer automatiquement des clips vidéo via Premiere Pro, soit via des clips individuels, soit via des séquences terminées.
Partie 2 :Comment utiliser le recadrage automatique dans Adobe Premiere Pro ?
Comprenons maintenant la séquence Premiere Pro Auto Reframe dans les étapes suivantes ! Eh bien, c'est une idée super cool car Adobe Premiere Pro générera automatiquement toutes les images clés via le Auto Reframe caractéristique. Alors, découvrons ce truc sympa ci-dessous sans plus tarder !
Remarque : Nous supposons que vous avez déjà importé le fichier multimédia dans Adobe Premiere Pro.
Étapes pour utiliser le recadrage automatique dans Adobe Premiere Pro
Étape 1 :Sélectionnez la séquence plutôt que le clip
La première étape nécessite que vous vous déplaciez dans une séquence avec un rapport d'aspect différent de celui du clip vidéo. C'est à partir de là; vous devez faire un clic droit et sélectionner la séquence de recadrage automatique option.
Qu'est-ce qu'une séquence ?
Pour créer une séquence à partir de zéro dans Adobe Premiere Pro, vous devez cliquer sur Nouveau Article > Séquence , et à partir de là, vous pouvez créer vos propres préréglages personnalisés pour la vidéo d'aspect différent. Pour référence, nous avons déjà une photo de Envato Elements et faites-le glisser et déposez-le dans la chronologie.
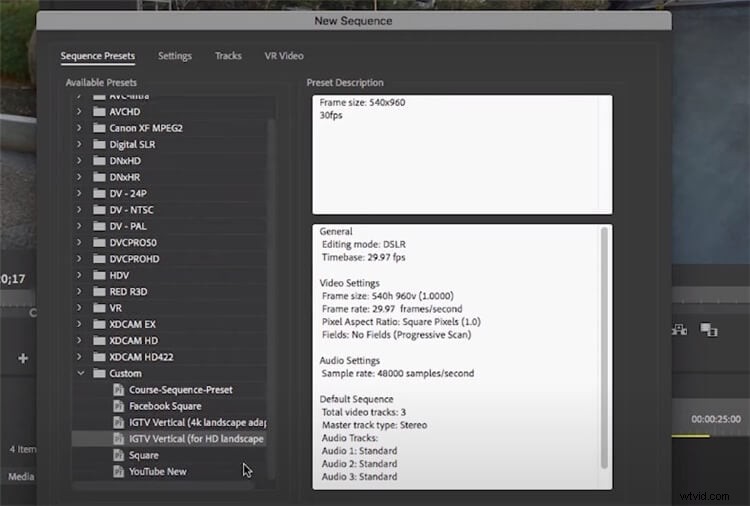
Étape 2 :Appliquer le recadrage automatique
Sélectionnez une séquence spécifique dans la chronologie, accédez à Effets , et recherchez Auto Recadrer dans la barre de recherche. Assurez-vous également d'avoir téléchargé la dernière version pour trouver cette fonctionnalité.
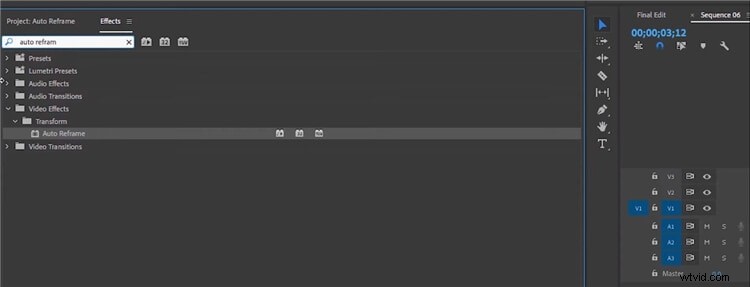
Double-cliquez sur Recadrage automatique onglet, et il faudra quelques secondes pour analyser pour appliquer l'effet.

Maintenant, disons que vous avez déjà un clip édité que vous souhaitez recadrer dans différents formats. Ce clip édité se compose de transitions, de sons et d'autres éléments. Ainsi, suivez le même clic sur Séquence de recadrage automatique processus, qui vous permet d'entrer dans la fenêtre suivante. À partir de là, vous pouvez sélectionner le rapport d'aspect et toujours les options "Ne pas imbriquer les clips" car il s'agit d'une vidéo éditée.

Ensuite, cliquez sur Créer onglet après avoir terminé.
En raison du type de mouvement présent dans un clip particulier, vous pouvez sélectionner Mouvement plus rapide également dans le préréglage de mouvement.
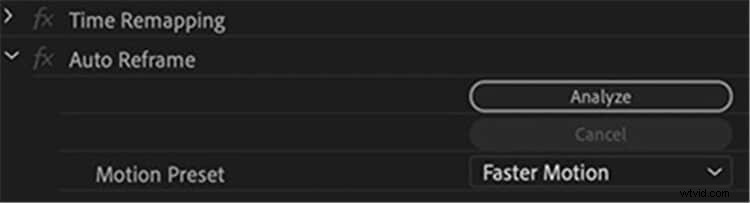
De même, vous pouvez sélectionner Recadrage automatique , encore et encore, pour mettre le même clip vidéo dans différents formats d'image.
Partie 3 :Appliquer le recadrage automatique sur Mac en utilisant la meilleure alternative à Premiere Pro – Wondershare Filmora
Dans notre analyse détaillée sur la facilité d'utilisation du recadrage automatique fonctionnalité, nous avons découvert le nouveau lancement de cette fonctionnalité par Wondershare Filmora pour Mac aussi bien. Non seulement cela, Wondershare propose d'autres mises à jour intéressantes dans sa version 10.2 pour tous les utilisateurs de Mac.
Par rapport à Adobe Premiere Pro, nous avons trouvé le recadrage automatique fonctionnalité relativement facile dans Wondershare Filmora pour Mac. Voyons ce qu'il en est dans les étapes suivantes !
Étapes pour utiliser le recadrage automatique dans Wondershare Filmora pour Mac
Étape 1 :Installez Wondershare Filmora pour Mac
Installez et lancez la dernière version de Wondershare Filmora pour Mac, et sélectionnez Auto Recadrer sous Plus d'outils onglet.
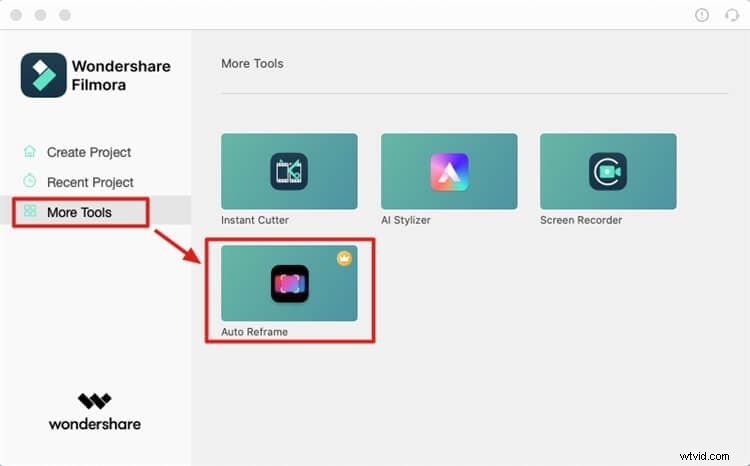
Étape 2 :Importer des fichiers multimédias
Insérez le média dans l'outil de recadrage automatique en cliquant sur Importer comme indiqué ci-dessous.
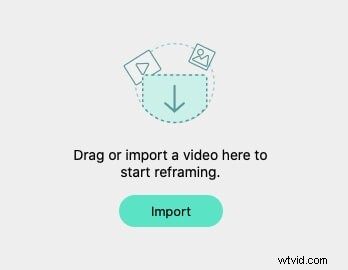
Ou vous pouvez lancer Filmora et sélectionner Créer un projet . Faites glisser le clip vidéo vers le Média zone, faites un clic droit dessus et choisissez Recadrage automatique dans le menu contextuel.
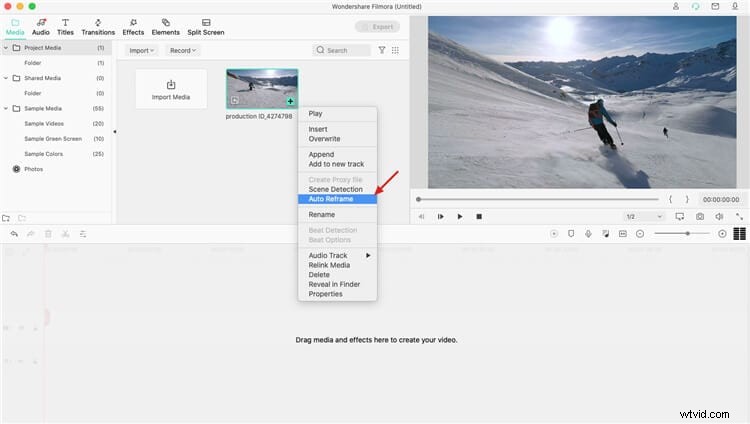
Étape 3 :Sélectionnez les proportions
Sélectionnez le format d'image parmi cinq options différentes.
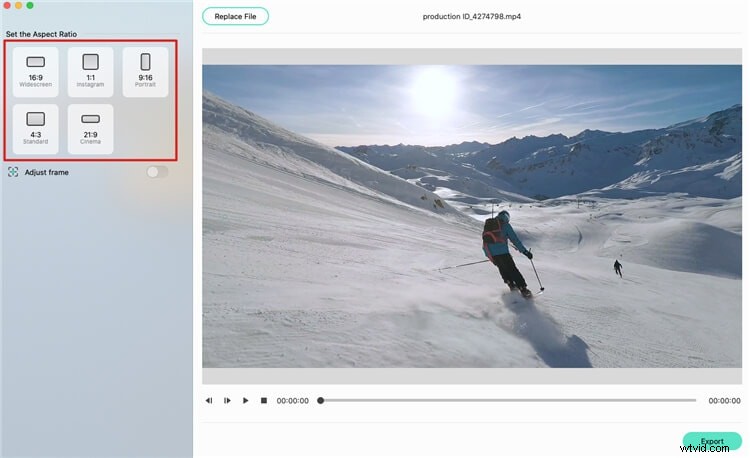
Ensuite, le recadrage commence, vous pouvez voir le résultat dans la fenêtre de prévisualisation. Il y a une option pour ajuster le cadre si vous en avez besoin.
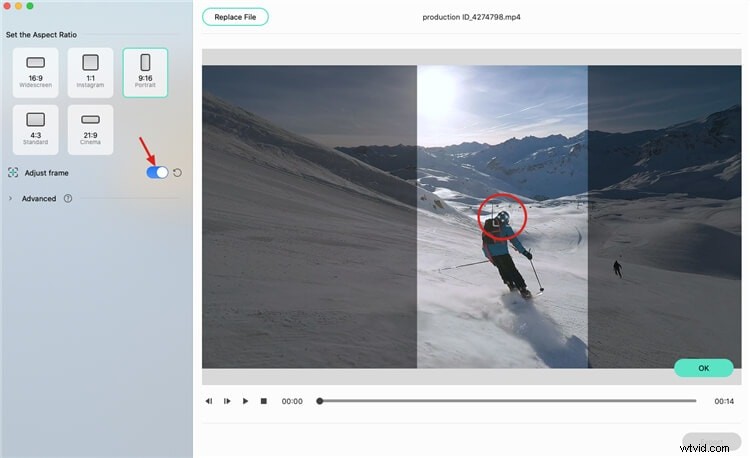
En outre, vous pouvez ajuster le Avancé paramètres comme indiqué ci-dessous.
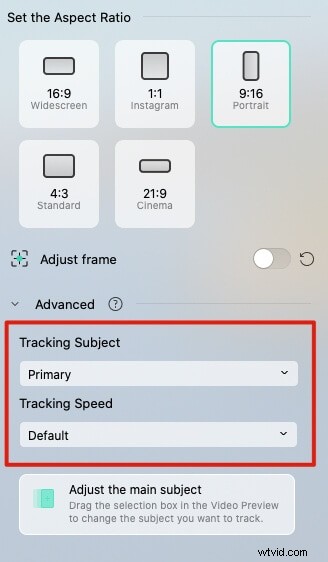
Lorsque le recadrage et l'ajustement sont terminés, cliquez sur Exporter bouton pour enregistrer le clip recadré.
Conclusion
Voici donc comment appliquer le recadrage automatique dans Premiere Pro et Wondershare Filmora pour Mac. Oui, le lancement du recadrage automatique est assez facile dans ce monde rapide où vous devez créer des vidéos pour différents rapports d'aspect selon différentes plates-formes. Sinon, vous devez définir des images clés et tous les autres processus d'édition manuels pour appliquer le recadrage aux clips vidéo. Désormais, la fonction de recadrage automatique lancée spécifiquement par deux logiciels haut de gamme, à savoir Adobe Premiere Pro et Wondershare Filmora pour Mac, est un signe à votre avantage. Après avoir connu la fonction de recadrage automatique de Premiere Pro, nous avons étudié un peu plus la facilité de la même chose. Ainsi, notre meilleure alternative pour utiliser Auto Reframe dans Wondershare Filmora pour Mac apparaît. Oui, les étapes ici sont assez simples par rapport à Premiere Pro.
C'est donc l'un de nos guides de la journée !
