Vous êtes-vous déjà demandé comment les gens ajoutent du texte, des images ou d'autres éléments aussi volumineux au bas de chaque e-mail qu'ils envoient ? Ils ne le font pas séparément pour chaque e-mail qu'ils écrivent. Ils utilisent la signature pour rendre ce texte permanent sur leurs e-mails. La signature est l'une des meilleures sources pour mettre en évidence certains des points critiques et principaux sur vous-même, votre poste, l'entreprise dans laquelle vous travaillez et toutes les coordonnées que vous souhaitez inclure dans vos e-mails. La meilleure chose à propos d'Outlook est sa capacité à ajouter plusieurs éléments différents, tels que des images et des cartes de visite, pour donner à vos e-mails un aspect professionnel et personnalisé. Dans cet article, nous allons vous montrer comment ajouter des signatures sur Outlook de deux manières. Vous pouvez soit sélectionner une signature par défaut qui sera ajoutée automatiquement à chaque e-mail que vous rédigez, soit choisir une signature pour chaque e-mail séparément en fonction de vos besoins.
Comment ajouter une signature sur Outlook
Avant d'utiliser des signatures dans vos e-mails, il est d'abord nécessaire d'ajouter des signatures dans Outlook. Vous pouvez ajouter plusieurs signatures dans Outlook, puis choisir une signature en fonction des besoins et des exigences de l'e-mail. Alors, commençons.
Étape 01 : Ouvrez Outlook et assurez-vous de vous connecter à votre compte à l'aide de votre adresse e-mail et de votre mot de passe.
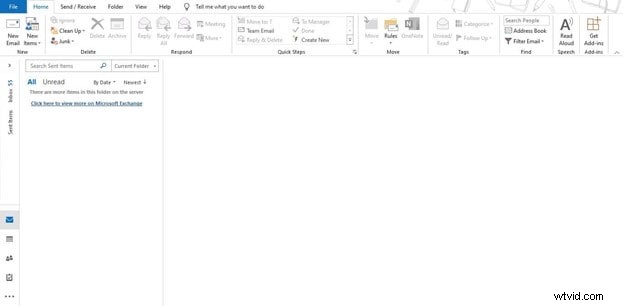
Étape 02 : Dans l'onglet Accueil, cliquez sur "Nouvel e-mail". Une nouvelle fenêtre s'ouvrira pour composer un e-mail et l'envoyer.
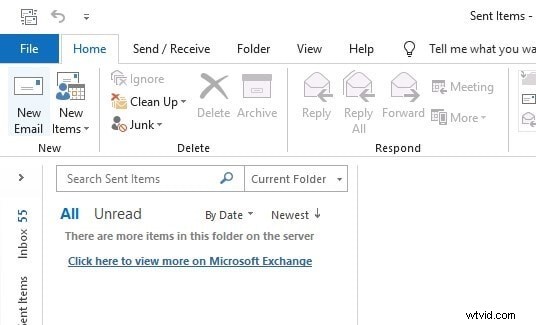
Étape 03 : Sous cette fenêtre Nouvel e-mail, vous pouvez trouver un bouton nommé signature. Cliquez sur "Signature", si vous n'avez jamais ajouté de signature, cela ne vous montrera aucune signature ici. Dans le menu déroulant, allez dans "Signatures...". Il ouvrira tous les paramètres liés aux signatures, où nous pourrons ajouter de nouvelles signatures, modifier les signatures précédentes et sélectionner une signature par défaut.
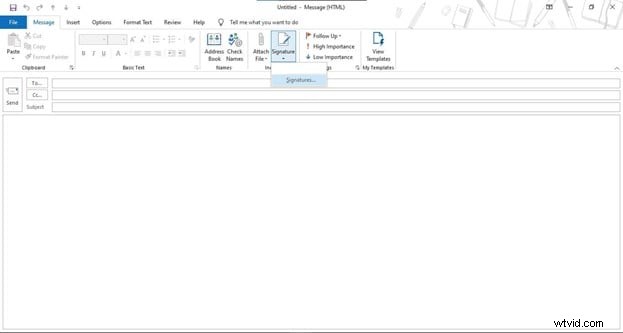
Étape 04 : Sous cette fenêtre "Signature et papeterie", cliquez sur "Nouveau" pour ajouter une nouvelle signature sur Outlook.
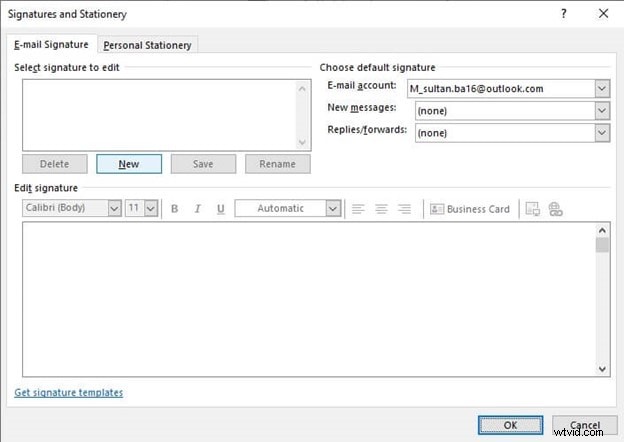
Étape 05 : Tapez un nom que vous souhaitez attribuer à votre signature. Cela vous aidera à différencier si vous envisagez d'ajouter plusieurs signatures. Tapez n'importe quel nom et appuyez sur OK.
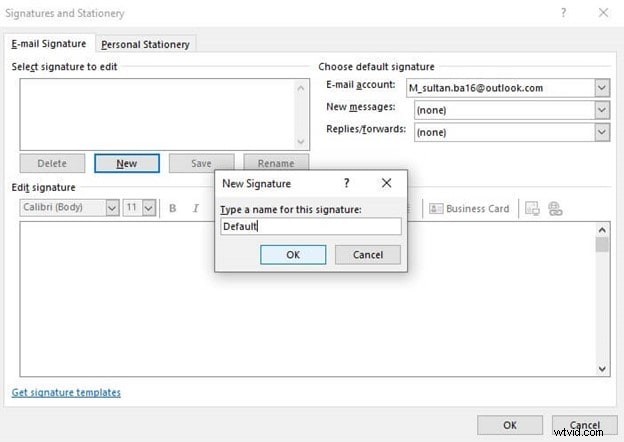
Étape 06 : Maintenant, sous Modifier la signature, composez une signature en utilisant toutes les fonctionnalités telles que les styles de police, les tailles de police, etc. Vous pouvez également ajouter plusieurs autres cartes de visite, images et liens dans votre signature.
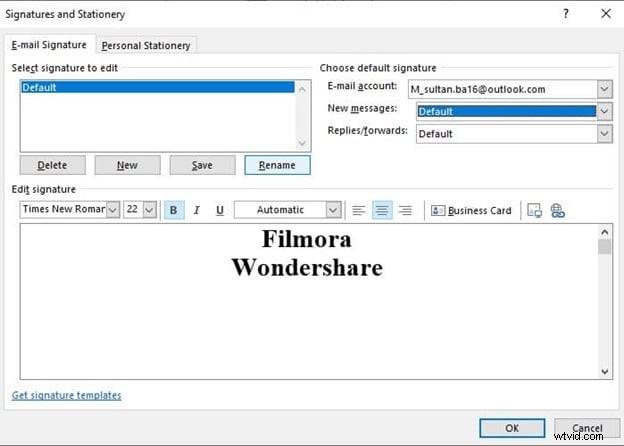
Étape 07 : Une fois que vous avez réussi à composer votre signature, vous pouvez l'utiliser comme signature par défaut à l'aide du menu situé dans le coin supérieur droit de cette fenêtre. Il y a trois options à sélectionner. Sous Compte de messagerie, comme un e-mail dans lequel vous souhaitez ajouter cette signature par défaut. Sous Nouveaux messages, sélectionnez le nom de la signature que vous souhaitez choisir comme signature par défaut. Il ajoutera cette signature à chaque nouvel e-mail que vous composerez. Et l'option Réponses/Transferts vous aidera à choisir une signature par défaut pour les réponses et les transferts que vous envoyez. Sélectionnez tous les paramètres en fonction de vos besoins et cliquez sur OK.
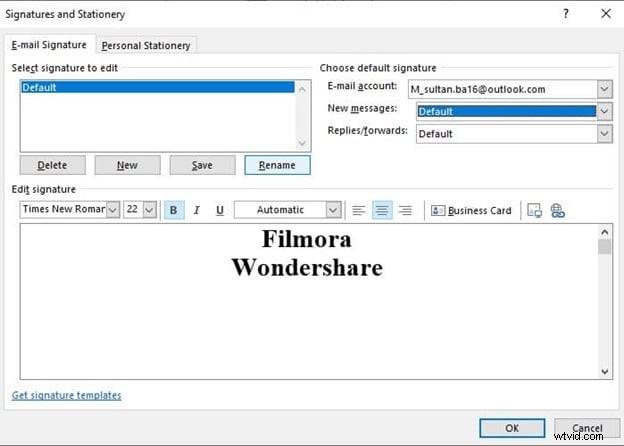
Étape 08 : Désormais, lorsque vous composez un nouvel e-mail, la signature par défaut y est ajoutée automatiquement.
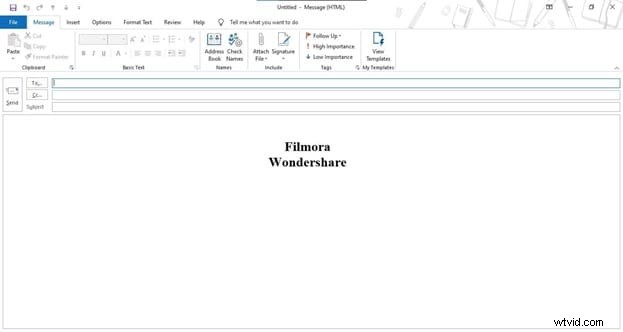
Étape 09 : Au cas où, s'il y a plusieurs signatures sur Outlook et que vous souhaitez sélectionner différentes signatures chaque fois que vous composez un e-mail, cliquez sur signature dans le menu déroulant, sélectionnez une signature que vous souhaitez ajouter à l'e-mail en conséquence.
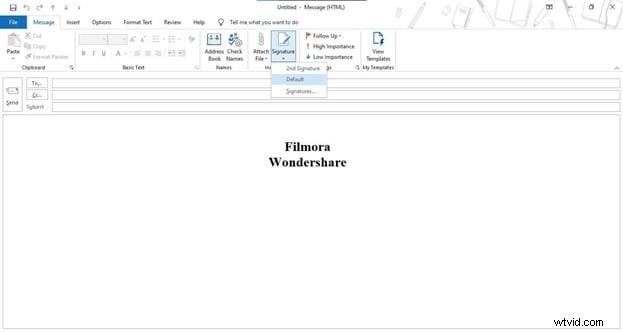
Conclusion
Les signatures jouent un rôle vital dans le monde numérique d'aujourd'hui. Cela aide à mettre en évidence certains des points principaux et importants pour aider le destinataire de l'e-mail à connaître les détails cruciaux de l'expéditeur et à mieux comprendre l'e-mail et son objectif. Ces étapes sur l'ajout d'une signature sur Outlook peuvent vous aider à éviter d'écrire une signature chaque fois que vous envoyez un e-mail et vous fournir une solution permanente.
