Nous avons tous envoyé un emoji. Que ce soit par SMS ou via les réseaux sociaux, les emojis nous permettent d'exprimer nos attitudes et nos sentiments un peu différemment.
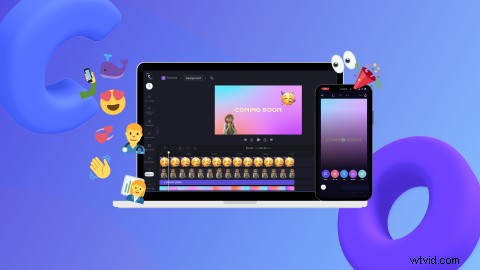
Mais les emojis ne sont pas seulement destinés à être envoyés à vos amis pour le plaisir. Les utilisateurs peuvent désormais ajouter des emojis aux vidéos ! Avec des milliers d'emojis parmi lesquels choisir, ajoutez une valeur supplémentaire à votre vidéo, remplacez la tête de quelqu'un ou déposez une épingle de localisation. Tout ce que vous avez à faire est de glisser-déposer.
Lisez la suite pour découvrir comment vous pouvez ajouter des emojis aux vidéos en quelques secondes avec l'éditeur vidéo en ligne gratuit de Clipchamp.
Pourquoi ajouter des emojis aux vidéos ?
Les emojis sont légers, amusants et transmettent un large éventail d'émotions que parfois les mots ne peuvent pas.
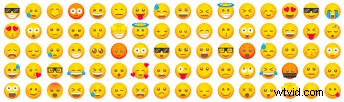
Les émoticônes sont essentielles pour communiquer des émotions, mais elles sont également sujettes à interprétation. Nous associons les émoticônes aux SMS, mais les émojis ont également pris le contrôle du jeu vidéo. Le simple fait d'ajouter un emoji à votre vidéo peut animer le message présenté, ajouter une touche de couleur et une touche de personnalité. Les options sont infinies. Ajoutez autant ou aussi peu d'emojis que vous le souhaitez.
Comment ajouter des emojis aux vidéos
Il existe plusieurs façons d'ajouter des emojis à votre vidéo avec Clipchamp. Voyons d'abord comment créer une nouvelle vidéo à l'aide de votre bureau.
Étape 1. Connectez-vous à Clipchamp
Connectez-vous à votre compte Clipchamp ou inscrivez-vous gratuitement.
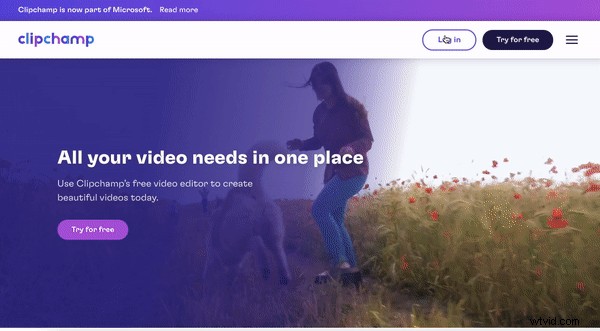
Étape 2. Créer une nouvelle vidéo
Une fois connecté, vous serez redirigé vers la page d'accueil de l'éditeur. Cliquez sur le + Créer une vidéo bouton dans le coin supérieur droit de la page d'accueil de l'éditeur. L'éditeur vidéo s'ouvrira automatiquement.
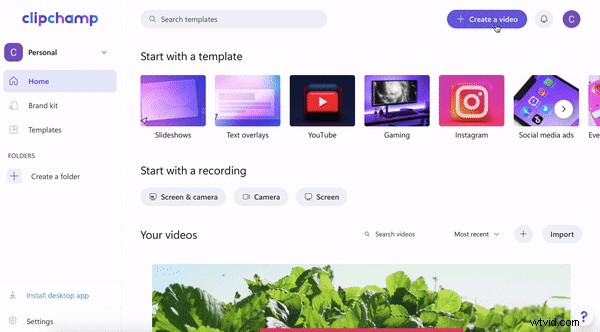
Étape 3. Importer une vidéo ou un métrage
Pour importer votre propre vidéo ou métrage, cliquez sur le symbole + dans la barre d'outils de gauche. Un onglet déroulant apparaîtra. Téléchargez une vidéo depuis votre ordinateur, Dropbox, Google Drive, OneDrive, Zoom, Box, Google Photos ou un smartphone. Vous pouvez également faire glisser et déposer votre fichier vidéo dans l'onglet blanc.
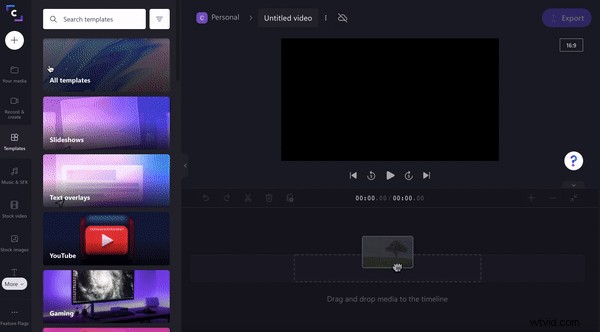
Si vous souhaitez utiliser des images d'archives, cliquez sur Vidéo d'archives onglet dans la barre d'outils de gauche. Faites défiler les dossiers classés ou recherchez un mot-clé. Cliquez sur Ajouter à mes médias bouton pour ajouter le stock de votre choix à vos médias . Faites glisser et déposez la vidéo de stock sur votre chronologie. Vous pouvez également cliquer sur Ajouter à la chronologie si vous souhaitez ajouter des séquences directement à votre chronologie.
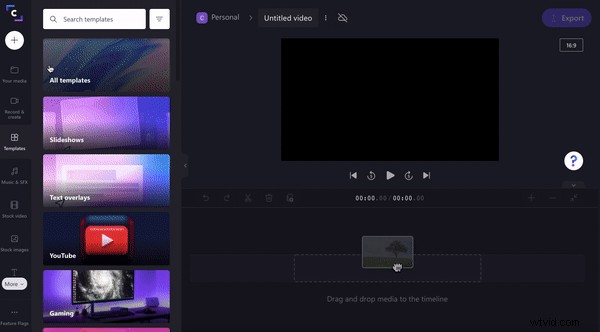
Étape 4. Ajouter du texte
Cliquez sur le Texte onglet dans la barre d'outils de gauche. Faites glisser et déposez votre style de texte sélectionné sur la chronologie au-dessus des séquences d'archives. Modifiez le texte à l'aide des options d'édition au-dessus de l'aperçu vidéo.
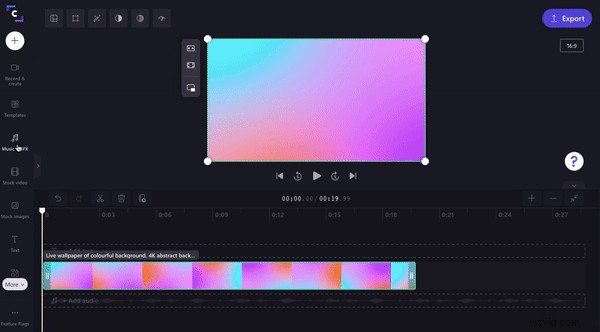
Il est temps d'ajouter des emojis
Option 1. Les GIF sous forme d'autocollants/emojis
Les emojis ne doivent pas toujours être classiques et immobiles. Pimentez votre vidéo avec nos autocollants gratuits. Tout comme les emojis, les autocollants GIF ajoutent une autre couche d'émotion, de plaisir et de divertissement à votre vidéo. Mais ces autocollants incluent un certain mouvement.
Cliquez sur les Graphiques onglet dans la barre d'outils de gauche. Cliquez sur Voir plus option sous Autocollants . Faites défiler ou recherchez par mot-clé dans notre collection infinie d'autocollants. Une fois que vous avez trouvé l'emoji d'autocollant souhaité, faites glisser et déposez l'élément sur votre chronologie. Vous pouvez librement déplacer l'emoji autour de votre aperçu vidéo et modifier la taille. Vous pouvez ajouter autant d'autocollants à votre vidéo que vous le souhaitez.
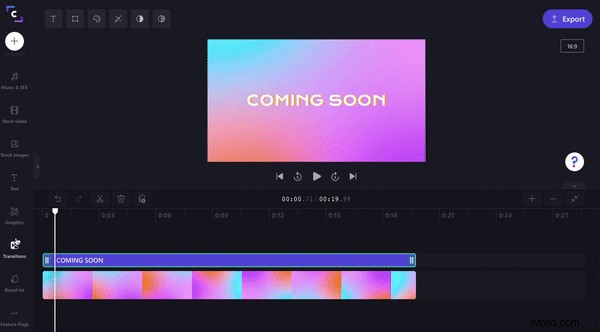
Option 2. Télécharger des emojis classiques sous forme d'images
Si vous souhaitez une approche plus classique, vous pouvez ajouter des emojis à votre vidéo via l'onglet image. Tout ce que vous avez à faire est de télécharger vos emojis préférés (assurez-vous qu'ils ont un fond transparent) sous forme de fichier PNG, puis de les ajouter à votre vidéo sous forme d'image. Vous pouvez également utiliser des images de stock si vous le souhaitez.
Pour importer votre propre emoji, cliquez sur le symbole + dans la barre d'outils de gauche. Un onglet déroulant apparaîtra. Téléchargez un fichier PNG depuis votre ordinateur, Dropbox, Google Drive, OneDrive, Zoom, Box, Google Photos ou un smartphone. Vous pouvez également faire glisser et déposer votre fichier PNG dans l'onglet blanc. Ensuite, faites glisser et déposez votre emoji sur la chronologie. Vous pouvez librement déplacer l'emoji autour de votre aperçu vidéo et modifier la taille. Vous pouvez ajouter autant d'emojis à votre vidéo que vous le souhaitez.
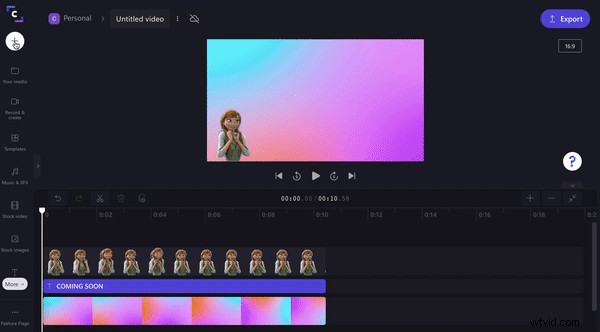
Option 3. Utiliser l'application Clipchamp iOS
Si vous souhaitez utiliser les emojis sur votre smartphone, créez votre vidéo à l'aide de l'application Clipchamp iOS. Ici, vous pouvez ajouter n'importe quel emoji existant du clavier de votre smartphone à votre vidéo.
Une fois que vous avez créé une nouvelle vidéo, appuyez sur le symbole + en bas de l'écran. 5 options d'édition différentes apparaîtront. Appuyez sur le texte option. Sélectionnez l'emoji de votre choix depuis votre clavier. Appuyez sur l'emoji et agrandissez-le en pinçant deux doigts. Déplacez librement l'emoji sur l'écran par glisser-déposer.
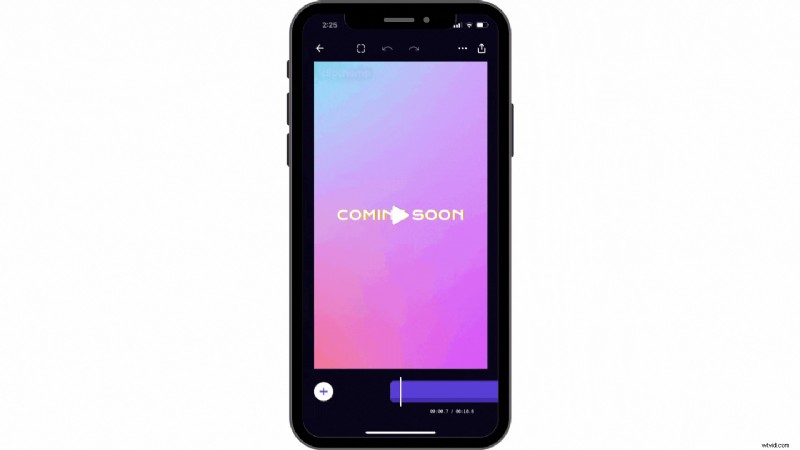
Égayez vos vidéos avec des emojis
Que vous ajoutiez de l'excitation, de l'humour, remplissiez les espaces vides ou censuriez le visage de quelqu'un, les emojis sont faciles à utiliser et amusants à utiliser.
En quelques clics, créez dès aujourd'hui des vidéos emblématiques avec l'éditeur vidéo en ligne gratuit de Clipchamp.
