Découvrez comment donner un sens aux Lumetri Scopes dans Adobe Premiere Pro pour un meilleur contrôle de vos images avec ce didacticiel vidéo.
Étendues vidéo fournir une description plus détaillée regarde à une image vidéo. Les éditeurs les utilisent pour respecter la diffusion normes et effectuer une correction des couleurs plus précise. Savoir lire les portées vidéo vous donneront un contrôle étroit sur vos images.
Dans ce didacticiel, je vais expliquer comment lire divers vidéoscopes dans Adobe Premiere Pro, y compris le défilé RVB, l'histogramme, la forme d'onde, et vecteurscopes. Je vais également discuter de la façon de personnaliser le Lumetri Portées panneau d'affichage. Avant de commencer, nous devons nous assurer que le panneau Lumetri Scopes est ouvert en sélectionnant Fenêtre> Portées Lumetri. Vous pouvez également sélectionner l'espace de travail couleur par défaut de Premiere.
Vectoscope
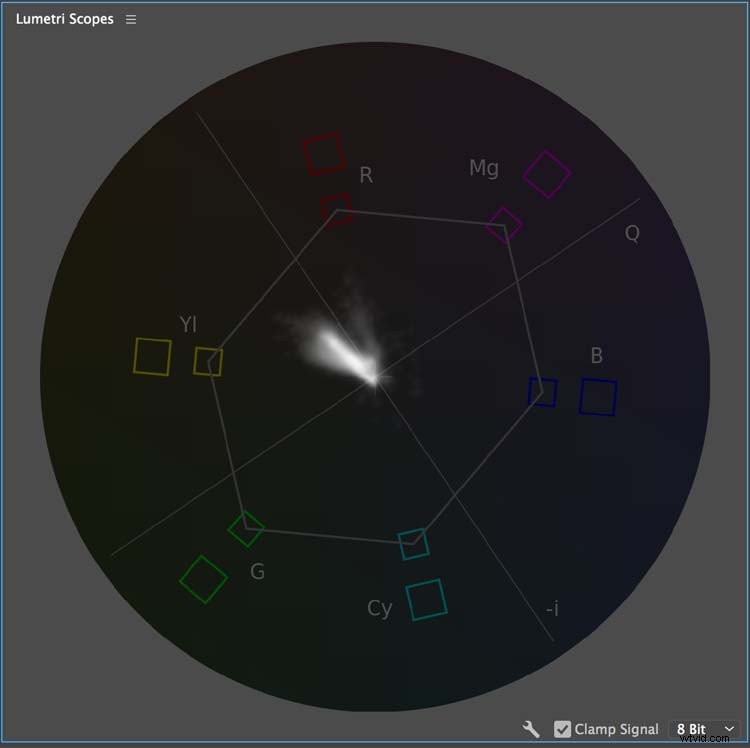
Le vecteurscope surveille les informations de couleur dans une image . La portée est un graphique circulaire, similaire à une roue chromatique. Il mesure s aturation vers l'extérieur à partir du centre, tout en mesurant la teinte dans un motif circulaire lorsque vous vous déplacez à 360° autour de la lunette. Si vous visualisez une image en noir et blanc, tout ce que vous verrez est un point au centre de la lunette. Premiere propose deux versions différentes du vecteurscope : YUV et HLS (teinte, luminosité et saturation). Le mode YUV vous donne plusieurs boîtes de couleur, vous permettant de voir rapidement si vos niveaux de teinte et de saturation sont corrects. Les ingénieurs utilisent ces cibles pour s'assurer que le signal respecte les limites légales de diffusion normes .
Histogramme
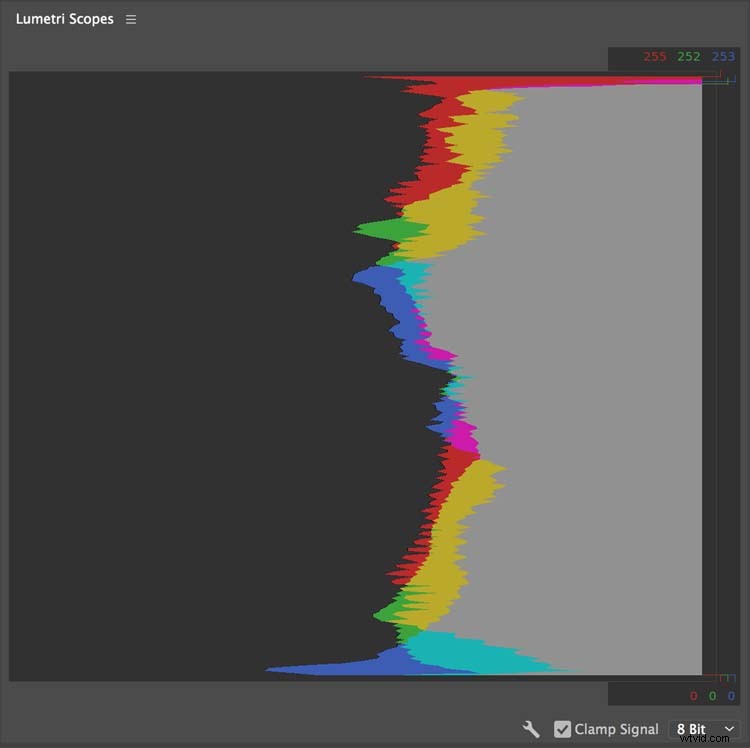
Si vous avez déjà travaillé dans Adobe Photoshop, alors vous avez probablement utilisé les Niveaux outil pour ajuster les tons d'une image. Et si vous avez utilisé les niveaux, vous connaissez bien un histogramme. L'histogramme vous permet de voir tonal valeurs , y compris les surbrillances, les tons moyens et les ténèbres de votre image. Visualisez rapidement les valeurs de luminosité de votre image dans 256 niveaux de tons différents, avec un noir pur à 0 et un blanc pur à 255 (pour les images 8 bits).
Forme d'onde
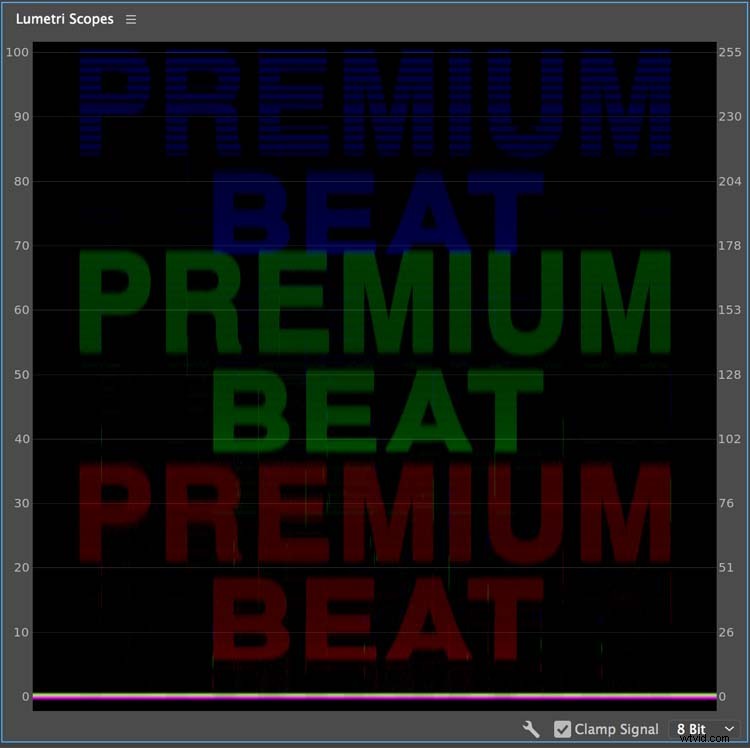
Surveillez les niveaux d'intensité de votre image avec une forme d'onde portée . La forme d'onde peut surveiller à la fois la luminance et chrominance niveaux d'une image, selon les options d'affichage sélectionnées. Les formes d'onde mesurent l'intensité en IRE unités, allant de 0 à 100, avec 0 être noir et 100 blanc. Niveaux de noir sont en bas de la portée de la forme d'onde, avec le blanc en haut. Modifier le type de forme d'onde pour spécifier ce que vous voulez voir, y compris RGB, Luma, YC, et YC sans Chroma.
Défilé RVB
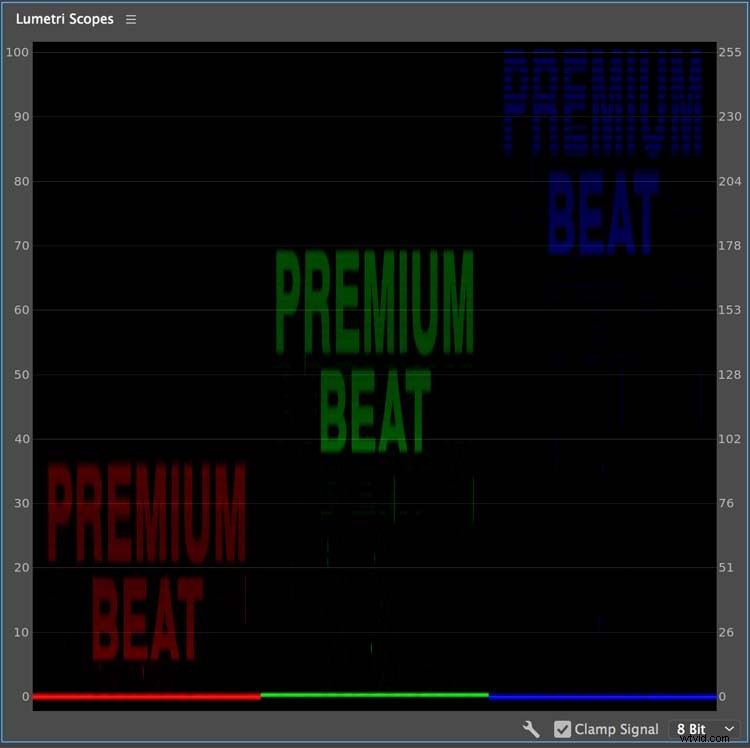
Le défilé RVB l'oscilloscope ressemble beaucoup au moniteur de forme d'onde, vous donnant un aperçu de l'intensité niveaux d'un signal vidéo de bas en haut. Cependant, le défilé RVB la portée vous donne un isolé afficher de chaque couleur canal — rouge, vert et bleu. Cela diffère de la forme d'onde RVB scope, qui affiche les trois canaux de couleur sous forme de composite. La lunette de parade RVB est très utile si vous essayez de faire correspondre les couleurs entre plusieurs prises de vue. Utilisez les courbes RVB effet en conjonction avec la lunette de parade RVB pour faire correspondre rapidement les couleurs de plusieurs plans dans une séquence.
La barre de clé
Utilisez l'icône de clé au bas des Lumetri Scopes panneau pour personnaliser l'affichage . Premiere Pro offre une variété de différents préréglages mises en page , vous permettant de passer rapidement d'une portée à l'autre — et même d'afficher plusieurs étendues à la fois. Personnalisez davantage le spécifique forme d'onde ou défilé type que vous souhaitez afficher, ainsi que la luminosité des étendues. Vous remarquerez également quelques espaces colorimétriques différents dans le Lumetri panneau. Ce sont la définition standard, la haute définition, et 4K , respectivement.
Vous cherchez plus d'informations sur Premiere Pro ? Consultez ces articles.
- Le plugin gratuit de Shutterstock apporte plus de 8 millions de clips à Premiere Pro
- 15 préréglages GRATUITS de bougé de l'appareil photo pour After Effects et Premiere Pro
- 15 préréglages GRATUITS de bougé de l'appareil photo pour After Effects et Premiere Pro
- Améliorez vos montages avec un meilleur son dans Premiere Pro
- Mixage audio dans le mélangeur de clips de Premiere Pro
