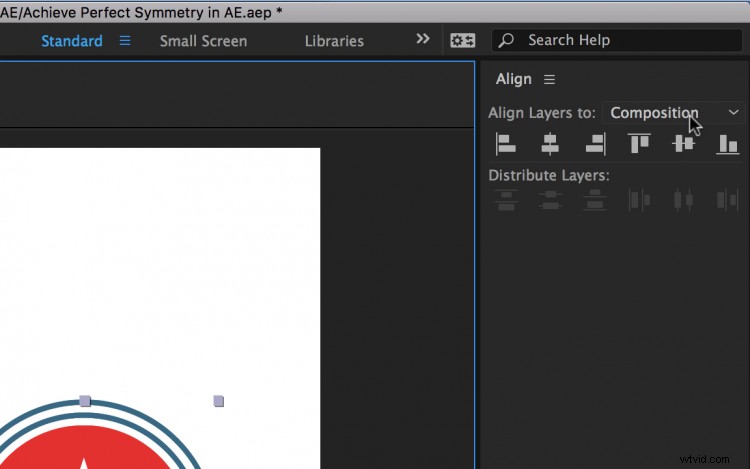Découvrez ces quatre techniques pour positionnez et alignez avec précision les éléments graphiques dans votre prochain projet Adobe After Effects.
Si vous débutez avec Adobe After Effects alors vous ne vous sentirez peut-être pas complètement à l'aise avec l'interface. Vous pouvez rapidement vous perdre si vous ne connaissez pas les tenants et les aboutissants du programme. Cela peut être particulièrement frustrant si vous ne savez pas comment contrôler correctement calques dans le panneau de composition .
Peut-être que vous rencontrez des difficultés pour obtenir un graphique exactement où vous le souhaitez . Ou peut-être voulez-vous aligner plusieurs éléments de forme avec un titre, mais vous ne pouvez pas le comprendre. Découvrez les quatre trucs et astuces ci-dessous pour mieux comprendre comment utiliser Adobe After Effects .
Comprendre les points d'ancrage
Tous les calques ont un point d'ancrage , également appelé point de transformation ou le centre de transformation . Il s'agit d'un nom approprié car toutes les transformations que vous effectuez sur un calque sont affectées par rapport au point d'ancrage centre . Vous pouvez déplacer un point d'ancrage avec le Pan derrière outil , ou en ajustant les propriétés du point d'ancrage dans la section de transformation. Le point d'ancrage est souvent idéalement situé au centre d'une couche. Si ce n'est pas le cas, vous pouvez rapidement le déplacer en sélectionnant Calque> Transformer> Centrer le point d'ancrage dans le contenu du calque .

Positionner manuellement les calques
Si vous travaillez sur un projet où la position d'un graphique est insuffisante, vous pouvez toujours manuellement poste la couche. Pour ce faire, choisissez d'abord le calque, puis allez dans Calque> Transformer> Position . Cela fera apparaître votre boîte de dialogue de position , qui vous permet de spécifier exactement où vous voulez que votre calque soit sur les axes X et Y. Choisissez l'emplacement dans une variété d'unités différentes , y compris les pixels, les pouces, les millimètres ou un pourcentage de la source ou de la composition. Affichez la boîte de dialogue de position avec le raccourci clavier Commande+Maj+P .
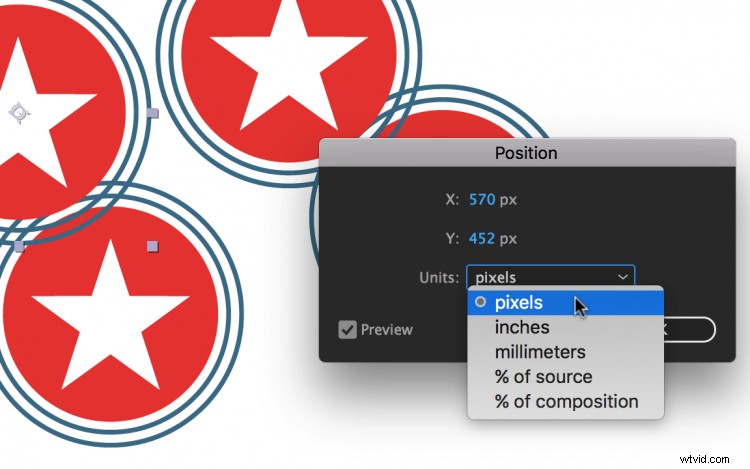
Utiliser les grilles et guides
Lors du positionnement actifs manuellement peut s'avérer utile, il peut aussi devenir rapidement encombrant. Si vous travaillez avec plusieurs éléments et que vous avez besoin de plus de précision, vous souhaiterez exploiter la puissance des grilles, repères et règles . Les grilles et les guides vous aident à aligner et aligner rapidement les ressources à des endroits précis. Que vous essayiez de garder vos graphiques proportionnels ou alignés plusieurs éléments , ces outils peuvent vous aider. Pour utiliser les grilles et les guides, accédez à Affichage menu déroulant ou cliquez sur le bouton grilles et repères dans le panneau de composition. Personnaliser grilles et guides dans les Préférences panneau .
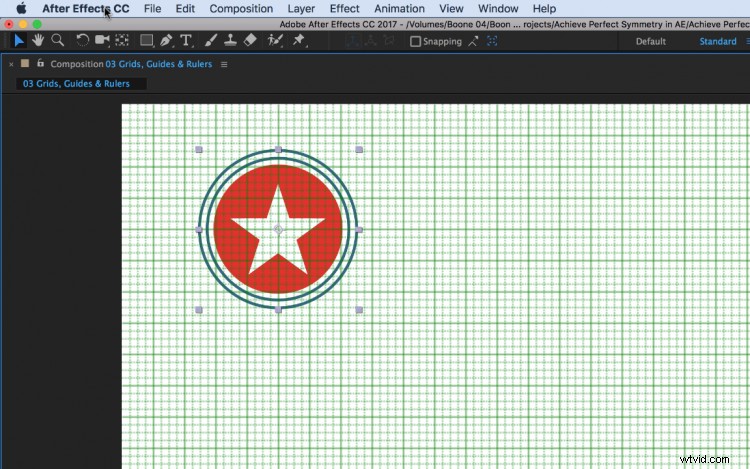
Aligner et distribuer les éléments
Si vous n'utilisez pas déjà la fonction Aligner panneau alors il est temps de commencer. Les outils de ce panneau vous permettent de parfaitement positionner couches simples ou multiples dans After Effects. rapidement aligner un calque à droite, à gauche ou au centre de la composition — ou verticalement vers le haut, le bas ou le centre. Vous pouvez également aligner calques vers d'autres calques . Ceci est particulièrement utile lorsque vous travaillez avec plusieurs éléments de texte qui doivent être précisément positionné . En plus de l'alignement, vous disposez également de plusieurs options pour répartir les calques verticalement et horizontalement .