Vous travaillez avec des images fixes dans votre projet vidéo ? Découvrez l'outil de zoom dynamique de DaVinci Resolve 14 pour ajouter de la vie à vos images.
Il existe d'innombrables tâches d'édition qui rongent notre temps précieux, même si les opérations elles-mêmes sont relativement petites. Par exemple, définir des images clés pour qu'une image effectue un panoramique ou un zoom avant prend peut-être 30 à 40 secondes de trop. Si vous êtes vidéaste ou photographe de mariage qui offre la gamme complète de forfaits vidéo et photo, vous pourriez vous retrouver à monter des images fixes dans la vidéo. Bien sûr, pour que les choses restent énergiques, vous allez vouloir animer le mouvement de ces images fixes . Si vous le faites assez souvent, je suis sûr que cela vous choquera du nombre d'heures que vous avez passées à animer un léger zoom sur une image fixe ou même sur une séquence vidéo.
Heureusement, dans Resolve 14, nous pouvons utiliser quelque chose appelé Zoom dynamique pour faire ça. Nous activons simplement l'outil dans l'inspecteur, et Resolve ajoutera un zoom automatisé à l'image . Depuis le soulèvement des reflex numériques, le terme préréglé a porté des connotations négatives de préréglages d'étalonnage rapide des couleurs qui ont tendance à ne pas être beaux. Mais les préréglages, lorsqu'ils sont utilisés correctement, peuvent augmenter l'efficacité de votre flux de travail . Jetons un coup d'œil au zoom dynamique.
Dans Resolve, importez votre média (fixe ou clip vidéo) et placez-le sur la timeline. Avec votre média sélectionné, ouvrez le panneau de l'inspecteur , et dans la quatrième section vers le bas, vous trouverez l'outil de zoom dynamique . Cliquez simplement sur l'interrupteur pour activer et le zoom dynamique s'activera sur votre clip .
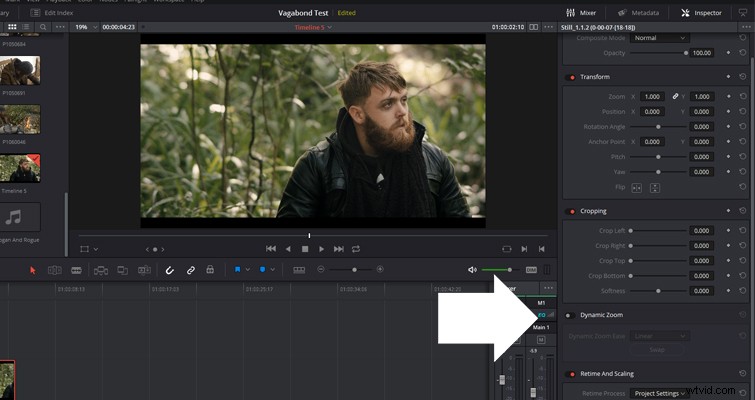
Si nous revenons à notre zone de chronologie et cliquons sur lecture, vous pouvez maintenant voir que notre clip est légèrement agrandi , et il effectuera un zoom arrière jusqu'à son cadrage d'origine à la fin de la lecture. Quelle que soit la durée de votre clip, le degré de zoom ne change pas . Le seul facteur qui changera est la vitesse du zoom. Plus un clip est court, plus le zoom est rapide ; plus un clip est long, plus le zoom est court.
Cependant, dans le panneau de zoom dynamique, il existe quelques options de personnalisation .
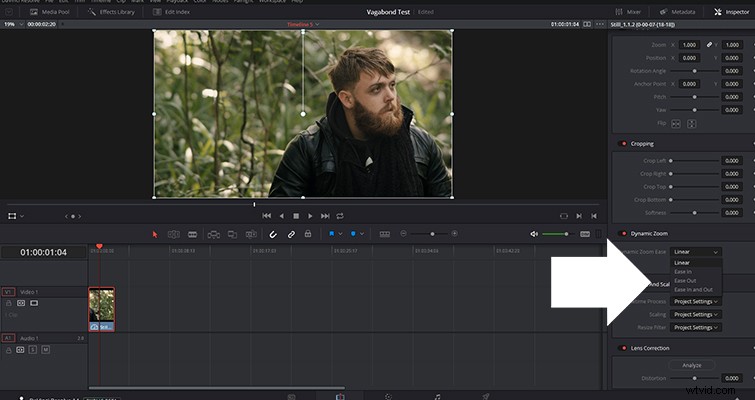
Vous pouvez changer la façon dont le zoom fonctionne avec le bouton d'échange, et surtout, nous pouvons changer la façon dont le zoom se déplace avec les commandes de facilité.
- Linéaire :une vitesse constante.
- Facilité d'utilisation :montée progressive à partir du point.
- Détendez-vous :déclin progressif jusqu'au point final.
- Facilité d'entrée et de sortie :montée et descente progressives.
Avec la plupart des logiciels d'édition et de composition, vous pouvez effectuer ces opérations en ajustant les paramètres des images clés individuelles .
Bien que la personnalisation disponible pour les commandes opérationnelles soit limitée, le zoom dynamique est incroyablement efficace , et cela vous fera gagner une bonne minute dans la baie d'édition, ce qui peut se traduire par des heures, voire des jours, au cours de votre carrière d'éditeur.
Cependant, nous rencontrons un problème concernant le positionnement du zoom . Si vous avez un élément particulier dans le tiers gauche de votre composition, il ne sera pas très utile de zoomer sur le centre de l'image. Nous pouvons régler cela en ouvrant la superposition Zoom dynamique , auquel vous pouvez accéder dans l'angle inférieur gauche sous la visionneuse.
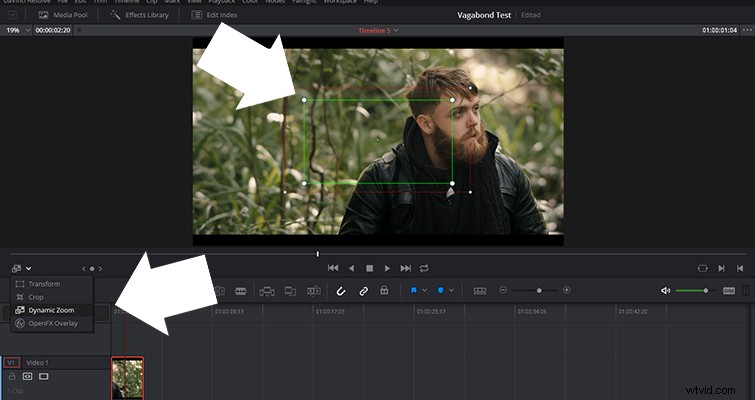
Lorsqu'il est actif, nous avons deux superpositions :un rectangle vert qui représente le point de départ et un rectangle rouge qui représente le point d'arrivée. Ici, vous pouvez modifier la position du zoom dynamique; par conséquent, si vous travaillez avec un point AF particulier, l'image effectue un zoom avant ou arrière en conséquence.
Vous trouverez ci-dessous une modification en temps réel effectuant un zoom avant d'atténuation à l'aide d'images clés — et effectuer la même tâche en utilisant le zoom dynamique.
Comme vous pouvez le voir, les résultats présentent un gagnant clair en matière d'efficacité. La prochaine fois que vous aurez plusieurs photos à utiliser, assurez-vous d'utiliser la fonction de zoom dynamique de Resolve.
Vous souhaitez en savoir plus sur DaVinci Resolve ? Consultez ces articles :
- Comment rendre quelqu'un malade sans maquillage dans DaVinci Resolve
- Réduire la brillance indésirable de la peau en post-production avec DaVinci Resolve
- Le générateur de titres de DaVinci Resolve est-il un succès ou un échec ?
Lewis McGregor est un formateur BlackMagic Design DaVinci Resolve certifié.
