Le suivi de mouvement DaVinci Resolve est rapide et simple à utiliser. Voyons comment tirer le meilleur parti de cet outil déjà incroyable.
L'efficacité du tracker de mouvement DaVinci Resolve semble toujours impressionner les clients, mais cela ne signifie certainement pas qu'il est parfait. Voyons comment utiliser au mieux cette fonctionnalité fantastique.
Le charmant traqueur de Resolve au travail. L'outil sélectionne automatiquement des points dans une vignette à analyser.

Suivre le meilleur objet
Il existe quelques scénarios de base dans lesquels vous pouvez utiliser le suivi. Vous aurez soit une caméra mobile, un sujet mobile, ou les deux. La plupart du temps, il est logique de placer une vitre électrique sur l'objet en mouvement en question et de le suivre. Cependant, parfois, l'objet est immobile et vous souhaitez simplement compenser le mouvement de la caméra. Dans ces scénarios, le meilleur objet à suivre n'est peut-être pas le talent, mais un objet inanimé qui reste dans le cadre pendant la prise de vue. Après avoir suivi le mouvement de la caméra, vous pouvez repositionner la vitre électrique sur le sujet.
Supposons qu'il s'agit d'un coup particulièrement fragile. La personne interrogée n'est peut-être pas le meilleur endroit pour commencer, car elle se déplacera pendant la prise de vue. Les cercles noirs sont des zones inanimées qui donneraient probablement une bonne piste.
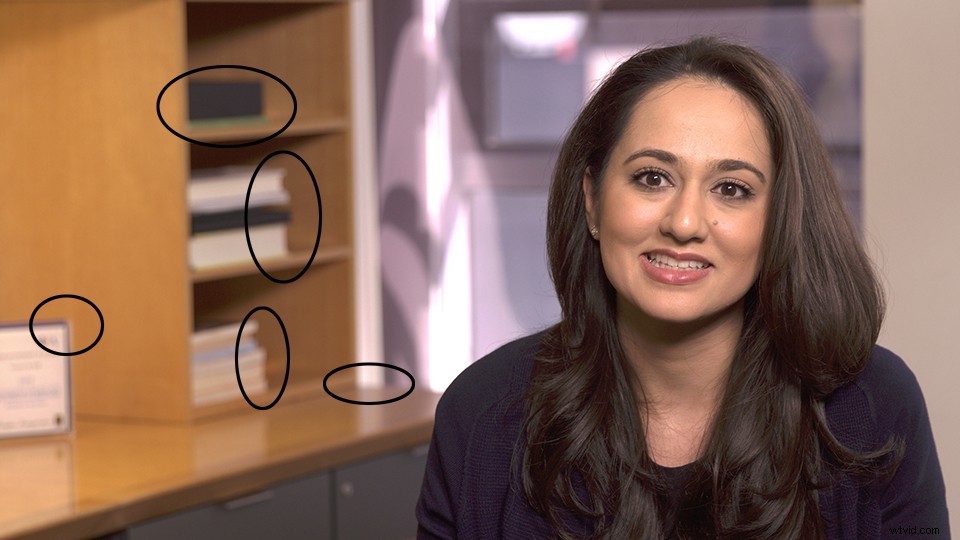
Suivre sans douceur
Lors de la création d'un nœud de suivi, j'ai obtenu de meilleurs résultats en réglant la douceur au minimum. Si vous avez déjà effectué une correction sur le nœud, informez le client du manque d'adoucissement qui fera ressortir temporairement la correction pendant que vous effectuez la piste.
Une vignette sans douceur, bien qu'optimale pour le suivi, donne immédiatement l'effet. Avertissez votre client afin qu'il sache que vous êtes sur le point d'effectuer une piste.
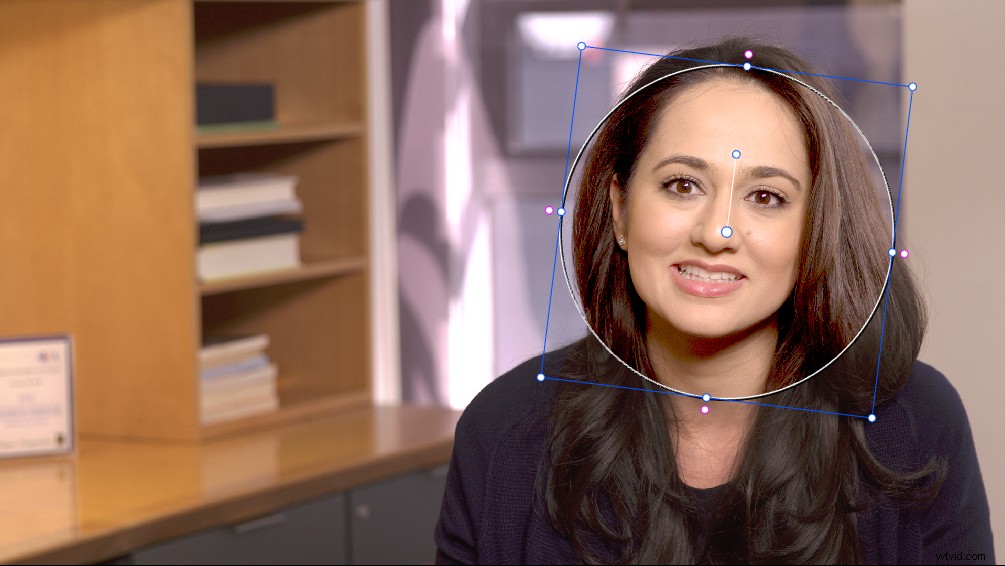
Suivre uniquement les données pertinentes
Ne créez pas plus de données de suivi que nécessaire. Le sujet se déplace-t-il de gauche à droite ? Y a-t-il un zoom ou un panoramique de caméra avec lequel vous voulez rester ? Avant de lancer le suivi, considérez quels éléments doivent être suivis. Par défaut, Resolve suivra les paramètres de panoramique, de zoom, d'inclinaison et de rotation à l'intérieur de la fenêtre d'alimentation. Cela ne signifie pas que vous avez besoin des quatre pour chaque tir. En fait, les données de suivi dont vous n'avez pas besoin peuvent rendre le suivi confus et produire des résultats inférieurs.
N'ayez pas peur de suivre plusieurs fois
Parfois, la piste originale échoue à mi-chemin du plan. Le suivi de mouvement DaVinci Resolve est assez rapide où un minimum de temps est perdu en retraçant. Si vous obtenez toujours les mêmes résultats, envisagez de redimensionner votre fenêtre d'alimentation. Choisissez une zone de la prise de vue avec des régions de contraste définies pour optimiser les meilleures performances de suivi.
Sur les prises de vue particulièrement difficiles, vous pouvez même profiter de la fonction Track One Frame Forward de Resolve. ou Retour commandes , accessible via le menu Couleur.
Plusieurs fenêtres peuvent utiliser la même piste
Si vous devez effectuer plusieurs corrections sur les informations suivies, vous pouvez utiliser Copier et Coller les données de piste pour éviter de suivre à nouveau les mêmes objets. Les commandes sont situées en haut à droite du panneau de suivi. Vous pouvez coller entièrement dans un autre nœud ou un autre plan. Pour que cela fonctionne, assurez-vous d'abord d'avoir sélectionné un style de vignette.
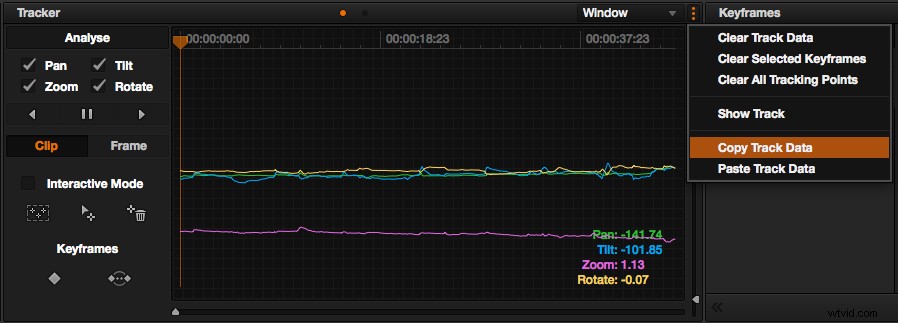
Lorsque le suivi échoue
Le suivi de Resolve n'est pas parfait, et parfois le suivi échouera. Dans ces cas, vous pouvez utiliser des images clés pour déplacer manuellement vos fenêtres électriques. Pour ce faire, sélectionnez le nœud souhaité et cliquez sur Marquer menu, sélectionnez Mode Chronologie des images clés , puis Couleur . Le coin inférieur droit de la page Couleur affiche une représentation chronologique de vos nœuds. La sélection du mode Couleur mettra en surbrillance votre nœud actuel.
L'interface en bas à droite de la page Couleur. Cliquez sur l'icône en forme de diamant pour ajouter automatiquement des images clés lorsque vous modifiez les paramètres de la fenêtre.
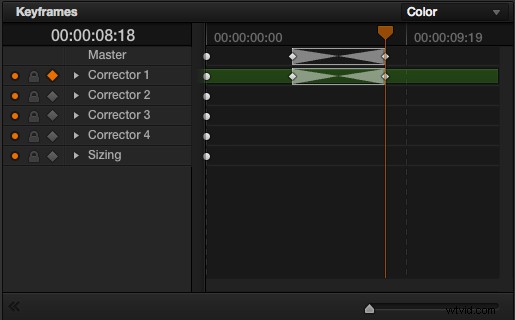
La façon la plus simple de travailler est d'activer la fonction d'image clé automatique, qui est la forme de diamant à côté de l'icône de verrouillage. Désormais, toute modification que vous apporterez sera enregistrée comme votre première image clé, alors parcourez les images et créez les mouvements suivants. Les nouvelles images clés seront ajoutées automatiquement.
J'ai vu des gens se faire trébucher en créant trop d'images clés. Cela peut entraîner des vitres électriques qui tremblent et donnent la correction, la dernière chose que nous voulons. Au lieu de cela, commencez aux extrémités du plan et notez où le mouvement doit commencer et se terminer. Suivez le sujet pendant toute la durée de la prise de vue et, lorsque la correction est en retard, ajustez-la.
Cette technique consistant à aller à mi-chemin créera moins d'images clés. La création d'images clés peut prendre un certain temps pour être correcte. Si vous êtes dans une session au rythme rapide, demandez au client de définir des attentes, ou l'affiner lorsqu'ils ont approuvé la note globale. Je suis souvent dans les poignées de prise de vue lorsque mon client m'a donné le feu vert pour commencer le rendu.
Demande :Dois-je suivre ?
Il y aura des moments où vous penserez que le suivi aidera le plan sur lequel vous travaillez, mais si vous avez fait un qualificatif adéquat, vous n'en aurez peut-être pas besoin. Par exemple, si le sujet ne bouge pas beaucoup et que vous avez une fenêtre électrique sur son visage, tant que vous l'avez suffisamment adouci, vous n'aurez peut-être pas besoin de suivi.
Ce n'est pas parce que Resolve a un excellent tracker que nous avons besoin de son utilisation pour chaque prise de vue. Exercez votre jugement pour voir où l'attention doit être accordée.
