Augmenter la taille d'une image basse résolution n'est pas toujours une bonne idée. Cependant, la nouvelle fonctionnalité Super Scale de Resolve 15 change la donne.
Il existe de nombreuses façons d'utiliser des séquences SD sur une chronologie HD :vous pouvez donner un arrière-plan à la couche SD (comme le font la plupart des émissions d'actualités), vous pouvez dupliquer la couche SD et étendre et flouter la couche inférieure (comme documenté ici), ou vous pourrait augmenter l'échelle des médias à basse résolution pour s'adapter à la résolution de la chronologie. Cependant, l'augmentation du nombre de médias à faible résolution entraîne quelques problèmes, tels que la pixellisation, le bruit et une perte de netteté. En termes simples, cela rend l'image collante.
De nombreuses fonctionnalités logicielles peuvent faciliter le processus de redimensionnement et rendre une image plus claire qu'elle ne le serait si vous augmentiez simplement l'échelle du support. Maintenant, dans Resolve 15, il existe une nouvelle fonctionnalité de mise à l'échelle qui peut redimensionner la HD à 8K. C'est ce qu'on appelle la super échelle. Resolve dispose déjà d'un fantastique filtre de redimensionnement d'image, que vous pouvez configurer en fonction des exigences de votre projet, soit via le menu de configuration, soit dans l'inspecteur.
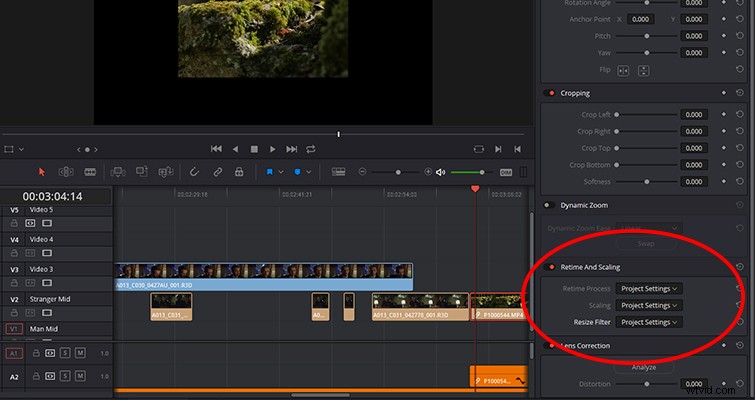
L'outil Super Scale est différent. Il utilise un algorithme avancé qui améliore les détails de l'image lors de l'agrandissement - c'est donc une opération gourmande en processeur. Pendant les premières secondes d'un clip que j'ai agrandi de 1080p à 4k, j'obtenais une lecture de 9 images par seconde. L'outil est davantage destiné aux médias SD dans une chronologie UHD - ou lorsque vous devez zoomer sur un clip 1080p sur une chronologie avec une résolution nettement plus élevée.
Où est-il ?
La Super Scale n'est pas aussi accessible que de nombreuses autres fonctionnalités - vous ne la trouverez pas dans l'inspecteur, ni dans les panneaux de menu. Pour accéder aux options Super Scale, cliquez avec le bouton droit sur votre média et sélectionnez "Attributs du clip".
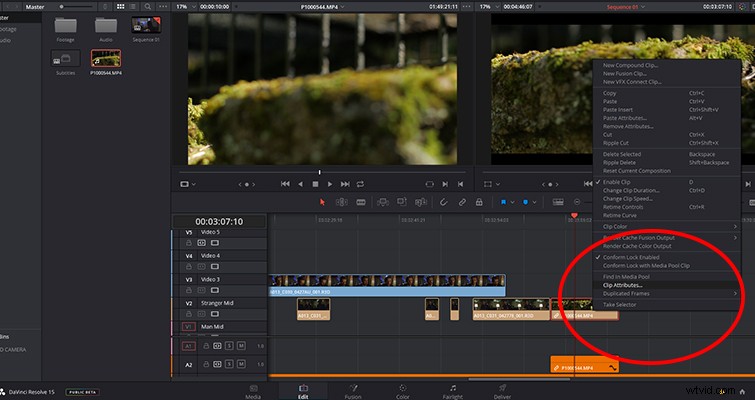
À partir de là, vous trouverez le menu Super Scale au bas de l'onglet vidéo avec trois paramètres à utiliser :Super Scale, Sharpness et Noise Reduction. Le premier paramètre modifie la taille du fichier. Vous pouvez choisir entre 2x, 4x et 6x. Les paramètres de netteté et de réduction du bruit vous aideront ensuite à affiner le redimensionnement.
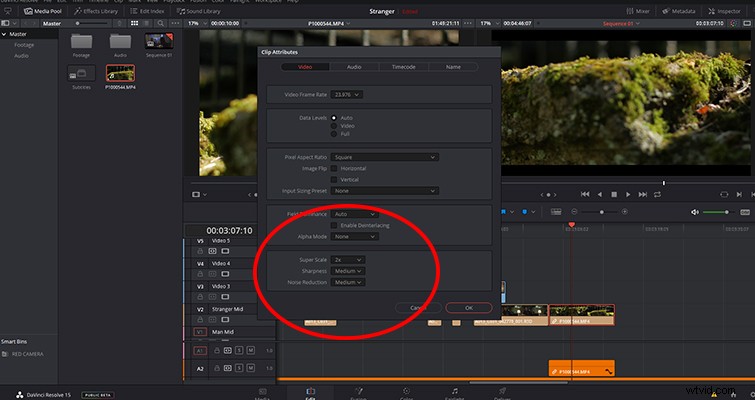
L'image ci-dessous est une capture d'écran agrandie à 200 % avec l'image Super Scaled à droite. Il s'agissait d'un fichier 1080p Super Scaled pour s'adapter à une chronologie UHD. Je ne sais pas trop dans quelle mesure l'image de comparaison ci-dessous va transmettre les résultats - peut-être pas du tout puisque nous ne pouvons télécharger que des images fixes à une résolution spécifique (nous devons nous assurer que ces conseils se chargent à la vitesse de l'éclair, n'est-ce pas ?), mais Je vous encourage à tester la fonction Super Scale. Il existe une différence de qualité significative entre le filtre de redimensionnement standard de Resolve et la fonctionnalité Super Scale. C'est magique.

Lewis McGregor est un formateur DaVinci Resolve certifié.
