Accéder à l'intégralité de Shutterstock vidéothèque sans jamais quitter Premiere Pro avec le plug-in Shutterstock pour Adobe Creative Cloud.
Le tout nouveau plug-in Shutterstock pour Adobe Premiere Pro vous donne accès à plus de 8 millions de clips 4K, HD et d'archives de la bibliothèque Shutterstock. Prévisualisez les séquences et téléchargez des aperçus filigranés gratuits sans quitter Premiere Pro. Si le métrage fonctionne avec votre vidéo, il vous suffit de cliquer sur un bouton pour obtenir la licence du clip , et le plug-in remplacera automatiquement le clip en filigrane par le métrage sous licence .
Plugin Shutterstock pour Adobe Premiere Pro
- Prévisualisez et modifiez les clips en pleine résolution directement dans votre chronologie.
- Lancez-les sous licence et vos modifications seront automatiquement réappliquées.
- Recherchez des clips vidéo par fréquence d'images et résolution.
- Parcourez nos choix du réalisateur, avec des plans d'établissement, des éléments de production, et plus encore.
Utilisation du plugin Shutterstock pour Premiere Pro
Je voulais essayer moi-même le plug-in Shutterstock pour Adobe Premiere Pro. Je l'ai donc téléchargé et testé.
Vous devrez d'abord télécharger le plug-in Shutterstock pour Adobe Creative Cloud. En plus du plugin Premiere Pro Je teste, vous aurez également accès à la bibliothèque d'images de Shutterstock dans Photoshop , et accès aux vecteurs et graphiques de Shutterstock dans Illustrator et InDesign .
Vous pouvez télécharger le plug-in depuis Shutterstock en cliquant sur le bouton ci-dessous.
TÉLÉCHARGER LE PLUGIN ADOBE CREATIVE SUITE
Ensuite, utilisez le programme d'installation de Shutterstock pour installer le plugin dans les applications Adobe CC - Premiere Pro, Photoshop, Illustrator et InDesign. (Vous devrez redémarrer toutes les applications Adobe Creative Cloud après l'installation de Shutterstock.)

Ouvrez un projet dans Premiere Pro. Allez dans Fenêtre > Extensions > Shutterstock . Une fois que vous avez sélectionné l'option Shutterstock, un nouveau panneau de travail par glisser-déposer apparaîtra.
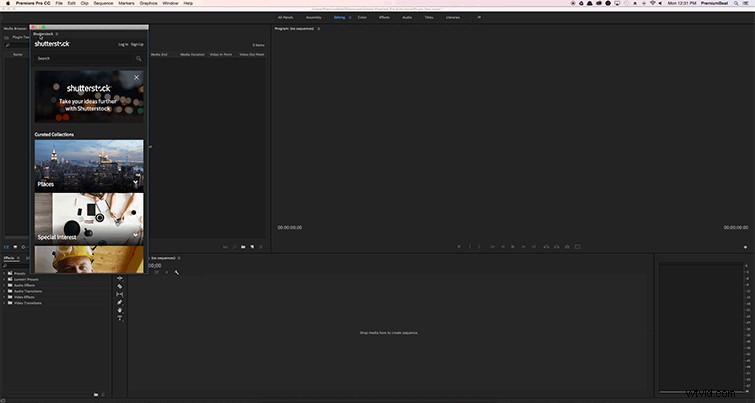
Si vous préférez ancrer le plugin ou le placer avec d'autres onglets, vous pouvez facilement faire glisser le plugin Shutterstock dans l'une des zones disponibles dans Premiere Pro.
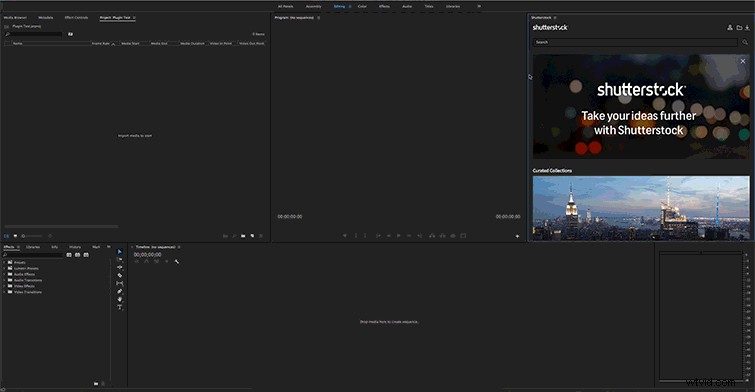
Une fois le plug-in installé, vous pouvez désormais rechercher ou parcourir l'intégralité de la vidéothèque Shutterstock dans Premiere Pro. Choisissez simplement un clip parmi les collections Director's Choice ou utilisez les options de recherche avancées pour trouver des séquences par popularité, résolution, format d'image et durée .
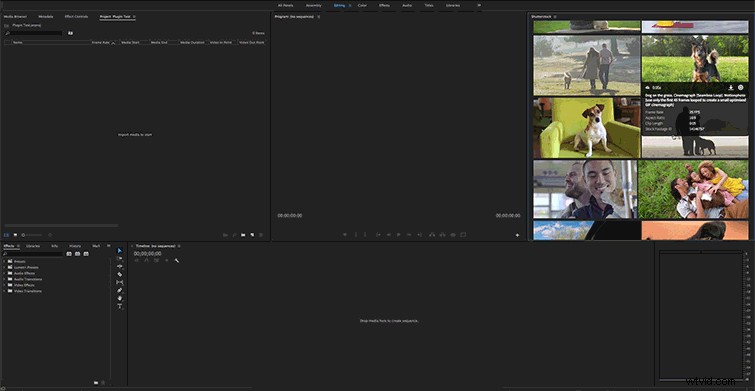
Le plug-in Shutterstock vous permet non seulement de rechercher des clips, mais également de les prévisualiser. Une fois que vous avez trouvé le bon clip, cliquez simplement sur l'icône télécharger pour importer un aperçu gratuit dans votre projet. (Lors de votre première utilisation, le plug-in Shutterstock vous demandera où vous souhaitez enregistrer vos images. Cliquez sur Parcourir… et choisissez votre destination.)
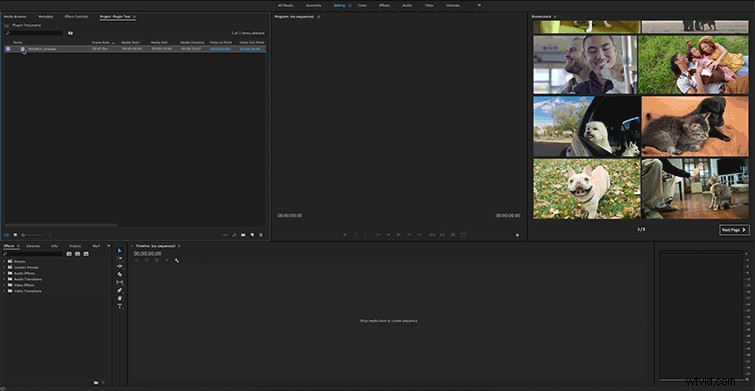
Vous pouvez modifier le clip d'aperçu comme un métrage traditionnel, et une fois que vous avez obtenu une licence pour le métrage, le métrage sous licence remplacera automatiquement le aperçu en filigrane .
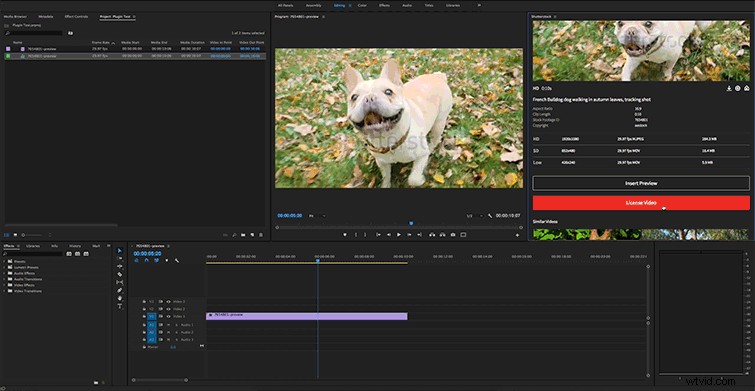
Si vous trouvez que le clip en filigrane fonctionne avec votre projet, vous pouvez alors simplement autoriser le métrage , et il remplacera automatiquement l'aperçu. Cela peut prendre un peu de temps, mais je n'ai rencontré aucun problème avec les clips sous licence remplaçant les images en filigrane.
Pour obtenir une licence pour un clip, revenez simplement au plug-in Shutterstock et cliquez sur le bouton Licence vidéo . Si c'est la première fois que vous utilisez le plugin Shutterstock, vous devrez vous connecter à votre compte Shutterstock . Une fois que vous l'avez fait, vous pouvez ensuite passer aux options finales. Vous allez choisir la définition du clip dont vous avez besoin et Confirmer l'achat , puis il vous suffit de cliquer sur le bouton Licence de la vidéo pour obtenir une licence pour le métrage .
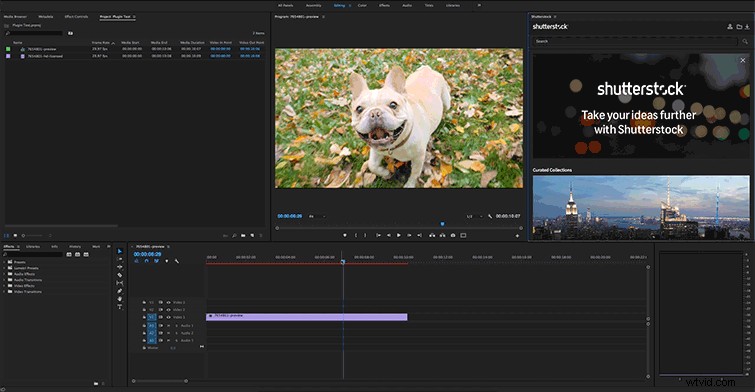
C'est ça. Une fois que vous avez obtenu la licence du clip, tout le reste fonctionne tout seul en arrière-plan. Le filigrane sera supprimé et vous êtes prêt à poursuivre vos modifications et à exporter votre vidéo en toute simplicité ! Visitez Shutterstock.com, votre source de superbes photos, images vectorielles, clips vidéo 4K et bien plus encore.
Si vous êtes le créatif qui travaille également dans Photoshop, Illustrator et InDesign - vous serez également satisfait de la facilité d'utilisation du plug-in Shutterstock dans ces programmes. Téléchargez gratuitement le plug-in Shutterstock pour Adobe Creative Cloud et essayez-le vous-même.
