Dans ce didacticiel vidéo, apprenez à créer les magnifiques titres de la bande-annonce de Dunkerque dans Premiere Pro et Final Cut Pro X.
Les titres dans le Dunkerque les remorques et les affiches sont simples et élégantes. Il est facile de créer cet effet de texte transparent dans n'importe quel NLE. Dans ce didacticiel, je vais vous montrer comment créer ces titres transparents dans Premiere Pro et Final Cut Pro X. Le didacticiel Premiere nécessite quelques étapes supplémentaires pour qu'il ait l'air correct, mais l'effet FCPX est aussi simple que de changer le mode de fusion.
Commençons pour que vous puissiez voir à quel point c'est facile.
Si vous souhaitez utiliser les clips exacts que j'ai sous licence de Shutterstock, et la musique de PremiumBeat, vous pouvez les trouver ici :
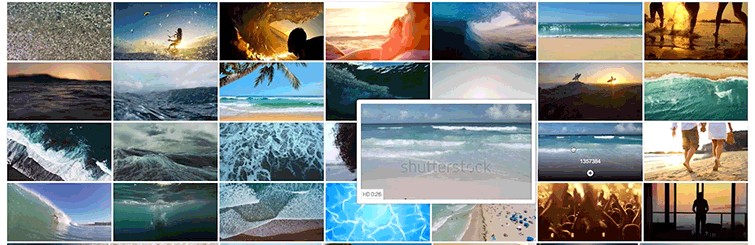
- "The Remaining" d'Emmett Cooke de PremiumBeat
- Clip de bateau par le contributeur Greg Brave de Shutterstock Footage
- Wave Footage par le contributeur Serega K Photo et vidéo de Shutterstock Footage
Comment créer des titres de Dunkerque dans Premiere Pro
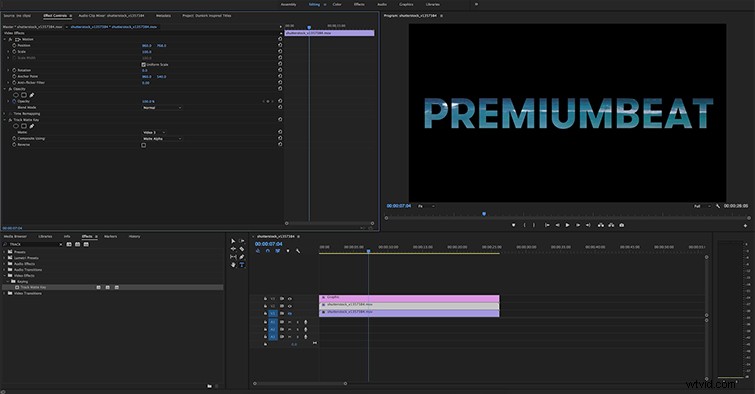
L'utilisation de séquences de vagues créera l'effet exact, mais vous pouvez vraiment utiliser n'importe quel type de séquence pour créer ce look. Importez votre métrage dans Premiere et placez-le sur le calque V1 de votre séquence.
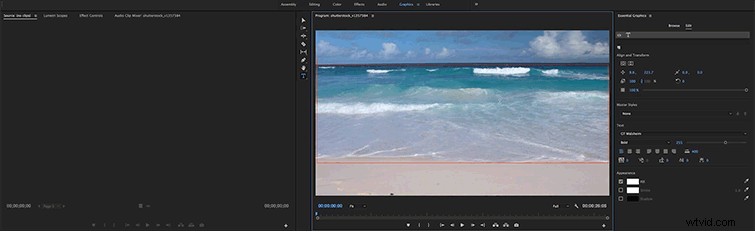
Ouvrez l'espace de travail graphique et cliquez sur l'outil texte. Ajoutez le nom de vos titres et placez le texte au-dessus de la zone du cadre que vous souhaitez voir . Si vous souhaitez qu'une certaine partie du cadre apparaisse à travers votre texte, assurez-vous de placer le texte au-dessus de la zone que vous souhaitez voir.
Ajustez la police, la taille, l'épaisseur, etc. selon vos préférences.
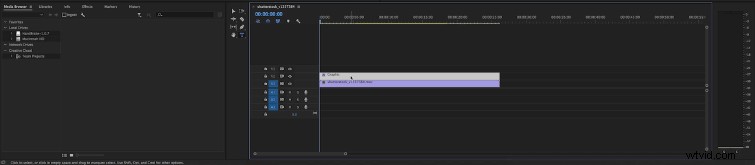
De retour dans l'espace de travail d'édition, saisissez le calque de titre et déplacez-le jusqu'à V3 . Prolongez la longueur du graphique pour qu'elle corresponde à la longueur de votre clip. Dupliquer la couche vidéo sur V1 vers V2 - vous pouvez facilement le faire en maintenant la touche Option enfoncée sur un Mac (Alt sur PC) et en faisant glisser le clip de V1 vers V2.

Accédez à l'onglet "Effets" et ajoutez une Track Matte Key. au clip vidéo sur V2.
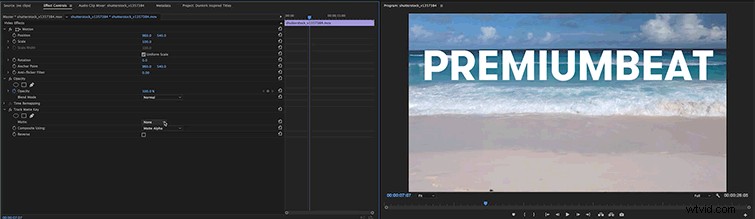
Ouvrez les commandes d'effets et changez le cache sous Track Matte Key de Aucun vers Vidéo 3 .

Votre texte peut sembler disparaître, mais ce n'est pas grave. Vous devez maintenant masquer ou supprimer le clip sur V1. Une fois cela fait, vos titres apparaîtront désormais sous forme de graphiques transparents sur un écran noir.

Au lieu de masquer ou de supprimer la vidéo sur la V1, vous pouvez également raccourcir la durée du clip sur V1 et ajoutez un fondu au noir après une seconde ou deux. Cela révélera alors vos titres.

Si vous souhaitez centrer votre texte, ajustez la position du clip vidéo sur V2. Cela correspondra à la position des titres eux-mêmes.
Comment créer des titres Dunkerque dans Final Cut Pro X
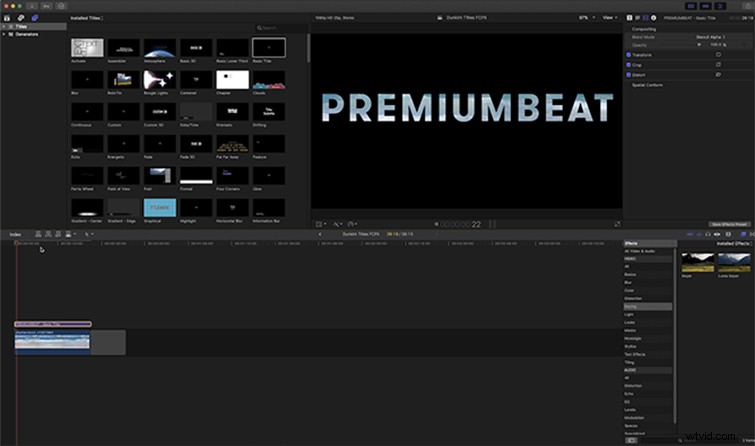
Déposez le clip vidéo d'arrière-plan sur la timeline.
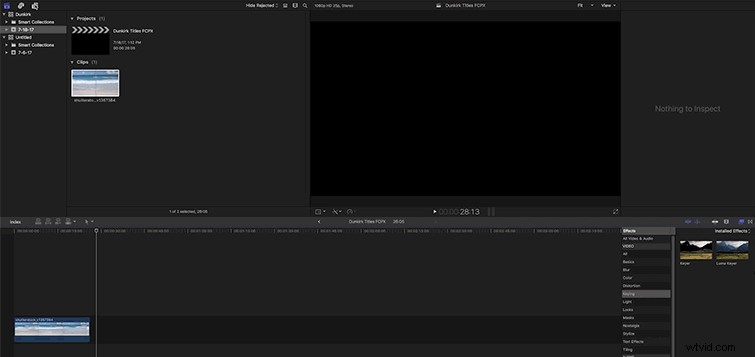
Ouvrez l'onglet Outils de texte et ajoutez le Titre de base à votre chronologie. Prolongez la longueur pour qu'elle corresponde à la longueur du clip.
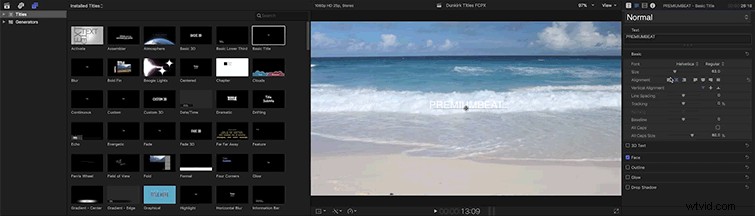
Ajustez ensuite la police, la taille et le suivi selon vos préférences.
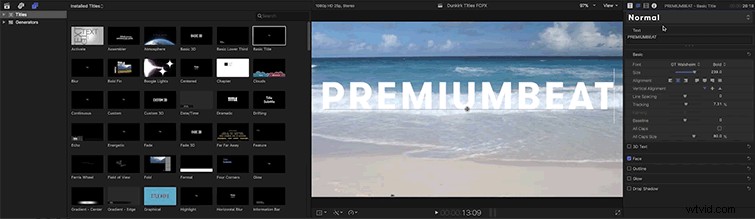
Cliquez sur Inspecteur vidéo icône dans le coin supérieur droit de Final Cut Pro.

Passez au mode de fusion , et changez simplement le mode en Stencil Alpha .
Vous souhaitez recréer d'autres titres de films ? Découvrez ces autres tutoriels et articles intéressants :
- Créer une transition de titre Glow Warp inspirée de Marvel's Thor :Ragnarok
- Créer un titre animé inspiré des Gardiens de la Galaxie
- Créer des titres d'horreur "scindés" à suspense dans After Effects
- Comment créer les titres "Tomorrowland" dans After Effects
- Créer des titres inspirés de "Star Trek :Beyond" dans After Effects
- Comment créer des titres de films épiques de style hollywoodien
- 9 astuces de titre rapides et faciles pour les vidéos
Avez-vous des conseils pour créer des titres inspirés d'Hollywood ? Faites-le nous savoir dans les commentaires.
