DaVinci Resolve à la rescousse ! Apprenez trois techniques que vous pouvez utiliser pour capturer une image fixe ou créer des pauses dans votre prochain projet.
En 2016, DaVinci Resolve est passé de l'application de connaissance que je connaissais à peine au logiciel que j'ouvrais tous les jours. Initialement utilisé uniquement pour l'étalonnage des couleurs, il est depuis devenu une centrale électrique pour le montage, l'audio et les effets visuels.
Bien qu'il ait apporté plusieurs nouvelles fonctionnalités au premier plan, il me manque une fonction de mes aventures avec Premiere Pro :le cadre d'exportation fonction.
La création d'images fixes ou de pauses dans Resolve est un peu plus compliquée.
En tant que créateur de didacticiels de screencast, il y a des moments où je dois faire une pause pendant que j'explique quelque chose - ou peut-être que j'ai sauté trop loin dans l'enregistrement vidéo, mais j'explique toujours quelque chose du conseil précédent. J'aurais besoin de mettre en pause le screencast pour donner à mon audio un moment pour rattraper son retard.
Dans Premiere Pro, c'était une tâche simple :appuyez sur l'icône de l'appareil photo, enregistrez l'image fixe et si vous avez coché Importer dans le projet , l'alambic serait même importé dans votre dossier de projet, vous permettant de créer une pause invisible en quelques secondes.
Premiere a également un cadre de maintien fonction, mais le cadre d'exportation fonction était plus bénéfique dans de nombreuses situations.
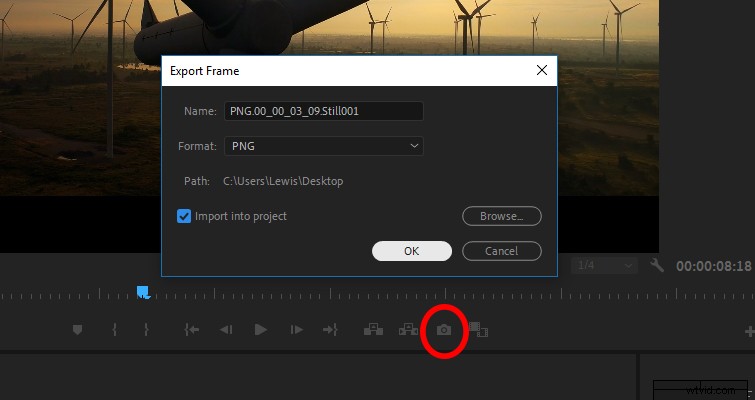
Ce processus dans Resolve est plus fastidieux. Voici trois méthodes que vous pouvez utiliser pour obtenir une image fixe de votre séquence vidéo afin de créer une pause.
1. Arrêt sur image
Tout d'abord, dirigez-vous vers l'endroit où vous souhaitez commencer la pause et utilisez l'outil lame (B ), créer une épissure . Ensuite, avancez d'une image et faites une autre jonction. Cela devrait vous laisser avec une longueur de clip d'une image.
Clic droit sur l'arrêt sur image et sélectionnez changer la vitesse du clip .
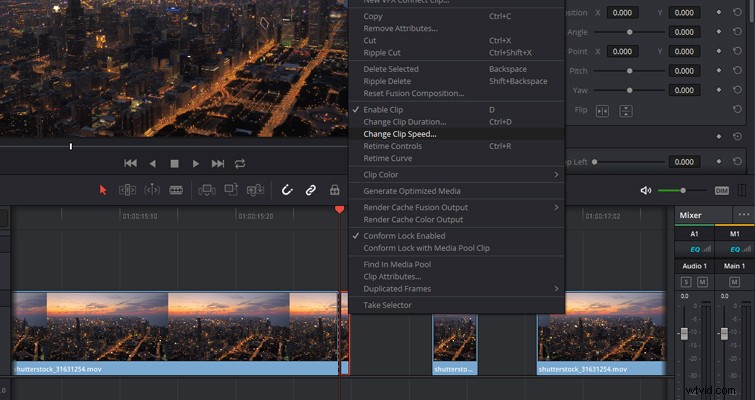
Avec la boîte de dialogue de modification de la vitesse du clip ouverte, sélectionnez Figer l'image, et vous aurez maintenant un alambic que vous pourrez étendre à la longueur dont vous avez besoin.
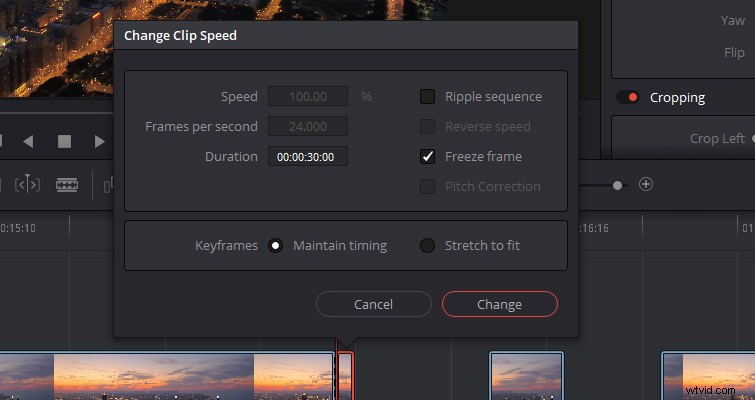
Alternativement, et si le moment l'exige, vous pouvez utiliser la commande d'arrêt sur image pour geler un clip entier. Le raccourci de la commande est Maj + R .
Vous devez sélectionner le clip afin qu'il soit entouré en rouge, placez la tête de lecture à l'endroit où vous souhaitez que le clip se fige et appuyez sur Maj + R . Cependant, cela gèlera tout le clip. C'est la mise en garde par rapport à la fonction de capture fixe de Premiere.
Donc, si vous appuyez sur Maj + R au milieu du clip, il gèlera toujours tout ce qui précède, alors utilisez-le avec parcimonie.
2. Contrôles de resynchronisation
Nous pouvons également utiliser le Retime les contrôles. Clic droit sur votre clip média et sélectionnez contrôles de resynchronisation .
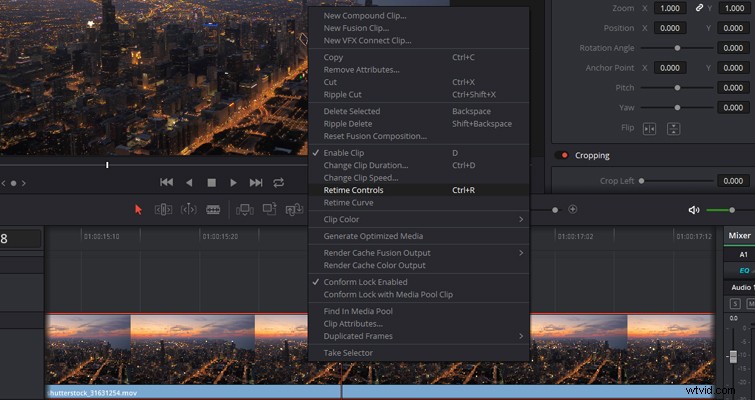
Un ensemble de flèches apparaîtra sous le clip vidéo avec un nouveau menu déroulant pour les commandes de resynchronisation. Ils s'ouvriront lorsque vous cliquerez sur la flèche à côté du marqueur de pourcentage.
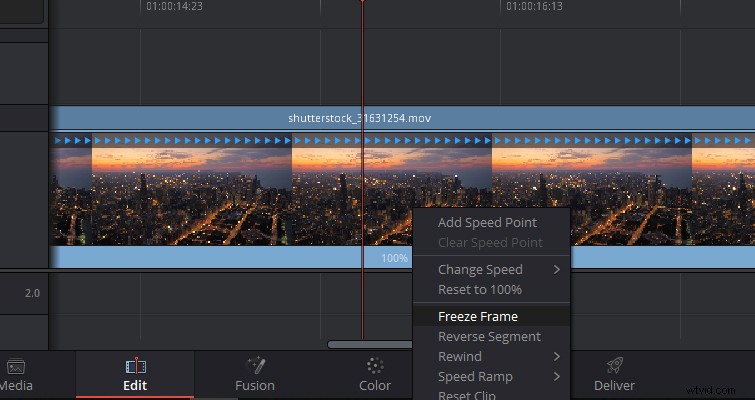
Positionnez votre tête de lecture à l'endroit où vous souhaitez que l'arrêt sur image commence et ouvrez le menu déroulant. Sélectionnez Figer l'image . Et à partir de la position de votre tête de lecture, vous aurez désormais des points à deux vitesses, ainsi qu'une région définie sur 0 % .
La zone 0% est votre arrêt sur image. Vous pouvez déplacer le deuxième point de vitesse pour prolonger la durée de l'arrêt sur image, et à la manière d'un montage par ondulation, une augmentation de la région en pause augmentera la durée totale du clip.
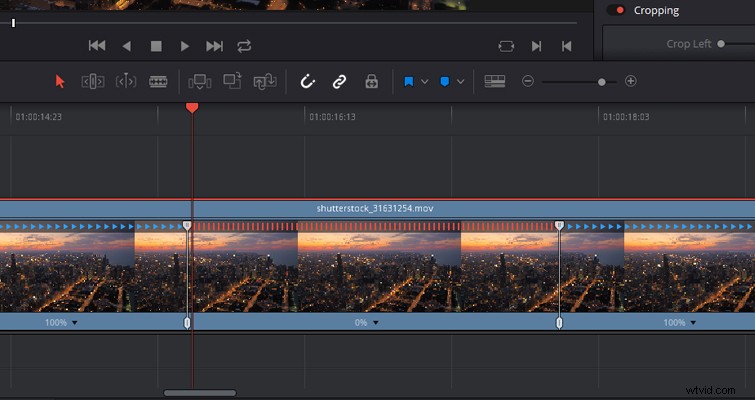
3. Exporter une image
Nous pouvons également utiliser la galerie de la page couleur pour exporter une image fixe, puis l'importer dans le projet pour une fonction d'exportation de cadre de type Premiere. L'objectif principal de la galerie est d'enregistrer, de référencer et de copier des notes, mais nous pouvons également l'utiliser pour créer une image fixe pour une pause.
Dirigez-vous vers la page couleur , ouvrez la galerie , clic droit sur la visionneuse , et sélectionnez saisir immobile .
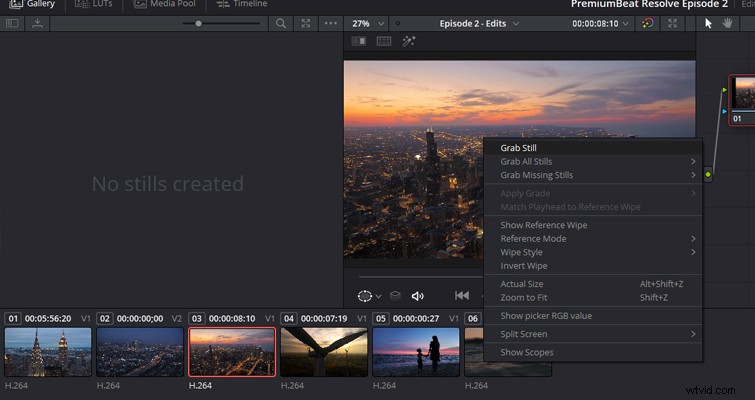
L'alambic apparaîtra maintenant dans la galerie. Faites un clic droit sur l'alambic et sélectionnez exporter . Vous pouvez maintenant enregistrer l'alambic sous différents formats.
Avec l'encore enregistré, importer le remettre dans votre pool de médias et placez-le sur la chronologie .
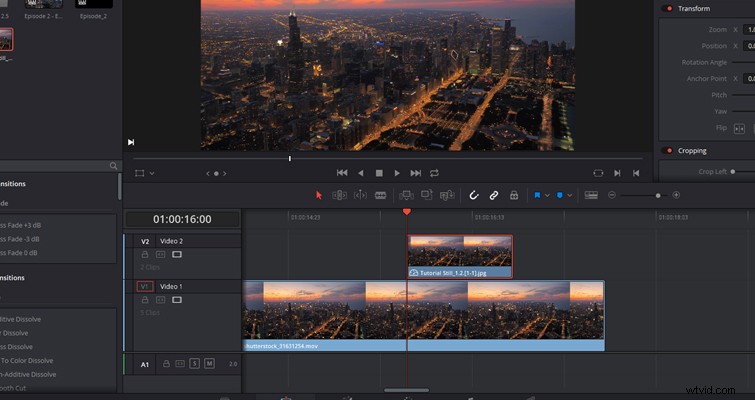
Vous avez maintenant une pause qui est un clip multimédia distinct de la vidéo.
Ces méthodes ne sont peut-être pas aussi fluides qu'on le voudrait, mais elles font le travail. Peut-être verrons-nous une fonction de cadre d'exportation dédiée sur la page d'édition à l'avenir.
Lewis McGregor est un formateur DaVinci Resolve certifié.
