La RAM de votre ordinateur est-elle optimisée pour After Effects ? Dans cet article, nous partageons une astuce simple pour accélérer vos vitesses de traitement dans AE.
Si votre temps de rendu prend plus de temps que prévu, une modification de l'allocation de RAM peut être tout ce dont vous avez besoin pour accélérer After Effects.
Pourquoi la RAM si important pour After Effects ? Pendant que vous travaillez, After Effects stocke temporairement le métrage, les calques, les images rendues et les images source dans la RAM. Cela permet d'accélérer la modification et la prévisualisation . Ainsi, plus vous disposez de RAM pour After Effects, plus vous serez en mesure de travailler et de rendre rapidement.
Adobe vous permet de modifier la quantité de RAM de votre ordinateur utilisée par After Effects (et les autres applications de Creative Cloud Suite). Voici quelques façons simples de modifier les paramètres de votre RAM After Effects.
1. Allez dans les Préférences d'After Effects
Ouvrez After Effects et accédez à Modifier> Préférences> Mémoire et performances .
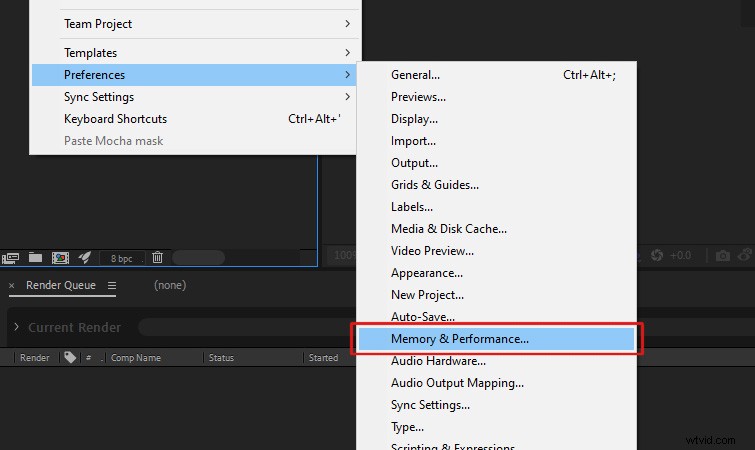
2. Modifier la RAM réservée aux autres applications
Vous pouvez modifier la RAM réservée aux autres applications dans la Mémoire section. Dans la plupart des cas, vous pouvez le définir sur la valeur minimale After Effects le permettra. (Généralement autour de 10 % de votre RAM totale.)
Après cela, cliquez sur OK .
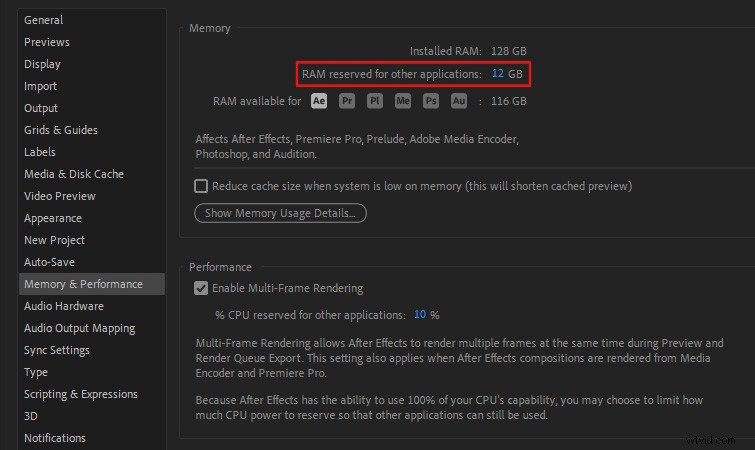
Plus d'astuces sur la RAM After Effects
Comme mentionné précédemment, avoir beaucoup de RAM accélérera votre flux de travail dans After Effects. Adobe recommande d'avoir 32 Go de RAM (ou plus) pour les meilleurs résultats. (16 Go de RAM est le minimum requis en fonction de la configuration système requise pour After Effects.)

Adobe déclare également que "des performances optimales sont obtenues avec au moins 2 Go de RAM installée par cœur de processeur .” Ainsi, si vous disposez d'un processeur à 16 cœurs pour des performances optimales, vous souhaiterez qu'au moins 32 Go de RAM soient installés sur votre ordinateur.
Purger la mémoire RAM
Parfois, After Effects peut nécessiter plus de mémoire pour prévisualiser correctement une composition. (Vous pouvez voir une fenêtre d'avertissement indiquant qu'After Effects nécessite plus de mémoire.) Ou, vous pouvez rencontrer des erreurs de prévisualisation, où After Effects peut afficher les mauvaises images.
Vous pouvez rapidement purger votre RAM pour libérer plus de mémoire si cela se produit. Accédez à Modifier> Purger> Toute la mémoire et le cache de disque pour ce faire.
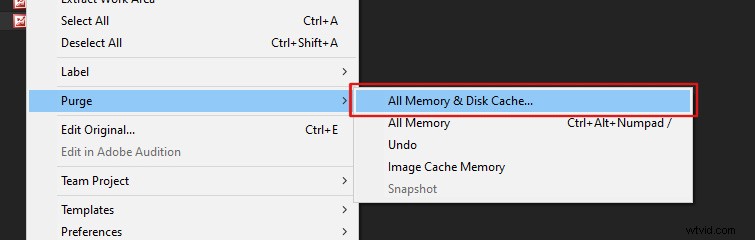
Cela devrait résoudre tous les problèmes de prévisualisation ou de cache que vous pourriez rencontrer. Pour en savoir plus sur la RAM dans After Effects, consultez le Guide de l'utilisateur d'After Effects sur la mémoire et le stockage.
Et, si vous cherchez d'autres façons d'accélérer After Effects, consultez 14 conseils pour un rendu plus rapide dans After Effects !
