Aujourd'hui, nous allons examiner les trois manières de stocker et de charger des looks dans DaVinci Resolve, ainsi que les avantages et les inconvénients de chacune.
L'application puissante de Blackmagic Design, DaVinci Resolve, facilite le stockage, le chargement et le partage de vos nuances de couleurs. Il existe trois approches que vous pouvez adopter :les LUT, les PowerGrades et les mémoires, alors plongeons-nous dans le détail et découvrons comment chacune peut s'intégrer et bénéficier de votre flux de travail.
LUT
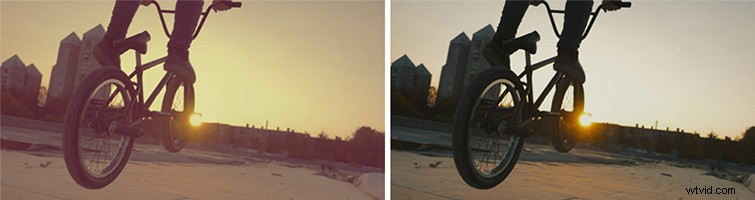
Presque tous ceux qui travaillent dans le cinéma et utilisent une caméra ont entendu parler des Look Up Tables, communément appelées LUT. Une industrie de plusieurs millions de dollars s'est développée autour de leur achat et de leur vente, en partie parce que les LUT sont compatibles entre les plates-formes. Vous pouvez les utiliser dans la plupart des logiciels de montage et d'étalonnage, ainsi que dans un nombre croissant d'appareils photo et de moniteurs.
Ce qui n'est pas aussi connu, c'est que les LUT n'en transportent que quelques des informations de couleur d'un grade, et pas toujours les plus critiques. Les LUT sont essentiellement un modèle de couleur qui affecte la luminosité, la teinte et la saturation. Une LUT indique à une caméra ou à un écran comment modifier chaque entrée de couleur de ces trois manières, et c'est l'étendue de sa capacité. Bien que cela rend les LUT petites et faciles à partager, cela laisse de côté de nombreux autres outils dans l'arsenal du coloriste, comme la netteté, les fenêtres d'alimentation, les nœuds et les changements au fil du temps.
Comment créer une LUT dans DaVinci Resolve
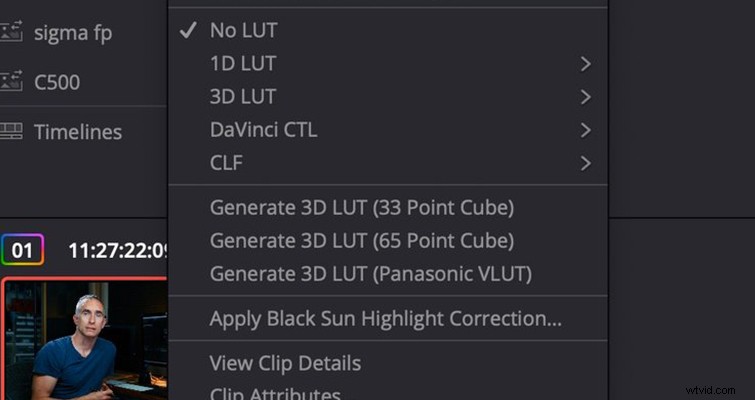
Pour créer une LUT dans DaVinci Resolve, ouvrez Timeline dans la Couleur panel, et clic droit sur le clip que vous souhaitez utiliser comme source. Sélectionnez l'une des options de Générer une LUT 3D (33 Point Cube est le plus universellement compatible) et, lorsque la boîte de dialogue apparaît, choisissez où vous souhaitez l'enregistrer.
Cela exportera les informations de couleur, de saturation et de luminosité de l'ensemble de votre arborescence de nœuds, sans exporter les nœuds eux-mêmes.
PowerGrades
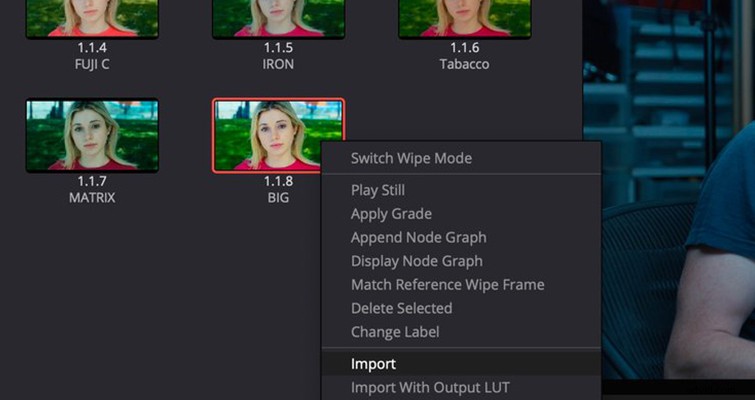
Le format natif de Resolve pour le stockage et le partage des notes s'appelle "Stills" et "PowerGrades" - la différence étant que les Stills sont spécifiques à un particulier projet, tandis que les PowerGrades sont partagés entretous projets d'un utilisateur.
Si vous cliquez sur Galerie fenêtre dans la Couleur , vous pouvez voir le répertoire appelé Stills , et en dessous se trouvent des dossiers qui peuvent être personnalisés. Si vous cliquez avec le bouton droit dans cette zone, vous pouvez choisir de créer un nouveau Stills ou PowerGrades album, qui est une collection de notes.
Vous stockez un Still en cliquant avec le bouton droit sur la visionneuse et en sélectionnant Grab Still . Si vous avez sélectionné le dossier Stills dans la galerie, il sera stocké en tant que Still, et si vous avez sélectionné un dossier PowerGrades, il deviendra un PowerGrade.
Les images fixes et les PowerGrades sont capables de stocker beaucoup plus d'informations qu'une LUT. Ils collectent l'intégralité de l'arborescence des nœuds, y compris la netteté, les informations de débruitage, les fenêtres d'alimentation et les dégradés, les filtres OpenFX, ainsi que les informations brutes. Ils constituent un moyen beaucoup plus complet de capturer une note. La façon dont vous exportez et importez PowerGrades et Stills est légèrement plus compliquée que LUTS, mais pas de manière prohibitive. Vous cliquez avec le bouton droit sur l'image de l'alambic dans la Galerie , sélectionnez Exporter , puis sélectionnez le dossier dans lequel vous souhaitez le stocker. Resolve produira deux fichiers - le fichier .DRX, qui correspond aux paramètres de couleur, ainsi qu'un fichier .DPX, qui est la vignette. Vous avez besoin des deux pour les réimporter ou les envoyer à un collègue.
Pour importer une note, cliquez avec le bouton droit dans l'espace vide des Photos ou PowerGrades album de votre choix et sélectionnez Importer . Vous pouvez ensuite sélectionner le fichier .DRX où la note est stockée, MAIS il doit y avoir un fichier .DPX d'accompagnement dans le même dossier ou la note ne sera pas importée.
Souvenirs
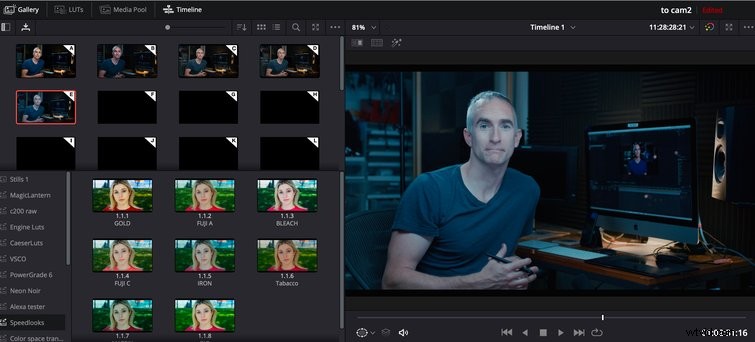
Le dernier moyen de stocker et de recharger les notes dans Resolve s'appelle "Mémoires". Ceux-ci stockent toutes les informations que font Stills, mais apparaissent dans une fenêtre différente et sont liés aux touches 1-9 du clavier. Ils sont conçus pour stocker et récupérer rapidement des variations de qualités, plutôt qu'un stockage à long terme.
Vous pouvez stocker une mémoire en appuyant sur Command + le numéro dans lequel vous voulez le stocker, comme Command+1 . Vous pouvez ensuite récupérer ces looks en appuyant sur Option et la clé correspondante, telle que Option+1 .
En utilisant Memories, vous pouvez enregistrer de légères variations des notes avec lesquelles vous travaillez et les essayer rapidement. Ils apparaissent également sous forme de vignettes visibles au-dessus des images fixes et des PowerGrades dans la galerie, et vous pouvez les exporter, mais pas les importer, de la même manière que les images fixes.
Plus vous stockez
Compte tenu des avantages de PowerGrades et de la popularité croissante de Resolve, votre YouTuber préféré ne devrait pas tarder à vendre des packs PowerGrade juste à côté de ses nouvelles LUT.
