Votre machine a-t-elle du mal à lire les médias dans DaVinci Resolve à la fréquence d'images correcte ? Si tel est le cas, vous devrez peut-être utiliser des supports optimisés.
Il peut arriver un moment où vous éditez sur un ordinateur portable de qualité inférieure ou avec des fichiers RAW, et vous verrez le compteur de fréquence d'images dans le coin supérieur gauche de la visionneuse passer du vert au rouge, vous permettant de savoir que des images ont été supprimées, car Resolve ne peut pas effectuer de lecture en temps réel. Bien sûr, l'édition et la révision des médias dans cet état sont problématiques, comme l'enregistrement du son sans casque. Vous pouvez changer le mode proxy en résolution moitié ou quart pour une lecture plus fluide, ou bien, si vous ne parvenez pas à obtenir une lecture en temps réel en raison d'une qualité de couleur et d'un traitement d'effets étendus, vous pouvez appuyer sur le bouton de qualité de contournement qui supprimer toutes les fonctionnalités de qualité. Si aucune de ces deux options ne fonctionne, vous devrez générer des médias optimisés.
L'utilisation de la fonction multimédia optimisée est la méthode de Resolve pour créer des fichiers proxy. Il y a quelques étapes à suivre pour optimiser votre média; par conséquent, si vous êtes un nouvel utilisateur de Resolve ou un nouvel éditeur en général, suivez les conseils ci-dessous et vous serez de retour avec une lecture en temps réel en un rien de temps.
Paramètres média optimisés
Vous pouvez probablement ignorer cette étape car le paramètre de proxy par défaut de Resolve fonctionnera correctement pour transcoder la plupart des types de médias. Cependant, si vous souhaitez ajuster ou revérifier les paramètres, vous trouverez les propriétés d'ajustement en cliquant sur Paramètres du projet rouage dans le coin droit, puis à mi-chemin du panneau des paramètres principaux, vous trouverez un média optimisé etCache de rendu Région. Si vous êtes un utilisateur Mac et que vous souhaitez remplacer le proxy par le proxy ProRes populaire, faites-le ici.
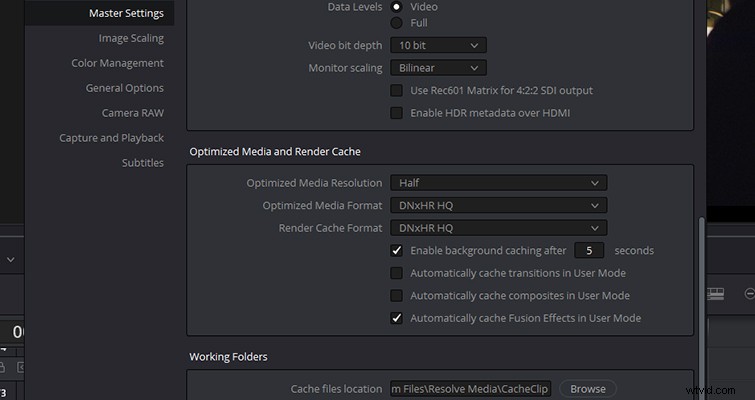
Une fois que vous avez sélectionné les paramètres appropriés pour votre média, revenez à la page de montage ou de média et dans le pool de médias, recherchez le ou les clips que vous souhaitez optimiser, cliquez avec le bouton droit de la souris et appuyez sur "optimiser le média". En fonction du nombre de clips que vous avez sélectionnés, de la longueur et du format du clip, vous aurez peut-être quelques minutes à perdre pendant que Resolve génère le média optimisé.
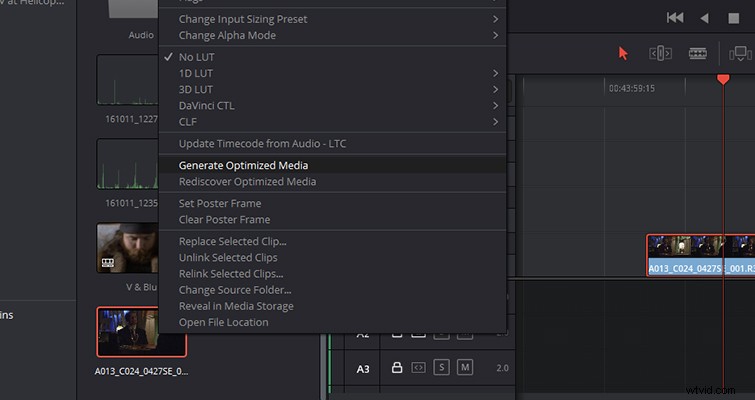
Une fois l'optimisation terminée, accédez au menu de lecture et sélectionnez "Utiliser le média optimisé si disponible". Lorsque vous appuyez sur lecture dans la chronologie, vous verrez maintenant que le clip est lu à sa fréquence d'images correcte, sans bégaiement ni perte d'images.
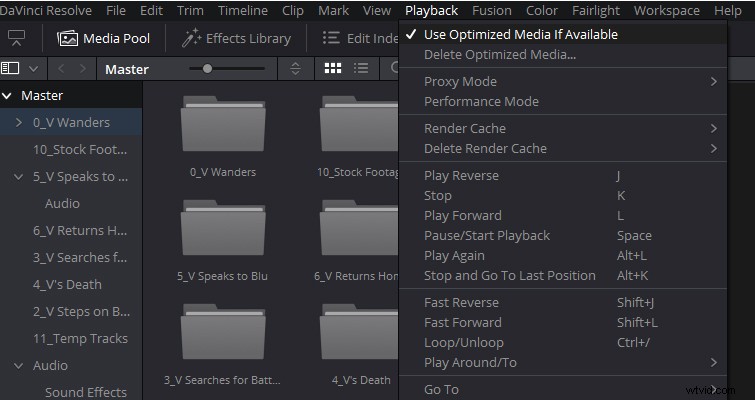
Une fois que vous avez terminé votre modification, il n'est pas nécessaire de décocher le paramètre "Utiliser des médias optimisés si disponibles" pour la livraison ; Resolve restituera automatiquement le format de fichier d'origine. Cependant, si vous souhaitez rendre le média optimisé, vous pouvez trouver cette case à cocher dans les paramètres avancés du panneau vidéo de la page "livrer".
Il y a deux facteurs essentiels à retenir lors de l'utilisation de la fonction multimédia optimisée de Resolve. La première est que vous n'aurez aucun contrôle sur l'endroit où les fichiers proxy sont générés. Le média optimisé sera produit au même emplacement que celui où les fichiers de cache sont écrits. Deuxièmement, pensez à supprimer les médias optimisés ! Vous ne créez pas de fichiers incroyablement compressés qui n'utilisent pratiquement aucun espace sur le disque dur. Vous créez des fichiers multimédias plus conviviaux, et si le clip multimédia d'origine est un fichier RAW, sa taille sera toujours importante.
Besoin d'un guide vidéo pour vous aider tout au long du processus ? Dans la vidéo ci-dessous, Casey Faris explique comment procéder dans Resolve 12.5. Bien que certains menus aient légèrement changé avec les mises à jour 14 et 15, le processus reste le même.
