Avez-vous formaté votre carte CFast dans le mauvais sens lors de la configuration d'un nouveau projet ? Ouais, nous aussi. Voici quelques façons de résoudre ce problème.
Je ne vais même pas me cacher derrière un faux-semblant ici. J'ai fait cette erreur la semaine dernière, et après avoir connecté le lecteur de carte CFast à mon ordinateur Windows pour voir qu'il ne lisait pas la carte, j'ai pensé que j'étais sur le point d'être au téléphone demandant poliment au client de revenir pour refaire une prise de vue toute la journée parce que la carte s'était corrompue après le coup final.
Ensuite, je me suis souvenu que la Ursa Mini vous demande quel format système vous souhaitez pour la carte CFast lorsque vous démarrez un nouveau projet. Dans le feu de l'action, je n'avais pas choisi exFAT et sélectionné accidentellement OS X Extended, et comme je n'ai que des systèmes Windows, je n'ai pas eu de chance. Heureusement, certaines entreprises ont prévu de tels événements et ont publié un logiciel qui connectera une carte ou un lecteur formaté OS X Extended à votre PC.

Vous n'êtes pas sûr de la différence entre les deux formats ? Cela se résume à la journalisation. D'après Tom Patrick de Macintosh-Data-Recovery.com,
Par conséquent, Mac OS X Extended (HFS+) est le format d'enregistrement recommandé. Dans le cas (peu probable) où votre stockage multimédia est corrompu, les données journalisées sont plus accessibles pour la récupération, alors qu'exFAT ne prend pas en charge la journalisation.
Cependant, Mac OS X étendu n'est pris en charge nativement que par Mac OS, alors que Mac OS et Windows prennent en charge exFAT. Comme je l'ai dit, il existe des programmes sur le marché qui peuvent vous aider à transférer vos images sur un système Windows. Il existe même quelques tutoriels sur la façon de plonger profondément dans les catacombes de votre PC pour modifier du code afin d'afficher le lecteur connecté, mais pour garder les choses simples, nous allons examiner seulement deux applications :HFSExplorere et MacDrive.
En passant, même si j'ai écrit cet article pour ceux qui ont mal formaté le stockage multimédia de leur appareil photo, toutes les solutions présentées ici sont viables pour les lecteurs flash et disques standard.
MacDrive
MacDrive de Media Four est une application à 50 $, et elle fait bien plus que connecter des disques formatés Mac à votre PC Windows. Vous pouvez réparer le disque, le reformater (y compris en exFAT), créer et partitionner des disques Mac, etc. Le facteur le plus avantageux pour moi est que lors de l'installation du logiciel, un peu comme un codec RAW ou audio, le lecteur de carte CFast était visible dans mon répertoire Windows, et je n'avais même pas besoin d'ouvrir le logiciel.
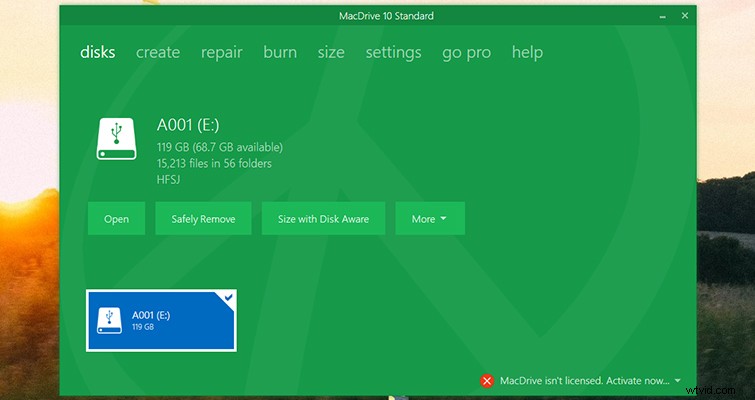
Bien qu'il y ait une étiquette de prix attachée au logiciel, vous bénéficiez d'un essai gratuit de cinq jours. Il est courant pour de nombreuses entreprises d'offrir une version expurgée pour l'utilisation d'essai du logiciel; vous pouvez convertir cinq fichiers mais pas plus, vous pouvez appliquer une note mais ne pouvez pas exporter, etc. Cependant, MacDrive offre une utilisation complète du logiciel pendant cinq jours, puis vous devez acheter la version complète. J'espère que je ne serais pas dans la position d'essayer à nouveau d'importer des séquences à partir d'un lecteur OS X Extended, mais si je le faisais, MacDrive en vaudrait le prix.
HFSExplorer
HFSExplorer est une application gratuite, mais elle est légèrement plus compliquée que MacDrive. Il nécessite également Java, que beaucoup se sont lassés d'installer en raison de problèmes de sécurité. Cependant, c'est le prix que vous payez pour un logiciel gratuit. Contrairement à MacDrive, vous ne pourrez pas afficher le lecteur connecté dans votre répertoire de fichiers et vous devrez accéder aux fichiers via le logiciel lui-même.
Pour ce faire, cliquez sur Fichier > Charger le système de fichiers à partir de l'appareil , puis extrayez vers une nouvelle destination.
Cela semble facile, non ? Eh bien, c'est pourquoi j'ai dit que c'était un peu plus compliqué que MacDrive - parce que c'est un peu gênant de charger un système de fichiers quand vous ne pouvez pas le voir. Par conséquent, vous devrez détecter automatiquement le lecteur. Si vous ne parvenez pas à suivre, je vous suggère de regarder ce tutoriel de Raynel Gonzalez.
Transfert manuel
Donc, j'ai peut-être dit un pieux mensonge dans l'introduction - prétendant que je n'ai que des systèmes Windows. J'ai un MacBook vieux de dix ans caché sous l'armoire de stockage que j'utilise pour tester les préréglages Premiere Pro spécifiques à Mac. Cela étant dit, il faut un temps incroyablement long pour démarrer, et tout aussi long pour effectuer une tâche régulière. Le déchargement de 320 Go de séquences sur cette machine n'était pas pratique, ni une option puisque toutes les cartes devaient être prêtes à être réutilisées plus tard dans la soirée. Cependant, si le MacBook se chargeait plus rapidement et était transféré à une vitesse raisonnable, bien sûr, je pourrais décharger le métrage, puis connecter un lecteur exFAT pour déplacer le métrage vers la station de montage. Mais cela représente en soi trois transferts de 320 Go et cela prendrait du temps.
Alternativement, pour réduire le stress post-shoot et éviter tout ce qui précède, soyez plus prudent que moi lors du choix du format de votre carte.
