Cet article élaboré par le site officiel de MiniTool présente principalement les moyens de migrer des photos/vidéos de l'iPhone vers Windows 11. Il fournit également des solutions pour faire face aux échecs d'importation.
Lorsque le stockage de votre iPhone manque d'espace, vous pouvez transférer certains fichiers comme des photos et des vidéos vers le cloud ou l'ordinateur pour récupérer du stockage.
Comment importer des photos de l'iPhone vers Windows 11 ?
Les guides suivants vous apprendront comment transférer des photos et des vidéos d'un iPhone vers un PC Windows 11. Les instructions pour déplacer des photos/vidéos d'un iPad ou d'un iPod touch vers Win11 sont similaires.
#1 Synchroniser les photos de l'iPhone vers Windows 11 par Windows Photos
Tout d'abord, voyons comment utiliser l'application Windows Photos pour obtenir des photos depuis l'iPhone.
1. Connectez votre iPhone à l'ordinateur cible via un câble USB.
2. Allumez le smartphone et déverrouillez-le. Aussi, allumez le PC. Sinon, votre ordinateur ne détectera pas l'appareil connecté. Il peut vous être demandé de faire confiance à l'ordinateur sur le téléphone mobile, appuyez simplement sur Confiance ou Autoriser pour continuer.
3. Sur votre bureau, cliquez sur Démarrer menu et sélectionnez Photos pour ouvrir l'application.
4. Dans l'application Photos, cliquez sur Importer en haut à droite et choisissez Depuis un appareil connecté .
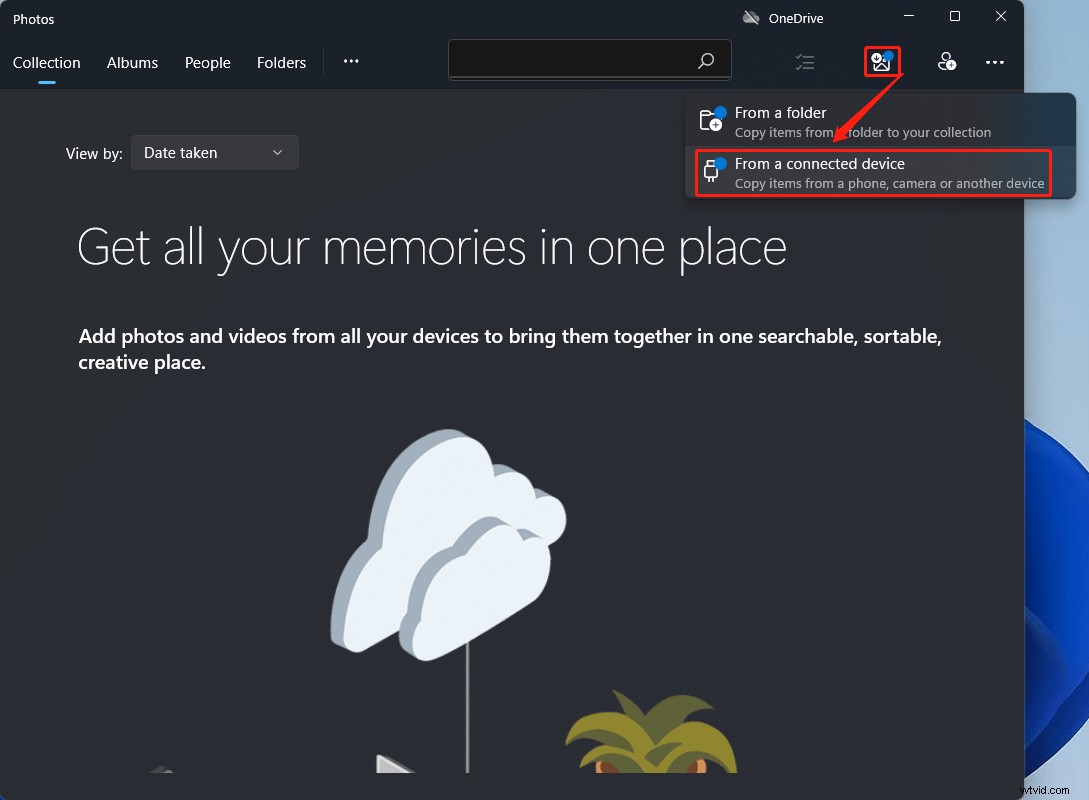
5. Ensuite, une nouvelle fenêtre apparaîtra. Là, spécifiez les photos ou vidéos que vous souhaitez télécharger sur votre ordinateur et où enregistrer ces éléments. Vous devrez peut-être attendre quelques secondes pour permettre au support de charger toutes vos photos.
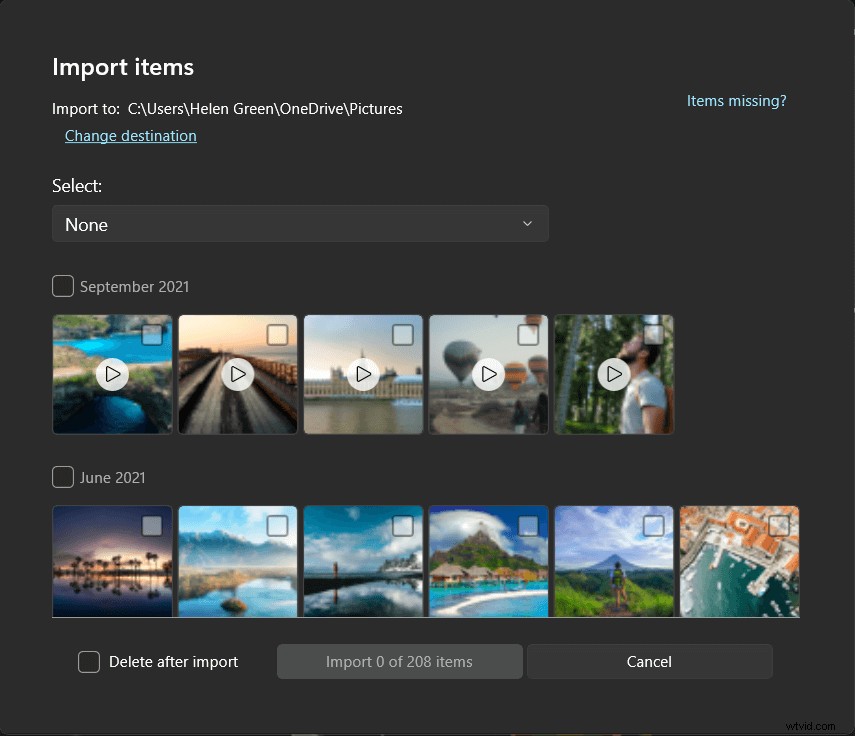
6. Enfin, cliquez sur Importer bouton pour démarrer le processus. Cela prendra un certain temps en fonction de la taille que vous migrez.
Avertissement :
Les étapes ci-dessus s'appliquent à la situation où les photos/vidéos sont stockées sur l'appareil Apple au lieu du stockage en nuage. Si vos photos se trouvent sur iCloud ou si vous avez Photos iCloud activé, vous devez télécharger les versions originales en pleine résolution de vos photos sur vos appareils iPhone, iPad, iPod, etc.
#2 Comment importer des photos d'un iPhone vers un PC Windows 11 dans l'explorateur de fichiers ?
Une autre façon de transférer des photos et des vidéos de l'iPhone vers Windows onze consiste à profiter du menu contextuel du clic droit dans l'Explorateur Windows.
1. De même, connectez le téléphone Apple au PC Windows et "Autoriser cet appareil à accéder aux photos et vidéos" sur votre téléphone.
2. Dans Ce PC, faites un clic droit sur Apple iPhone et sélectionnez Importer des photos et des vidéos .
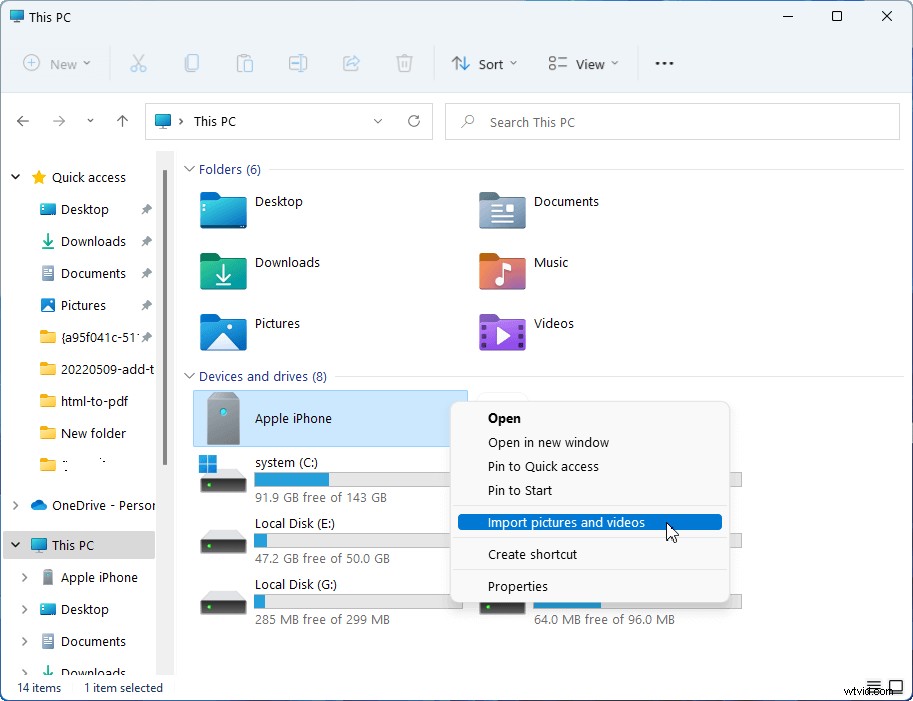
3. Attendez qu'il détecte toutes les photos/vidéos de votre iPhone.
4. Ensuite, dans la nouvelle fenêtre contextuelle, choisissez Importer tous les nouveaux éléments maintenant . Vous pouvez également saisir le nom de l'image ou du dossier d'images à importer.
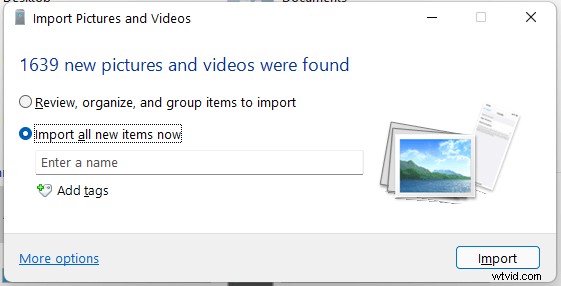
5. Enfin, cliquez sur Importer bouton pour commencer le processus.
Prenez votre patience et attendez qu'il se termine.
Ou, vous pouvez ouvrir directement le stockage interne Apple iPhone dans l'Explorateur de fichiers Windows, naviguer pour trouver vos photos et vidéos cibles, les copier et les coller à la destination sur votre ordinateur.
Lisez également :[9 façons] Réparer l'iPhone ne s'affiche pas dans mon ordinateur Windows 11
#3 Importer des photos iPhone vers Windows 11 avec d'autres programmes comme iTunes
En outre, vous pouvez transférer indirectement des photos/vidéos ou d'autres fichiers de votre iPhone vers votre appareil Windows en vous appuyant sur d'autres applications telles qu'iTunes, des applications de messagerie, des applications de chat, des applications cloud, etc. Installez simplement l'outil que vous récupérez sur iPhone et PC, connectez-vous à votre compte, envoyez les éléments cibles à votre compte sur le téléphone et recevez les éléments sur votre bureau. C'est tout !
Cependant, cette méthode présente des inconvénients. Par exemple, il existe généralement une limite de taille de fichier pour le transfert au sein d'une seule tâche sur ces applications, à l'exception d'iTunes. Si vous avez de nombreuses photos à soumettre, vous devez répéter les opérations un grand nombre de fois. C'est ennuyeux et chronophage.
Comment rendre les photos iPhone compatibles avec Windows 11 ?
Lorsque vous importez des vidéos/photos de l'iPhone vers Windows 11 ou d'autres appareils iOS/iPadOS vers votre PC, certains médias peuvent être pivotés de manière incorrecte dans l'application Windows Photos. Vous pouvez ajouter ces médias à iTunes pour les lire dans le bon sens.
Vous pouvez également faire quelque chose pour vous assurer que ces photos et vidéos ont la meilleure compatibilité avec Win 11.
- Sur vos appareils iPhone, iPad, iPod, etc., ouvrez les Paramètres application.
- Appuyez sur Appareil photo > Formats .
- Appuyez sur le plus compatible option.
Ensuite, l'appareil photo de votre iPhone capturera des photos et des vidéos aux formats JPEG et H.264.
Comment réparer Impossible d'importer des photos de l'iPhone vers Windows 11 ?
Il se peut que vous ne parveniez pas à migrer des photos ou des vidéos vers Win11 via iPhone. Les raisons sont diverses. Par exemple, il se peut qu'aucune photo ne se trouve dans le dossier de stockage interne de l'iPhone - DICM ou quelque chose ne va pas. Vous pouvez essayer les solutions suivantes.
- Cliquez sur "Autoriser votre ordinateur à accéder aux photos et vidéos" sur votre iPhone lorsque vous le branchez sur votre PC.
- Redémarrez l'iPhone ou le PC.
- Vérifiez la connexion de l'iPhone ou essayez un autre câble USB ou ordinateur.
- Désactivez la bibliothèque de photos iCloud ou téléchargez toutes les photos cibles d'iCloud sur votre téléphone.
- Redémarrez Apple Mobile Device Service (AMDS).
- Installer la prise en charge des appareils mobiles Apple.
- Réinitialisez la localisation et la confidentialité de l'iPhone dans les paramètres.
- Modifier l'autorisation du dossier DICM.
- Mettre à jour les logiciels associés tels que Photos, iTunes, le pilote USB de l'appareil mobile Apple, etc.
- Transférer un petit nombre de photos à la fois.
A lire aussi :Impossible d'importer des photos de l'iPhone vers Windows 10 ? Des correctifs pour vous !
Après avoir importé des photos et des vidéos de l'iPhone vers Windows 11, vous pouvez utiliser ces médias pour créer de beaux films ou les convertir en d'autres formats de fichiers pour les lire avec des lecteurs multimédias sur PC. Si tel est le cas, vous aurez peut-être besoin des outils ci-dessous.
Outils de gestion de vidéos/audio/photos Ces applications recommandées sont entièrement compatibles avec Windows 11/10/8.1/8/7.
MiniTool MovieMaker
Un logiciel de montage vidéo facile à utiliser sans filigranes ni limites. Les modèles intégrés vous permettent de créer rapidement des diaporamas personnels et de les partager avec vos amis !
Téléchargeur MiniTool uTube
Téléchargez gratuitement des vidéos, de l'audio et des sous-titres YouTube sans publicité ni bundles. Il peut exécuter plusieurs tâches simultanément à grande vitesse et prend en charge plusieurs formats de fichiers.
Convertisseur vidéo MiniTool
Convertissez rapidement des vidéos et de l'audio d'un format de fichier à un autre pour les appliquer à plus d'appareils. Il prend en charge plus de 1000 formats de sortie populaires et la conversion par lots. En outre, il peut également enregistrer des écrans de PC sans aucun filigrane.
