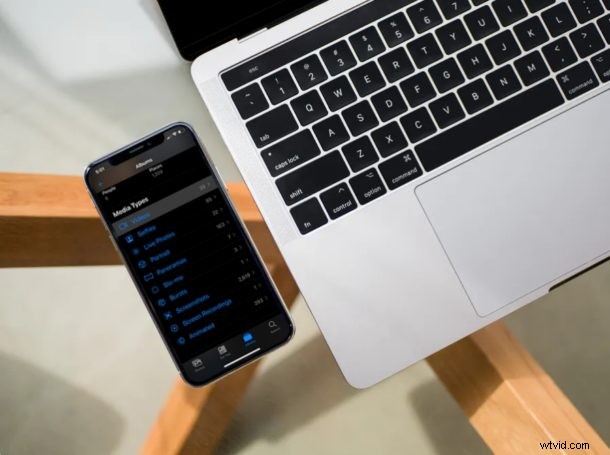
Avez-vous des vidéos stockées sur votre iPhone ou iPad que vous souhaitez transférer sur votre PC Windows ? Au début, vous pourriez penser que cela va être un problème et que la procédure nécessite l'utilisation d'applications tierces, mais ce n'est pas du tout le cas ici. Comme vous le verrez, il est en fait assez facile de transférer des vidéos d'un iPhone ou d'un iPad vers un PC Windows.
L'iPhone et l'iPad peuvent simplement agir comme un périphérique de stockage multimédia avec des fonctionnalités limitées, mais vous permettent néanmoins de transférer facilement des photos et des vidéos sur votre machine Windows en quelques minutes. Si vous souhaitez comprendre comment cela fonctionne, lisez la suite pour savoir comment vous pouvez transférer des vidéos de votre iPhone ou iPad vers un ordinateur exécutant Microsoft Windows.
Comment transférer des vidéos d'un iPhone ou d'un iPad vers un PC Windows
Tout d'abord, vous devez vous assurer que la dernière version d'iTunes est installée sur votre ordinateur, même si vous n'allez pas l'utiliser pour cette procédure. La possibilité d'importer des photos et des vidéos sur votre PC nécessite iTunes 12.5.1 ou une version ultérieure. Une fois que vous avez installé ou mis à jour iTunes, suivez simplement les étapes ci-dessous pour commencer.
- Connectez l'iPhone ou l'iPad à votre PC Windows à l'aide du câble USB vers Lightning inclus. Vous devrez déverrouiller votre appareil si vous utilisez un mot de passe. Vous pouvez être invité à faire confiance à l'ordinateur auquel votre appareil est connecté. Cliquez simplement sur « Faire confiance ».
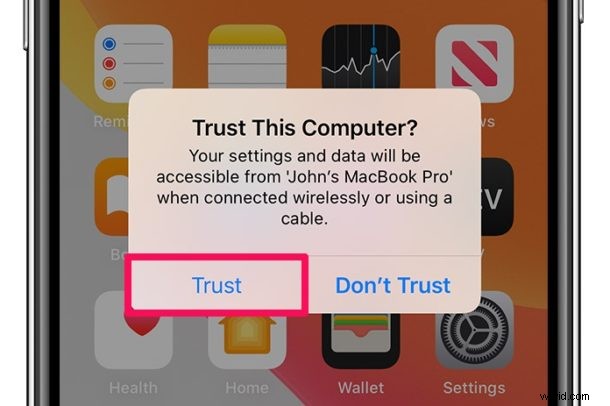
- Ouvrez "Ce PC" sur votre ordinateur Windows. Il est indiqué par une icône comme indiqué ci-dessous.

- Cliquez sur votre iPhone ou iPad comme indiqué dans la capture d'écran ci-dessous. Votre appareil porte peut-être le nom de votre identifiant Apple.
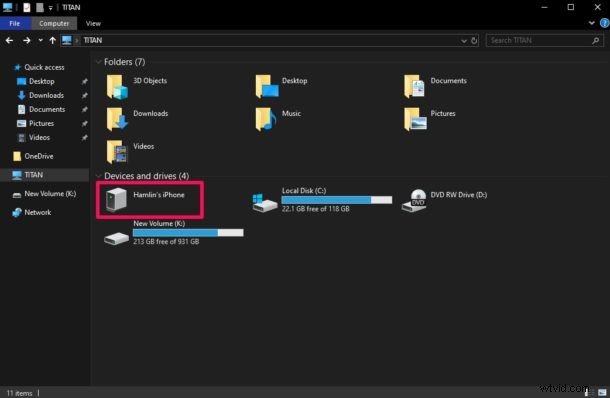
- Cliquez sur "Stockage interne" pour afficher les fichiers multimédias tels que les photos et les vidéos stockées sur votre iPhone ou iPad.
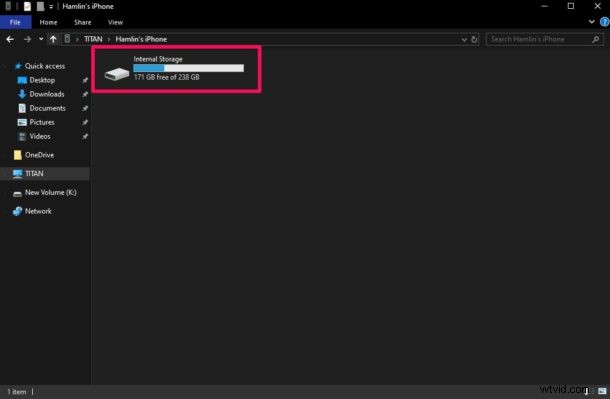
- Maintenant, cliquez sur "DCIM" comme indiqué ci-dessous dans la capture d'écran.
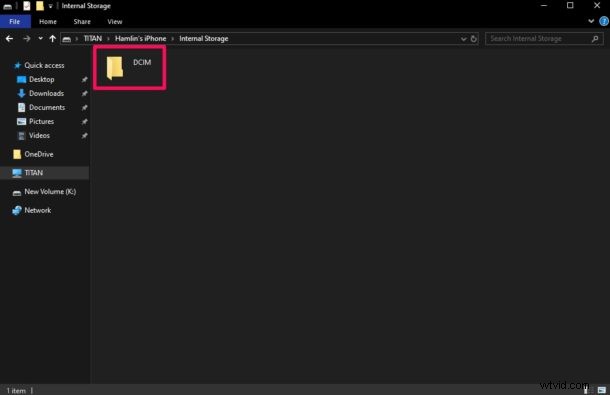
- Comme vous pouvez le voir ici, de nombreux dossiers contiennent vos médias. Ceux-ci incluent principalement des photos, et vous aurez du mal à parcourir tous ces dossiers individuellement pour trouver les vidéos que vous cherchez à importer.
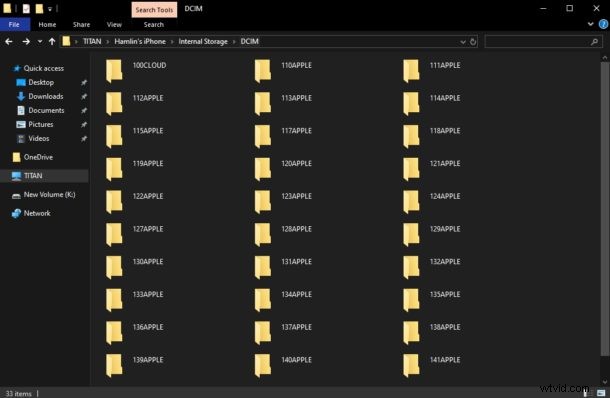
- Pour filtrer les vidéos, tapez ".mov" dans la barre de recherche située dans le coin supérieur droit de la fenêtre et l'Explorateur Windows commencera à rechercher les fichiers avec une extension .MOV. De même, vous pouvez utiliser cette technique pour filtrer la recherche d'autres formats vidéo tels que .mp4, .avi, etc. Une fois la recherche terminée, maintenez le clic gauche de votre souris enfoncé et faites-le glisser sur ces fichiers pour les sélectionner. Une fois cela fait, faites un clic droit et sélectionnez "Copier".
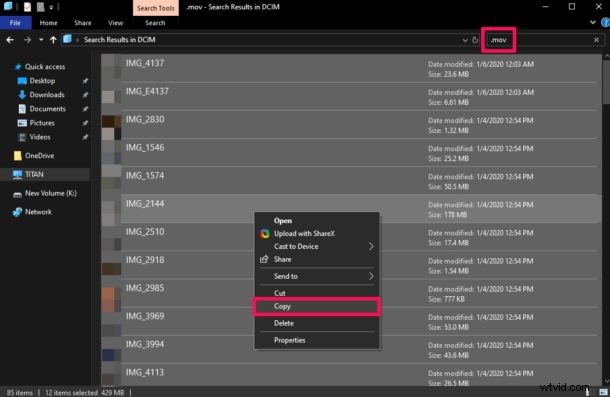
- Maintenant, dirigez-vous vers l'emplacement où vous souhaitez stocker vos fichiers vidéo. Faites un clic droit n'importe où dans la fenêtre et sélectionnez "Coller" pour importer toutes les vidéos que vous avez sélectionnées depuis le stockage de votre iPhone ou iPad.
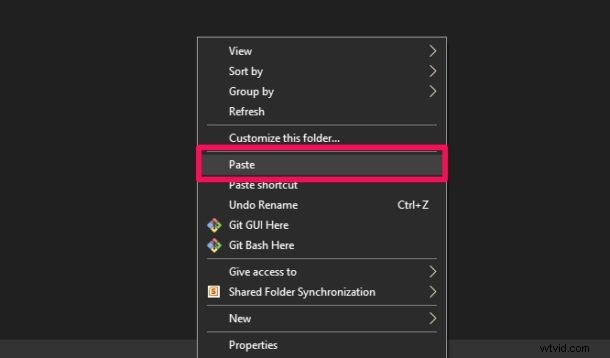
- En fonction de la taille et du nombre de fichiers vidéo importés, le transfert peut prendre quelques minutes. Cependant, une fois que c'est fait, les fichiers vidéo apparaîtront dans le nouvel emplacement comme indiqué dans la capture d'écran ci-dessous.
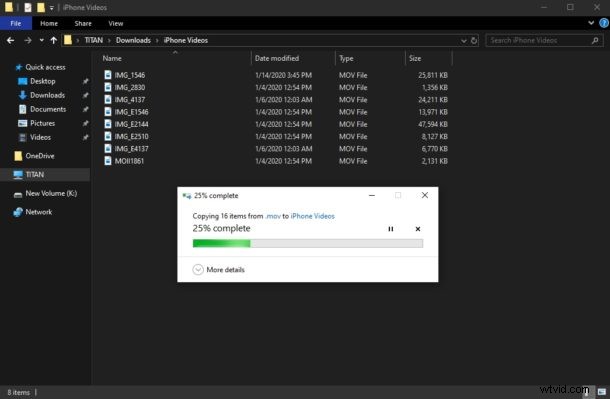
C'est à peu près tout ce que vous devez faire pour transférer des fichiers vidéo de votre iPhone ou iPad vers un PC Windows.
Vous pouvez également copier des images sur le PC depuis l'iPhone en utilisant une astuce similaire.
Bien que vous n'ayez techniquement pas besoin d'utiliser iTunes pour effectuer cette procédure, la page d'assistance d'Apple vous recommande d'installer le logiciel, juste au cas où votre appareil ne serait pas reconnu par Windows. Ceci est peut-être lié à la partie pilote, et vous pouvez toujours mettre à jour manuellement le pilote iPhone dans Windows si nécessaire.
Cela étant dit, l'utilisation d'une connexion filaire pour transférer du contenu de votre iPhone / iPad vers un PC Windows devient progressivement une chose du passé à mesure que de plus en plus de services Internet prennent le relais. Avec des services comme iCloud, Dropbox et Google Drive, vous n'avez pas besoin d'une connexion USB pour déplacer des données, mais vous aurez besoin d'une connexion Internet rapide.
Si vous souhaitez opter pour une approche sans fil, iCloud Photos est une excellente solution pour beaucoup et elle est disponible moyennant des frais mensuels peu élevés. Avec iCloud Photos, les utilisateurs iOS peuvent simplement stocker toutes leurs photos sur iCloud et y accéder sur n'importe quel appareil Windows (ou autre) directement ou même avec un simple navigateur Web. Vous pouvez même télécharger et stocker ces photos et vidéos en masse localement à partir d'iCloud si c'est ce que vous préférez également.
Nous espérons que vous avez réussi à importer toutes les vidéos stockées sur votre iPhone et iPad vers un PC Windows. Que pensez-vous de ce processus de transfert de vos médias iPhone vers votre ordinateur ? Utilisez-vous la méthode de connexion USB filaire ou utilisez-vous iCloud ou un autre service cloud à la place ? Faites-nous part de vos réflexions dans les commentaires.
