Il y a des moments où vous souhaitez partager vos vidéos préférées avec vos proches, mais vous êtes confronté à moins de stockage sur votre smartphone ou votre ordinateur de bureau. Dans des moments comme ceux-ci, on souhaite disposer des meilleurs outils ou logiciels pour enregistrer ces vidéos. Avec l'aide de logiciels comme iMovie et iCloud , vous pouvez désormais transférer facilement des vidéos d'une plate-forme à l'autre. iMovie vous permet non seulement d'enregistrer des vidéos sans occuper d'espace sur votre iPhone ou Mac, mais il vous permet également d'éditer des vidéos avec un minimum d'effort. Mais pour ce faire, vous devez d'abord importer vos vidéos enregistrées d'iCloud vers iMovie.
Par conséquent, cet article vous guidera étape par étape pour importer des vidéos d'iCloud vers iMovie sur votre iPhone et Mac.
- Partie 1 :Comment importer des vidéos d'iCloud Drive vers iMovie sur iPhone ?
- Partie 2 :Comment importer des vidéos d'iCloud Drive vers iMovie sur Mac ?
- Partie 3 :Meilleur choix :Importer des vidéos avec Wondershare Filmora
Partie 1 :Comment importer des vidéos d'iCloud Drive vers iMovie sur iPhone ?
Il est relativement facile d'importer un nouveau projet ou une nouvelle vidéo dans iMovie à l'aide d'iCloud Drive sur votre iPhone. Cela peut être fait si vous avez configuré un compte iCloud, ce qui est nécessaire pour utiliser un iPhone. Vous pouvez également réduire la longueur de la vidéo, définir l'audio et ajouter des effets lors de l'importation d'une vidéo dans votre projet iMovie.
Les clips vidéo peuvent être ajoutés via la bibliothèque de photos de votre iPhone, iCloud Drive ou l'application Fichiers, ou vous pouvez créer de nouvelles vidéos. Mais puisque cette partie est basée sur iCloud Drive, nous ne couvrirons que la façon d'importer les vidéos d'iCloud Drive vers iMovie. Ainsi, les étapes suivantes peuvent vous aider à importer les vidéos d'iCloud Drive vers iMovie sur iPhone.
Étape 1 :Ouvrez iMovie
Commencez par ouvrir iMovie sur l'appareil iCloud avant d'importer les vidéos. Vous devez sélectionner Créer un nouveau projet ou sélectionnez un projet existant ensuite pour importer la vidéo.
Étape 2 :sélectionnez iCloud Drive
Vous devez sélectionner iCloud Drive dans le navigateur multimédia pour importer la vidéo d'iCloud Drive vers iMovie. Vous devez choisir le Récent ou Parcourir pour sélectionner la vidéo que vous souhaitez importer dans votre application iMovie. Non seulement cela, mais vous ne pouvez pas agrandir les vidéos ou les photos dans iCloud Drive comme vous le faites dans la photothèque de votre iPhone.

Étape 3 :Recadrer la vidéo (facultatif)
Avant d'ajouter la vidéo, vous pouvez également recadrer la longueur de la vidéo. Identifiez la partie que vous souhaitez importer et faites glisser les bordures vers cette partie de la vidéo que vous souhaitez importer.

Étape 4 :Importer la vidéo
Si vous avez terminé avec les étapes ci-dessus, cliquez sur Importer pour importer la vidéo dans votre chronologie iMovie. Après cela, vous pouvez également modifier le clip vidéo en ajoutant des effets et en définissant l'audio.
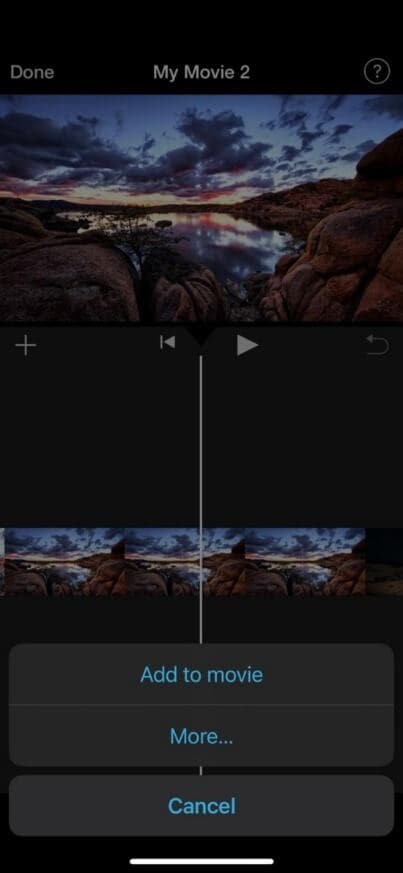
Partie 2 :Comment importer des vidéos d'iCloud Drive vers iMovie sur Mac ?
En utilisant iCloud Drive sur votre Mac, vous pouvez rapidement importer une nouvelle présentation ou vidéo dans iMovie. Si vous possédez un compte iCloud en premier lieu, ce qui est requis lorsque vous utilisez un iPhone, vous pouvez le faire instantanément.
Lors de l'importation d'un film ou d'une vidéo dans votre application iMovie, vous pouvez également réduire la durée, régler le son et appliquer des effets. Vous pouvez ajouter des clips vidéo à votre bibliothèque de photos Mac, à votre stockage iCloud ou à l'application Fichiers, ou vous pouvez en enregistrer ou en capturer de nouveaux.
Cependant, comme cette section repose sur iCloud Drive, voici comment importer des vidéos d'iCloud Drive dans iMovie. Mais avant cela, assurez-vous d'avoir téléchargé des vidéos sur iCloud avant de commencer à importer quelque chose. Les étapes ci-dessous vous aideront à importer des vidéos de votre iCloud Drive vers iMovie sur votre Mac.
Étape 1 :Ouvrez "Finder"
Pour commencer, ouvrez votre Mac et cliquez sur Finder pour sélectionner les fichiers vidéo enregistrés.
Cliquez sur Aller option disponible en haut pour télécharger. Pour décider sur quelle plateforme vous souhaitez partager vos fichiers vidéo, cliquez sur iCloud Drive à télécharger.
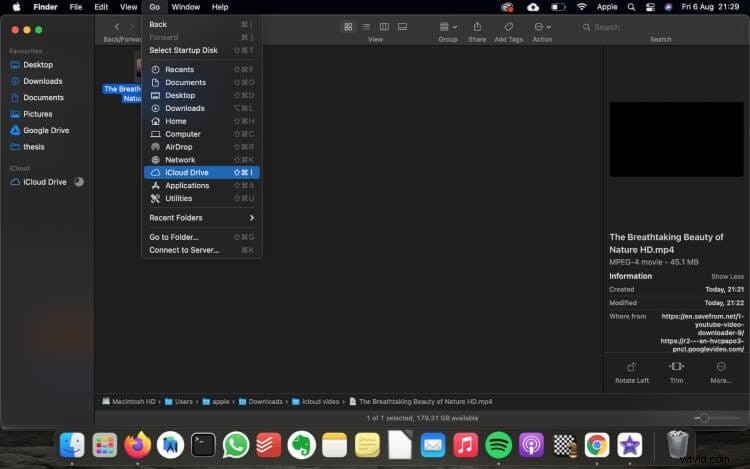
Étape 2 :Créer un nouveau projet
Créez un nouveau projet et sélectionnez le type de projet. Après avoir sélectionné les fichiers vidéo ou d'autres médias, vous pourrez les télécharger sur iMovie à partir d'iCloud Drive.
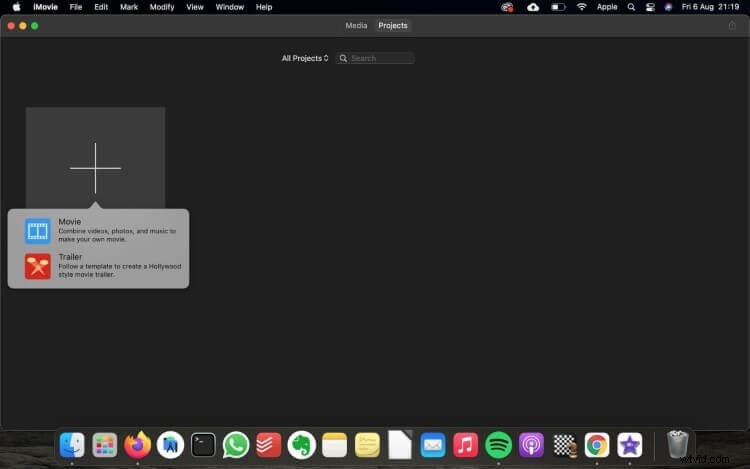
Étape 3 :Importer des médias
Cliquez sur Importer des médias option pour parcourir le dossier où vous avez enregistré les vidéos. Après avoir parcouru le dossier vidéo, cliquez sur Importer des médias dans iMovie sur Mac.
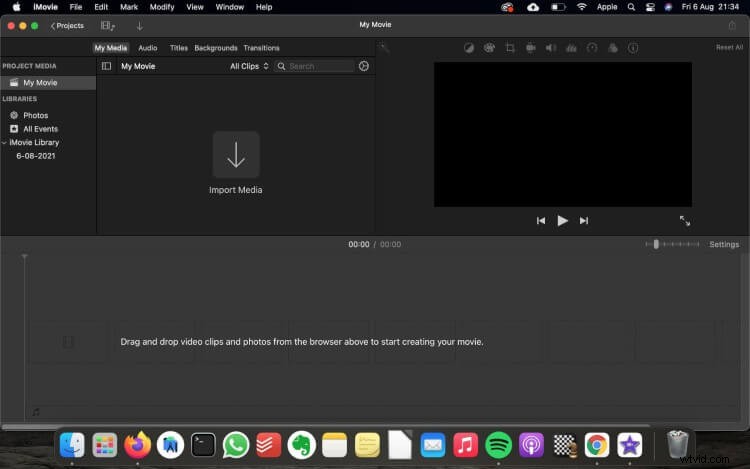
Étape 4 :Rechercher l'événement
Dans iMovie, vous devez naviguer dans l'événement dans lequel vous souhaitez importer vos vidéos.
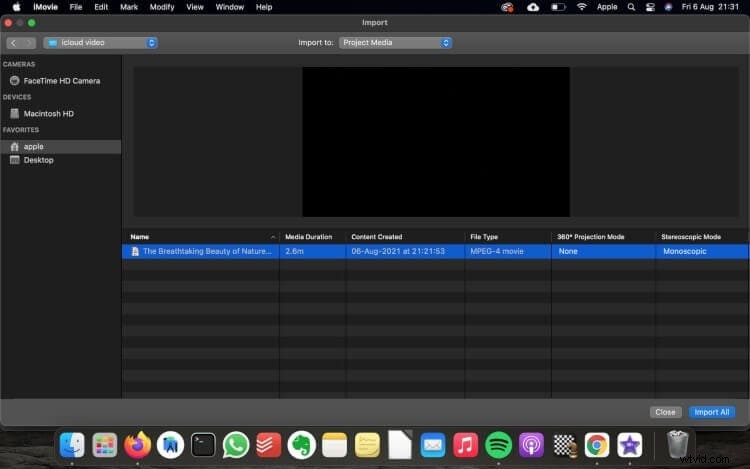
Étape 5 :Sélectionnez les vidéos
Après avoir décidé quelle vidéo vous souhaitez importer dans l'événement dans iMovie, sélectionnez et faites glisser les fichiers multimédias directement dans l'événement iMovie.
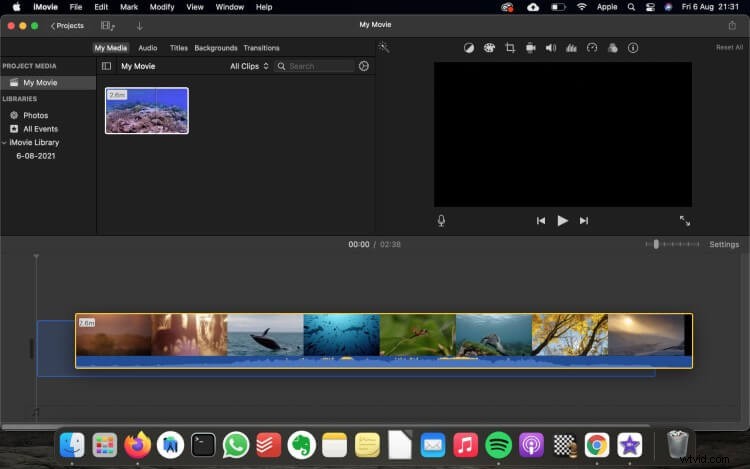
Partie 3 :Meilleur choix :Importer des vidéos avec Wondershare Filmora
Quel que soit votre niveau de capacité, Wondershare Filmora est un programme de montage vidéo incroyablement simple et à la mode qui vous permet d'importer et d'éditer vos vidéos sur Mac et de renforcer votre récit. Mieux que d'importer des vidéos vers iMovie depuis iCloud, Filmora pour Mac vous permet d'importer et de monter vos vidéos à un degré différent.
En appliquant des effets spéciaux et des animations et en distribuant votre sortie finale sur les réseaux sociaux, des applications intelligentes ou des DVD, Filmora facilite le démarrage de toute nouvelle production de film.
Wondershare Filmora pour Mac propose de nombreuses fonctionnalités qui facilitent le montage de vidéos :
Outil d'édition 4K
L'outil d'édition 4K vous permet d'éditer vos vidéos importées jusqu'à une résolution maximale de 4K. Il augmente la résolution vidéo à ce niveau "image parfaite" !
Aperçu image par image
Vous utilisez maintenant cette fonctionnalité pour parcourir vos pistes audio et vidéo image par image pour un montage précis de vos vidéos. Cela vous permet de prévisualiser méticuleusement les vidéos.
Importation sociale
Pour éditer vos vidéos, vous devriez pouvoir les importer depuis n'importe quel compte de réseau social, et Filmora pour Mac offre précisément cela ! Importez facilement des vidéos depuis Facebook, Instagram et d'autres plateformes sociales.
Édition de texte avancée
La meilleure chose à propos de Filmora pour Mac est la possibilité d'éditer les couleurs, de modifier la taille de la vidéo, d'ajouter de nouvelles polices pour l'édition de texte et même d'ajouter une animation de vos titres et de votre texte.
Vous pouvez maintenant importer vos fichiers vidéo dans l'application une fois que vous avez créé un projet. Wondershare Filmora pour Mac vous permet d'importer des vidéos à partir de diverses photos numériques, enregistreurs vidéo, smartphones et autres sources dans une variété de lecteurs multimédias différents et HD.
Vous pouvez également enregistrer une vidéo instantanément à partir de votre webcam. Vous aurez également accès à une bibliothèque multimédia où vous pouvez organiser vos clips multimédias afin de pouvoir trouver rapidement des composants pour votre travail. Il existe trois méthodes que vous pouvez utiliser pour importer des fichiers vidéo dans Filmora. Les étapes suivantes vous guideront pour importer vos fichiers vidéo préférés avec Filmora pour Mac :
Méthode 1. Utilisation de l'option Importer un média
Étape 1 :Importer un fichier
Tout d'abord, cliquez sur le Fichier option pour importer des fichiers multimédias.
Étape 2 :Sélectionnez les fichiers vidéo
Après avoir ouvert la galerie vidéo ou les dossiers souhaités, sélectionnez les fichiers vidéo à l'aide de Importer des médias option.
Étape 3 :Modifier votre fichier vidéo
Après l'importation, vous pouvez éditer votre fichier vidéo à l'aide de Filmora pour Mac.
Méthode 2. Utilisation d'une fenêtre contextuelle
Étape 1 :Importer la vidéo
Cliquez sur Importer un média option pour importer votre fichier vidéo.
Étape 2 :sélectionnez le fichier
Choisissez vos fichiers vidéo à importer à partir de la fenêtre contextuelle.
Étape 3 :Commencer la modification
Après avoir importé votre fichier, vous pouvez maintenant commencer à éditer la vidéo à l'aide des fonctionnalités d'édition vidéo de Filmora.
Méthode 3. Utilisation des commandes de la barre tactile
Importez des vidéos dans Filmora pour Mac à l'aide des commandes de la barre tactile. Mais avant cela, assurez-vous que votre Mac dispose de cette option.
Filmora peut vous demander de générer un fichier proxy pour accélérer le processus éditorial lorsque vous téléchargez un fichier vidéo. Un fichier proxy est une copie plus courte de votre fichier au format d'origine. Lorsque le film est de très haute qualité, une plus grande efficacité temporelle est généralement nécessaire. La génération d'un fichier proxy réduit la résolution vidéo pour accélérer le processus sans sacrifier la qualité d'exportation finale.
Pour un flux de travail de montage vidéo plus rapide, nous vous recommandons de sélectionner Oui pour produire des fichiers proxy.
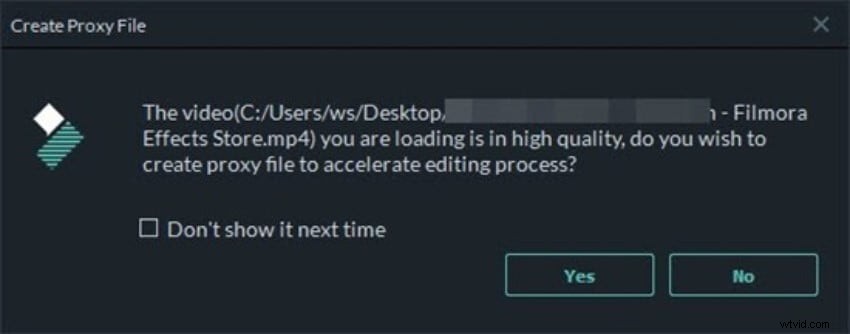
Conclusion
Le montage vidéo est aujourd'hui un besoin essentiel. Les gens utilisent différents logiciels de montage sur leurs appareils iOS pour éditer la vidéo. Mais pourquoi ont-ils besoin d'un logiciel de montage alors qu'il y en a un intégré ? Oui, vous pouvez éditer vos vidéos via iMovie sur un appareil iOS.
Mais vous devez savoir comment télécharger le clip vidéo sur iMovie via iCloud Drive. Pour résoudre ce problème, l'article a couvert la méthode par étapes pour télécharger des clips vidéo d'iCloud Drive vers iMovie à l'aide d'un iPhone et d'un Mac. Ainsi, vous pouvez maintenant télécharger et éditer vos vidéos via l'application iMovie.
 |  |  |  |  |  |
