Si vous avez besoin de transférer votre chronologie entre deux logiciels de montage vidéo différents, l'utilisation de fichiers XML pourrait être la solution pour vous.
Donc, vous avez été amené sur un projet et la modification est déjà partiellement terminée. Vous avez hâte de vous lancer dans le travail, mais il y a un problème majeur. La modification actuelle a été effectuée sur un logiciel que vous détestez utiliser. Bien que vous souhaitiez accepter le travail, le fait que vous ne puissiez pas utiliser votre logiciel de montage préféré est un véritable facteur dissuasif.
Heureusement, il existe plusieurs façons de déplacer les modifications entre différents logiciels de montage. L'un d'eux consiste à utiliser des fichiers XML.
Voici un guide étape par étape pour l'utilisation de fichiers XML dans FCPX, Premiere Pro et DaVinci Resolve.
FCPX vers Premiere Pro
Si vous préférez éviter d'utiliser Final Cut Pro X d'Apple pour votre montage, vous pouvez simplement déplacer votre chronologie à l'aide d'un fichier XML.
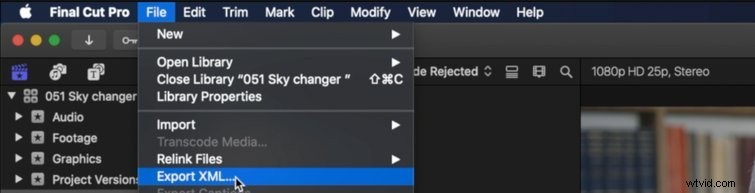
- Pour ce faire, chargez votre modification actuelle dans la chronologie (appelée "Projet" dans FCPX) et accédez à Exporter XML , Comme montré ci-dessus. Vous pouvez ensuite l'enregistrer à l'emplacement de votre choix.
- Si vous souhaitez l'importer dans Adobe Premiere Pro , vous devez acheter et installer un logiciel supplémentaire appelé Project X27 . Vous pouvez le télécharger depuis l'App Store ou le site Web Intelligent Assistance pour 49,99 $.
- Ensuite, accédez à votre XML et clic droit ce. Sélectionnez ouvrir avec puis sélectionnez Projet X27 . Après cela, une nouvelle fenêtre apparaîtra afin que vous puissiez sélectionner les attributs du montage que vous souhaitez transférer vers Premiere. Une fois que vous avez fait cela, appuyez sur OK et enregistrer votre nouveau fichier XML.
- Revenir à Premiere et accédez à Importer , puis sélectionnez le XML vous venez de créer. Cela importera votre chronologie avec vos images et vos ressources. Cela vaut la peine de rechercher quels aspects de la modification seront et ne le fera pas transférer. Par exemple, les nuances de couleur ne seront pas transférées vers Premiere.
DaVinci Resolve vers Premiere Pro
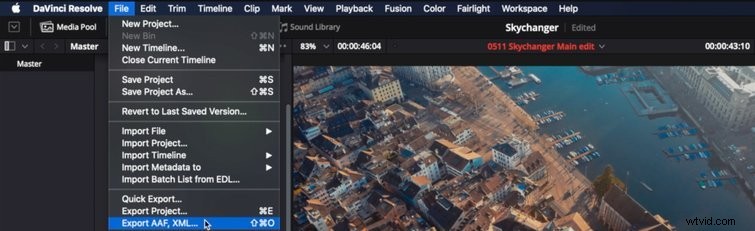
- Commencez par charger modifiez votre modification dans Résoudre .
- Naviguez jusqu'à Exporter AAF, XML , Comme montré ci-dessus.
- Une fois que vous avez fait cela, une nouvelle fenêtre apparaîtra afin que vous puissiez sélectionner où enregistrer votre fichier et comment le nommer. Cela vous donnera également la possibilité de décider du type de XML que vous souhaitez créer. Je recommande de sélectionner FCP XML 1.3 , car c'est celui avec lequel j'ai obtenu les meilleurs résultats.
- Si vous souhaitez l'importer dans Adobe Premiere Pro , vous devez acheter et installer un logiciel supplémentaire appelé Project X27 . Vous pouvez le télécharger sur le site Web d'Intelligent Assistance pour 49,99 $.
- Ensuite, accédez à votre XML et clic droit ce. Sélectionnez ouvrir avec puis sélectionnez Projet X27 . Une nouvelle fenêtre apparaîtra pour vous permettre de sélectionner les attributs de la modification que vous souhaitez transférer vers Premiere . Une fois que vous avez fait cela, appuyez sur OK et enregistrer votre nouveau fichier XML.
- Revenir à Premiere et accédez à Importer , puis sélectionnez le XML vous venez de créer. Votre chronologie sera importée dans Premiere avec vos séquences et vos ressources.
DaVinci Resolve vers FCPX
- Commencez par charger améliorez votre modification dans la résolution.
- Naviguez jusqu'à Exporter AAF, XML .
- Une fois que vous avez fait cela, une nouvelle fenêtre apparaîtra (comme indiqué ci-dessus), qui vous permettra de sélectionner où enregistrer votre fichier et comment le nommer. Cela vous donnera également la possibilité de décider du type de XML que vous souhaitez créer. Je recommande de sélectionner FCP XML 1.3 car c'est celui avec lequel j'ai obtenu les meilleurs résultats.
- Ouvrez FCPX et accédez à Fichier>Importer>XML .
- Sélectionnez le fichier XML que vous venez de créer et appuyez sur Importer . Une fois que vous avez fait cela, DaVinci Resolve créera un nouvel événement où vous trouverez votre chronologie et vos images.
FCPX vers DaVinci Resolve
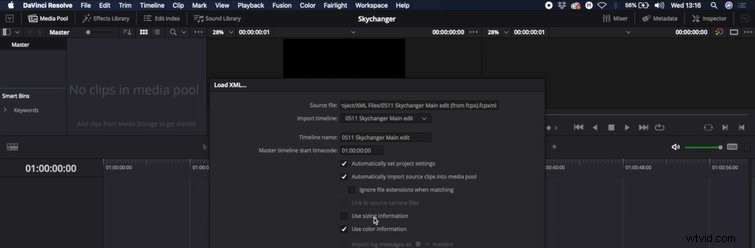
- Chargez votre modification actuelle dans la chronologie (appelée "Projet" dans FCPX) et accédez à Exporter XML . Vous pouvez ensuite l'enregistrer à l'emplacement de votre choix.
- Ouvrir Résoudre et accédez à Importer AAF, EDL, XML .
- Vous pouvez importer le XML depuis FCPX sans aucune interférence, ce qui est pratique. Sélectionner votre fichier et cliquez sur Importer .
- Une nouvelle fenêtre apparaîtra vous permettant de sélectionner diverses options. Je conseille de désélectionner utiliser les informations de dimensionnement pour vous assurer que votre modification conserve son apparence dans FCPX.
- Si vous cliquez sur utiliser les informations de couleur , les notes que vous avez créées à l'aide de la palette de couleurs dans FCPX apparaîtront.
- Sélectionnez OK et votre chronologie sera importée avec vos images. Vous le trouverez dans le pool de médias.
Première à FCPX
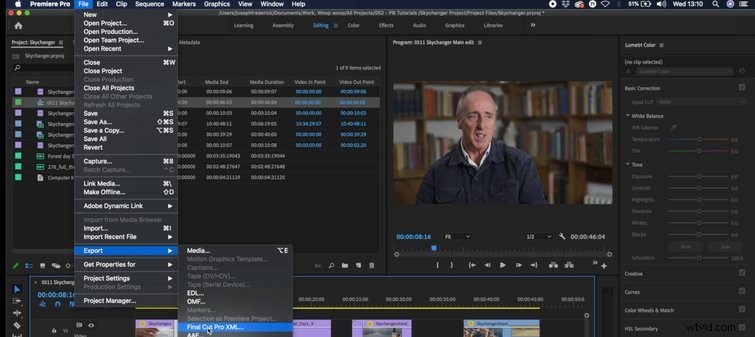
- Ouvrir Premiere et charger votre édition.
- Accédez à Exporter>XML Final Cut Pro et enregistrez votre fichier dans un emplacement pratique.
- Encore une fois, vous devrez acheter un nouveau logiciel afin de rendre votre XML compatible avec FCPX et Resolve. Rendez-vous sur le site Web d'Intelligent Assistance ou sur l'App Store pour l'acheter (il s'appelle SendtoX ).
- Une fois que vous l'avez téléchargé, faites un clic droit votre fichier et sélectionnez ouvrir avec>SendtoX .
- Lorsqu'une nouvelle fenêtre apparaît, sélectionnez la bibliothèque dans lequel vous souhaitez importer la modification.
- Une fois que vous avez terminé, Premiere crée un nouvel événement et y importe votre chronologie et vos séquences.
Première à résoudre
- Effectuez les étapes 1 à 3 de la Première à FCPX instructions ci-dessus.
- Ouvrir Résoudre et accédez à Importer AAF, EDL, XML .
- Sélectionnez votre fichier et cliquez sur importer.
- Une nouvelle fenêtre apparaîtra vous permettant de sélectionner diverses options. Je conseille de désélectionner utiliser les informations de dimensionnement pour vous assurer que votre modification conserve son apparence dans FCPX.
- Si vous appuyez sur utiliser les informations de couleur , les notes que vous avez créées à l'aide de la palette de couleurs dans FCPX apparaîtront.
- Sélectionnez OK et votre chronologie sera importée avec vos images, qui seront ajoutées au pool de médias.
Voilà comment travailler avec des fichiers XML dans ces trois logiciels d'édition différents. C'est beaucoup plus simple qu'il n'y paraît à première vue et vaut bien la peine d'être maîtrisé !
