Le zoom crash (ou snap) est une technique cinématographique que vous verrez dans les films à gros budget. Voici comment le créer à la maison.
Le zoom crash (ou snap) est une technique cinématographique que vous verrez assez souvent dans les films à gros budget. Quentin Tarantino l'utilise fréquemment pour attirer l'attention du spectateur sur des éléments spécifiques à l'écran, tels que la pointe d'un fusil de chasse ou la lame d'une épée Hattori Hanzo. Il l'a également utilisé pour présenter Calvin Candy, le personnage coloré de Leonardo DiCaprio dans Django Unchained . Et, oh comme les mèmes ont coulé depuis…
Vous trouverez également des zooms de crash dans les films à forte teneur en CG, car cela contribue à apporter un sentiment de réalisme, et parfois même une sensation documentaire à ces mondes. Zach Synder a effectué un zoom numérique sur une photo d'un Superman volant dans Man of Steel , tandis que George Lucas l'a beaucoup utilisé dans Star Wars préquelles. Et, quand J.J. Abrams n'est pas occupé à élargir ses objectifs, il zoome également sur des vaisseaux spatiaux, dans les deux Star Trek et Star Wars .
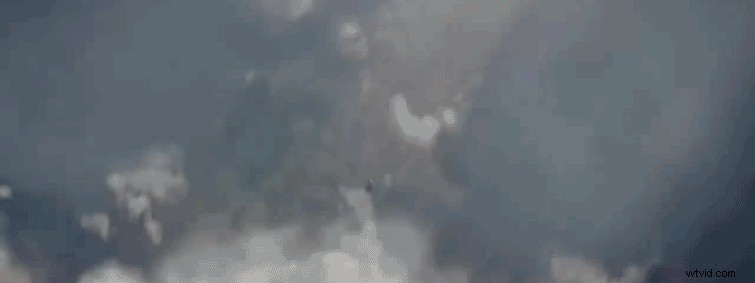
Cette technique ne se limite toutefois pas aux films d'action à gros budget. Dans ce didacticiel, je vais vous montrer étape par étape comment créer un zoom numérique à petit budget dans Adobe After Effects avec seulement deux prises de vue statiques.
Étape 1 :Capturer un WS et un CU
Dans cet exemple, je prends une photo de produit de base d'un appareil photo pour une vidéo de révision, et je souhaite ajouter du mouvement à la prise de vue. Plus précisément, je souhaite effectuer un zoom avant rapide d'un WS vers un GP du logo G2 sur le côté de cet appareil photo.


Pour effectuer un zoom de crash de style Tarantino dans l'appareil photo, j'ai besoin d'un zoom parfocal. Ce type d'objectif vous permet de garder votre sujet net tout en zoomant. Malheureusement, tout ce que j'ai est un objectif DLSR 18-35 mm de base, certainement pas l'outil pour capturer un zoom d'urgence. Heureusement pour cette technique, l'objectif n'a pas d'importance.

Tout ce que j'ai à faire est de mettre mon appareil photo sur mon trépied et de capturer un WS statique, puis de simplement rapprocher l'appareil photo et de capturer un CU statique du logo. Maintenant, je vais importer ces clips dans Adobe After Effects.
Étape 2 :Aligner les clips
Puisqu'il s'agit essentiellement d'une photo composite très basique, j'utilise After Effects pour l'assembler. Bien que je puisse obtenir ce même effet dans de nombreux NLE, c'est beaucoup plus facile avec les outils d'AE.
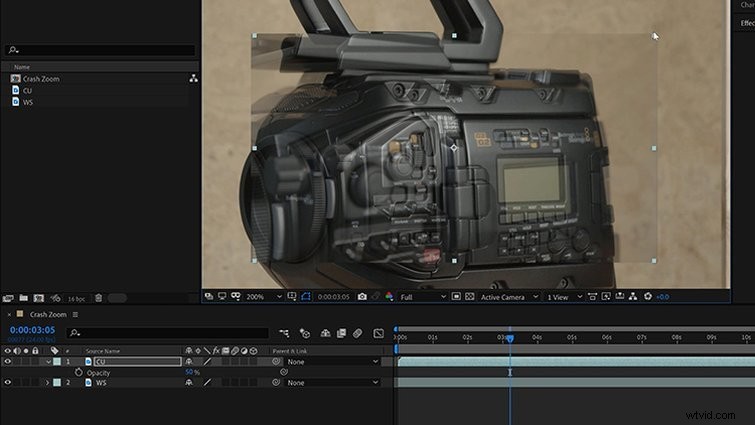
Une fois que j'ai les clips dans une nouvelle composition, je dois les aligner. Je placerai la prise de vue CU au-dessus du WS, apportant l'Opacité de l'UC à 50 % . Ensuite, je peux ajuster l'échelle et Position pour aligner parfaitement le CU avec le WS. Une fois les plans alignés, je vais activer l'opacité du CU à 100 % et ramenez-le sous le WS. Maintenant, je suis prêt à animer.
Étape 3 :Animer le zoom de crash
Pour rendre l'animation aussi simple et conviviale que possible, j'utiliserai un calque de contrôle. Cela me permettra de conserver la majorité des images clés sur un seul calque. Pour cela, je vais créer un nouveau Calque> Objet Null et renommez-le Crash Zoom . Comme je zoome sur le logo G2 sur le côté de la caméra, je repositionne l'objet nul directement sur le logo dans le panneau de composition. Maintenant, je vais parenter les deux calques à l'objet nul.
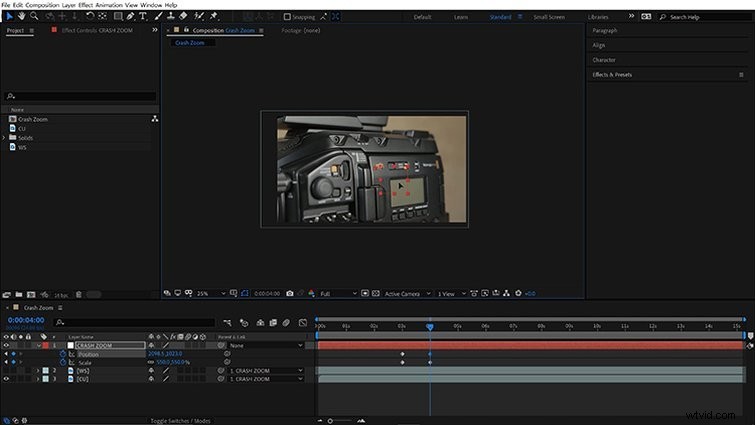
Avec tout gréé, je peux maintenant créer une animation d'une seconde en ajoutant Position et Échelle images clés au zoom crash couche. Pour faciliter ce processus, je vais désactiver la visibilité pour le WS. Maintenant, je peux clairement voir la prise de vue CU lorsque je redimensionne et positionne le calque Crash Zoom via les commandes du panneau de composition.
Avec le zoom animé, je réactiverai la visibilité pour le WS. Maintenant, je peux animer le WS en encadrant l'opacité à partir de 100 % à 0 % sur une ou deux trames.
Étape 4 :Recouvrez la coupure
Avec l'animation de zoom de collision grossière, je vais maintenant me concentrer sur la couverture de la transition entre les deux plans. Je vais commencer par le gros plan. Pour étendre ce plan aux bords du cadre, je vais aller dans Fenêtre > Effets et préréglages et appliquez la Motion Tile effet. Je vais définir à la fois la largeur de sortie et Hauteur à 550 , puis activez Mirror Edges .
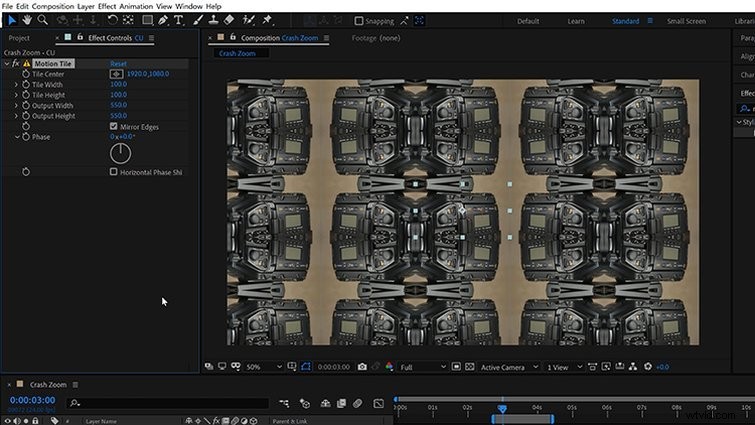
Ensuite, je vais saisir l'image clé sur le Crash Zoom et appliquer un Ease Ease . Je veux que l'animation s'envole vraiment rapidement, donc je vais ouvrir l'éditeur de graphiques et ajuster l'influence de mes images clés. Je veux que la vitesse soit à son maximum juste au moment où le WS s'estompe. Pour que ce soit parfait, je vais devoir jouer avec l'Opacité les images clés du WS, ainsi que la courbe de vitesse du Crash Zoom.
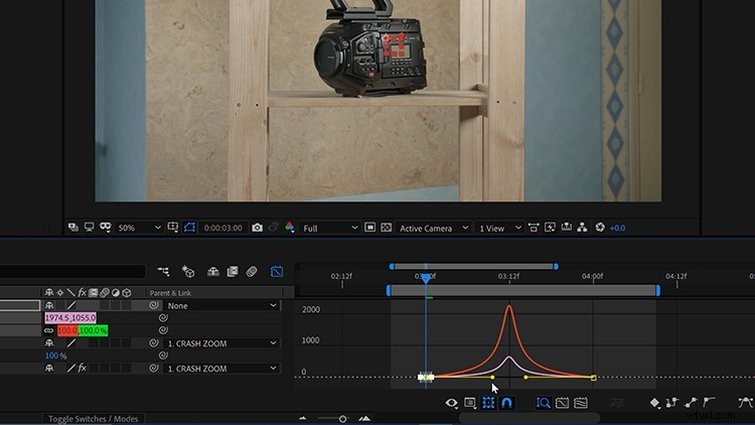
Enfin, je vais activer le Flou de mouvement via les commutateurs de la Timeline panneau. J'ai gardé cela pour l'avant-dernière étape, car c'est assez gourmand en rendu. Pour augmenter le flou de mouvement, je peux ouvrir Composition > Paramètres de composition et accédez à Avancé languette. Sous le flou de mouvement section, je peux augmenter l'angle d'obturation pour augmenter le niveau de flou.
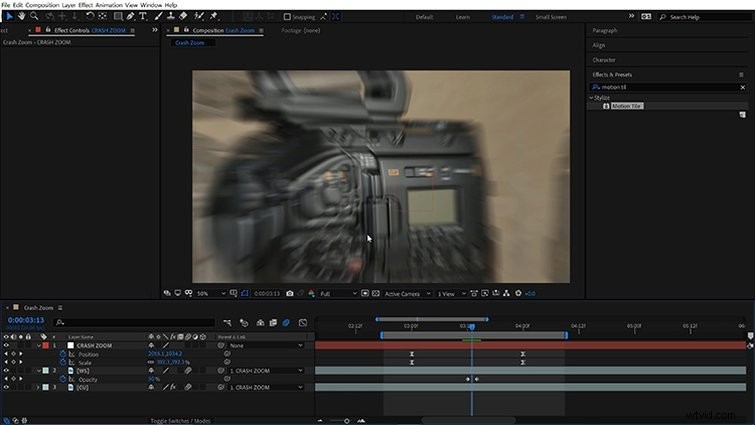
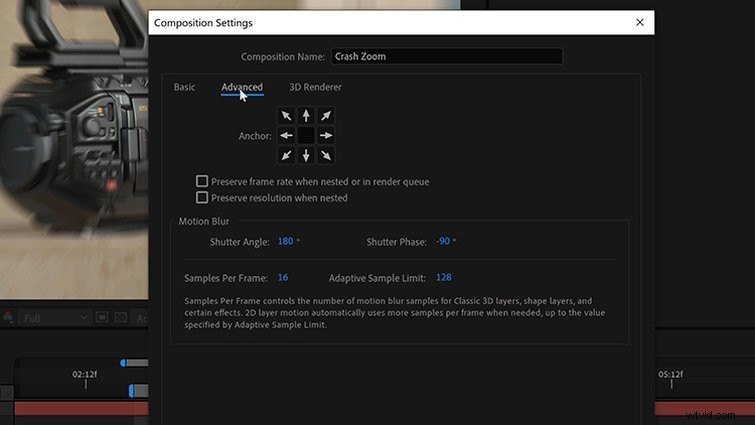
Étape 5 : Ajouter un bougé de caméra
J'ai maintenant une animation de zoom crash parfaitement synchronisée avec mes deux plans qui se mélangent de manière transparente. La prise de vue, cependant, semble toujours un peu trop numérique. Comme touche finale, j'ajouterai un peu de bougé d'appareil photo à main levée. Pour cela, je pourrais bricoler en créant des expressions agitées à partir de zéro. Cependant, pourquoi faire cela alors que Premium Beat propose déjà des préréglages d'animation GRATUITS ?
Ces 15 préréglages de bougé de caméra incluent des versions HD et 4K pour une variété de longueurs focales différentes. Ils ont même plusieurs options de zoom, si vous travaillez avec des images qui ont la résolution à revendre. Une fois installé, c'est aussi simple que d'appliquer l'un de ces préréglages à un objet nul, puis de le parenter au nul. Consultez le didacticiel complet.
Voici le zoom final !

L'avantage de cette technique est que vous pouvez rapidement ajouter des éléments d'animation graphique, car le Crash Zoom est déjà animé séparément des calques. Pour ajouter un élément, associez-le simplement au Crash Zoom et activez le flou de mouvement. Certaines lignes de vitesse d'anime pourraient bien fonctionner ici aussi.
