Pourquoi encadrer vos animations manuellement alors que votre audio peut le faire pour vous ? Dans ce didacticiel, apprenez à créer des animations graphiques qui réagissent à votre musique.
Disons que je veux créer des animations graphiques qui réagiront au rythme d'une chanson. Il y a un certain nombre de façons de le faire. La première idée qui vient à l'esprit est d'ouvrir la forme d'onde et de l'animer en utilisant les pics et les creux de la chanson comme référence visuelle. Une autre méthode serait d'écouter la chanson et d'ajouter des marqueurs à la volée, en animant les attributs aux points marqueurs. Ces deux techniques ont quelque chose en commun :je passe beaucoup de temps à ajouter manuellement des images clés.
Ce tutoriel vous montrera une méthode plus automatisée qui offre encore beaucoup de polyvalence. Je vais utiliser un clip musical pour piloter l'animation d'un graphique de base. Avec cette technique particulière, vous vous concentrerez davantage sur le réglage fin de l'animation que sur sa création à partir de rien.
Commençons.
Étape 1 - Convertir l'audio en images clés
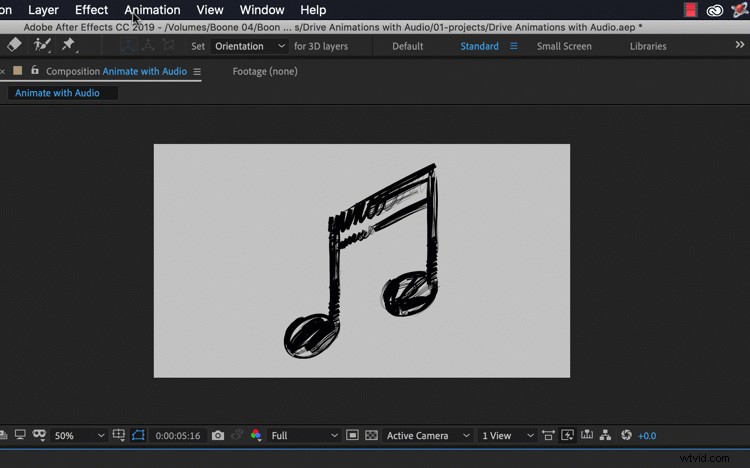
Tout d'abord, je vais sélectionner mon calque de musique et accéder à Animation > Assistant d'images clés > Convertir l'audio en images clés . Une fois que vous l'avez sélectionné, After Effects créera une nouvelle amplitude audio couche avec toutes les images clés audio converties appliquées. Il inclut des images clés pour right , gauche , et les deux canaux s. Pour que cette animation reste simple, je vais supprimer les canaux droit et gauche et n'utiliser que les deux canaux attribut.
Étape 2 - Lien vers les attributs
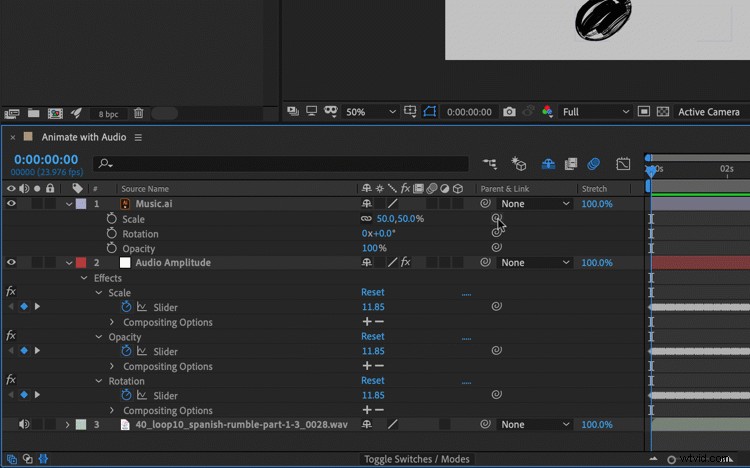
La clé pour faire fonctionner cette méthode est d'utiliser des expressions. Mais ne vous laissez pas effrayer :nous créerons les expressions via des propriétaires fouets . Si vous utilisez la dernière version d'After Effects, vous aurez l'avantage supplémentaire des fouets de sélection de propriété. Pour les anciennes versions d'AE, vous devrez Alt+Clic sur le chronomètre de votre propriété pour accéder au sélecteur.
Pour cette animation, j'ai un graphique de croche qui redimensionnera, fera pivoter et changera l'opacité au rythme de la musique. Pour ce faire, j'ouvre les propriétés de transformation du graphique dans la chronologie, ainsi que les images clés audio converties du calque Audio Amplitude. Je vais renommer les deux canaux attribuer à "Echelle". Ensuite, je vais dupliquer Échelle deux fois et renommer les doublons "Opacité" et "Rotation". Je peux maintenant connecter les attributs du graphique de la croche au calque Amplitude audio via les fouets de sélection de propriété.
Étape 3 - Ajuster les valeurs
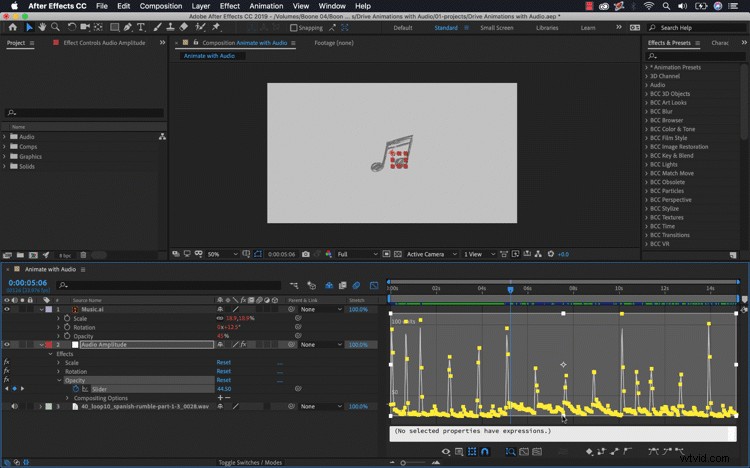
Les propriétés sont maintenant liées, mais l'animation ne fait pas ce que je veux. Pour affiner davantage les images clés, je vais ouvrir l'éditeur de graphiques . Cela me donne une référence visuelle aux valeurs de mes animations avec le temps mappé horizontalement et les valeurs (ou la vitesse) mappées verticalement. À l'aide de l'éditeur de graphiques, je peux rapidement ajuster les valeurs d'échelle, d'opacité et de rotation.
Tout d'abord, je clique sur le bouton Éditeur de graphiques dans le panneau Montage. Je vais définir les options d'affichage sur Afficher les propriétés sélectionnées et le type de graphique sur Edit Value Graph . Ensuite, je vais activer la Afficher la boîte de transformation lorsque plusieurs images clés sont sélectionnées . La boîte de transformation me fournit une bonne méthode pour sélectionner rapidement plusieurs images clés et les modifier ensemble.
Par exemple, je peux cliquer et faire glisser pour sélectionner uniquement les pics de mon attribut d'échelle du calque Amplitude audio, puis les faire glisser vers le haut pour augmenter la valeur. Je peux également saisir toutes les images clés autour du bas et les déplacer rapidement vers une valeur spécifique. Il est très facile de travailler avec un grand nombre d'images clés via la boîte de transformation. Une fois que j'ai mes images clés d'échelle là où je les veux, je peux répéter le processus pour l'opacité et la rotation.
Possibilités infinies
Ne limitez pas vos options à la musique lorsque vous utilisez cette technique - elle fonctionne également très bien avec la narration et les effets sonores. Lorsque vous utilisez cette technique conjointement avec des contrôles d'expression, vous pouvez obtenir des résultats très intéressants. Par exemple, vous pouvez utiliser des éléments SFX pour déclencher un problème RVB. Ou vous pourriez avoir une montée en puissance de l'effet pendant une transition de houle audio. Une autre grande utilisation de cela pourrait être de visualiser une voix dans un documentaire.
L'utilisation de l'audio pour piloter des animations vous aide à travailler intelligemment, pas dur.
Intéressé par les morceaux que nous avons utilisés pour faire cette vidéo ?
- "Spanish Rumble Part 1" par Senbei
- "Street Signs" par Sound Force
- "Message d'erreur" par Jack Chown
- "Créativité et innovation" par Ulas Pakkan
