
Contenu du didacticiel interactif
La pluie, le feu, même une volée d'oiseaux peuvent être facilement contrôlés à l'aide des fonctionnalités du logiciel de particules sans animer chaque élément.
Les particules peuvent faire plus que simplement ajouter de l'éclat à un effet. Vous pouvez les utiliser pour faire exploser des objets; faire du feu, de la fumée, de la pluie et de la neige ; et font généralement un gâchis contrôlé. Mais vous pouvez également utiliser des particules comme contrôleurs pour des éléments individuels dans des scènes de foule. Dans ce didacticiel, nous allons vous montrer comment utiliser After Effects pour encercler une foule, ou plutôt un troupeau, d'oiseaux qui volent à travers votre scène sans avoir à animer chacun d'eux.
Lâcher prise
Il y a quelques concepts avec lesquels vous devrez vous familiariser si vous n'avez jamais utilisé de logiciel de particules ou de particules After Effects auparavant. Avec les particules, vous contrôlez les forces qui régissent leur génération et leur mouvement, plutôt que les positions précises des particules elles-mêmes. Ce sera un grand changement si vous avez l'habitude de contrôler chaque détail de votre scène avec des images clés. Mais le pouvoir des particules est précisément que vous n'avez pas à contrôler chacune d'entre elles.
Les propriétés que vous pouvez contrôler incluent généralement le type de générateur, la taille des particules, la vitesse, le poids ou la masse et d'autres forces du monde réel telles que le vent et la gravité. Ces propriétés peuvent être appelées différemment par divers programmes et plug-ins, mais elles tentent toutes d'imiter le comportement des particules du monde réel. Si ce vocabulaire vous semble familier, ne vous inquiétez pas, cela ne deviendra pas votre cours de physique à l'université.
Étape 1

Commençons par créer une nouvelle composition de 10 secondes à l'aide du préréglage NTSC DV que nous appellerons Flock of Birds.
Étape 2

Importez une image fixe que vous souhaitez utiliser pour votre arrière-plan. Nous utiliserons une photographie prise d'une crête qui a beaucoup de ciel ouvert pour notre volée d'oiseaux, et nous la ferons glisser dans notre panneau de chronologie.
Étape 3
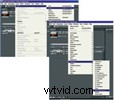
Créez un nouveau calque solide et nommez-le Particules d'oiseaux. Il devrait maintenant s'agir de la couche supérieure de votre panneau de chronologie. Cliquez sur ce calque et allez dans Effet>Simulation>Particle Playground.
Étape 4
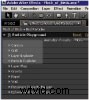
Le panneau des effets devrait maintenant être ouvert, affichant les dix paramètres principaux de Particle Playground. Les quatre premiers sont des systèmes de particules vraiment distincts en eux-mêmes, et ils vous donnent un contrôle incroyable sur la façon dont vous créez et générez vos particules. Pour l'instant, nous allons nous concentrer uniquement sur le canon, qui est activé par défaut. Si vous souhaitez expérimenter ultérieurement avec les autres types de particules, vous devrez désactiver manuellement le canon en réglant les particules par seconde de sa valeur par défaut de 60 à zéro.
Étape 5

Pour voir ce que vous avez jusqu'à présent, faites défiler votre indicateur d'heure actuelle à environ trois
Nos oiseaux voleront de droite à gauche, nous devrons donc faire quelques petites choses sur notre générateur de particules.
Étape 6
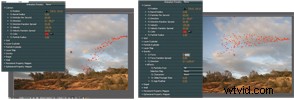
Tout d'abord, faisons-le pivoter de moins 90 degrés et déplaçons-le vers le bord supérieur gauche. Ensuite, réduisons la force de gravité à un peu plus de zéro, afin que nos oiseaux suivent doucement le contour de la ligne de crête en pente. Une valeur de sept devrait suffire.
Étape 7

Si notre troupeau volait vraiment à l'écran, il ne serait probablement pas regroupé comme si les oiseaux étaient abattus par un canon. Heureusement, cela est facile à résoudre en changeant le rayon du canon du canon de zéro à une valeur de 75. Nous pouvons ajuster cela plus tard lorsque nous aurons transformé nos particules en oiseaux et avoir une idée de l'espace que nous voulons entre eux, mais pour l'instant cette valeur sera proche.
Étape 8


Nous pouvons réduire la propagation aléatoire de direction de 20 à environ 12 pour réduire le chemin et apporter un peu plus d'organisation à notre troupeau.
Faites un aperçu de la RAM et voyez à quoi ressemble le troupeau de particules rouges. La vélocité de 130 est à peu près correcte, tout comme la valeur par défaut de 20 pour la propagation aléatoire de vélocité. Le rayon des particules n'aura pas d'impact sur notre composite final, nous pouvons donc le laisser en toute sécurité à deux.
Étape 9

Pour notre oiseau, nous avons utilisé Poser pour animer un cycle de battement de cinq secondes qui se répète deux fois pour une animation totale de 10 secondes. À l'exception du battement, l'oiseau reste immobile dans l'environnement Poser. Nous avons rendu notre oiseau solo, nommé Flying Hawk, en tant que .AVI avec un canal de transparence (alpha), l'avons importé dans After Effects et l'avons déposé dans la couche supérieure de notre timeline.
Étape 10

Cliquez sur le calque Bird Particles et, dans le panneau des effets, faites tourner la propriété Layer Map. À droite de Use Layer, sélectionnez votre calque Flying Hawk et, hop, un flock instantané !
Étape 11

Comme vous pouvez le voir, nous avons beaucoup d'oiseaux qui se battent pour de la place pour les ailes, alors réduisons les particules par seconde à quatre. C'est mieux.
Étape 12
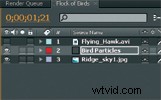
Avant de mettre la touche finale à cette scène, désélectionnez le globe oculaire de visibilité du calque Flying Hawk.avi, car maintenant nous ne voulons voir que les oiseaux-particules.
Faites un autre aperçu RAM, et vous avez une belle volée d'oiseaux… faisant exactement la même chose. Pas particulièrement réaliste. Ajustons donc deux autres propriétés. Accédez à Carte de calque> Utiliser le calque> Type de décalage temporel et sélectionnez Aléatoire relatif. Juste en dessous, changez Random Time Max à 0,9 ou à la valeur qui convient le mieux à votre scène. Vous devrez peut-être déplacer votre canon hors écran vers la droite, afin que ce nouveau paramètre ne commence pas à apparaître sur les oiseaux dans votre cadre visible. Ce paramètre raccourcira également la longueur de scène utilisable. La scène commence maintenant à émettre vos oiseaux-particules à des points légèrement différents de leurs animations, donnant l'impression que chacun est un dépliant unique.
Particules d'une plume
Maintenant que vous avez les bases, vous voudrez peut-être expérimenter la force de répulsion. Gardez la valeur en dessous de un et observez comment les oiseaux-particules interagissent maintenant les uns avec les autres. L'effet n'est pas ce que vous pourriez voir dans la plupart des volées de vrais oiseaux, mais c'est un paramètre puissant que vous pouvez contrôler pour d'autres types d'effets de particules. Les trois propriétés restantes des mappeurs de propriétés murales, persistantes et éphémères contrôlent des fonctionnalités avancées qui intègrent l'utilisation de masques et de cartes d'images qui vous donnent un contrôle pratiquement illimité - pour un autre tutoriel, ou deux.
Éditeur collaborateur Brian Peterson est consultant en production vidéo, formateur et conférencier.
