 Avez-vous déjà terminé le montage final d'une vidéo, l'avez-vous gravé sur Blu-ray ou DVD et l'avez-vous regardé sur un grand écran pour voir un problème qui vous a renvoyé directement à votre logiciel de montage ? Peut-être que la couleur avait l'air délavée ou qu'une partie d'un titre était hors écran ? L'utilisation d'un moniteur de prévisualisation vous permet de voir ces problèmes pendant que vous éditez afin que vous puissiez les résoudre avant de rendre votre vidéo.
Avez-vous déjà terminé le montage final d'une vidéo, l'avez-vous gravé sur Blu-ray ou DVD et l'avez-vous regardé sur un grand écran pour voir un problème qui vous a renvoyé directement à votre logiciel de montage ? Peut-être que la couleur avait l'air délavée ou qu'une partie d'un titre était hors écran ? L'utilisation d'un moniteur de prévisualisation vous permet de voir ces problèmes pendant que vous éditez afin que vous puissiez les résoudre avant de rendre votre vidéo. La compagnie des trois aussi
De nombreux éditeurs vidéo utilisent déjà des moniteurs doubles pour rendre le processus de post-production plus gérable. Alors, pourquoi auriez-vous besoin d'un troisième moniteur ? Alors que la plupart des logiciels d'édition vous permettent d'afficher en plein écran une fenêtre de moniteur sur votre ordinateur, ils couvrent vos commandes d'édition afin que vous ne puissiez pas apporter de modifications pendant que vous regardez. Cela peut ralentir même les éditeurs vidéo les plus rapides. Lorsque vous ouvrez un projet dans votre logiciel d'édition, vous avez généralement ouvert une chronologie, des bacs et certains panneaux de contrôle assortis ainsi que des fenêtres de moniteur. Avec tout l'espace utilisé sur l'écran, vous avez de la chance si votre moniteur de programme affiche à 960 × 540. Cela ne représente que 25% de la taille du Full HD. Un moniteur de prévisualisation externe vous permet de voir le détail de ce que vous modifiez pixel par pixel.Couleur
Toutes les reproductions d'images numériques utilisent des profils de couleurs ou des espaces colorimétriques pour exprimer la couleur. Ces différents espaces colorimétriques permettent de mapper les couleurs et de les convertir en formules mathématiques. Différents espaces colorimétriques sont utilisés à des fins différentes. Par exemple, la projection numérique dans les salles de cinéma utilise l'espace colorimétrique XYZ tandis que la TVHD utilise l'espace Rec. 709 espace colorimétrique. Étant donné que ces espaces colorimétriques utilisent différentes méthodes pour reproduire les couleurs, lorsque vous passez d'un espace colorimétrique à un autre en post-production, vous constaterez souvent un changement de couleur. Les couleurs d'une prise de vue ou d'un graphique sur votre ordinateur peuvent être très différentes lorsqu'elles sont maîtrisées pour la télévision ou un DVD. Le moyen le plus simple de voir cela est d'utiliser un moniteur de prévisualisation externe.Rester dans les zones de sécurité
Cela fait quelques années que la diffusion numérique s'est répandue à l'échelle nationale, mais de nombreuses personnes regardent encore sur des téléviseurs analogiques. Même si votre vidéo est diffusée à partir d'un site Web comme YouTube ou Vimeo, vos téléspectateurs peuvent la regarder sur un téléviseur SD connecté à une console de jeu (XBOX 360) ou une boîte multimédia en continu (Roku) dotée de sorties SD. La surveillance de vos zones sécurisées garantira que rien ne se perd lors de la conversion. Les zones sécurisées sont des lignes superposées qui indiquent où les titres et l'action peuvent être vus à l'écran sans craindre qu'ils ne soient coupés. En règle générale, les téléviseurs n'affichent pas l'image complète, en zoomant légèrement. Des zones de sécurité vidéo ont été établies afin que les éditeurs sachent ce qui pouvait être vu à l'écran. Cette fonctionnalité peut être activée dans la plupart des logiciels d'édition pour être visualisée dans la fenêtre de surveillance. L'un des avantages d'un moniteur de prévisualisation professionnel est qu'il a la possibilité d'afficher le titre et les marqueurs de sécurité d'action, généralement via un interrupteur situé à l'avant du moniteur.
HDMI est un type de connecteur courant et abordable utilisé dans les équipements vidéo professionnels et grand public.
Configuration de votre moniteur de prévisualisation externe
Lors de la sélection d'un moniteur de prévisualisation, plusieurs facteurs doivent être pris en compte :la taille, les fonctionnalités, la résolution et la reproduction des couleurs. Les deux derniers sont les plus importants. Si vous éditez en 1920×1080, vous aurez besoin d'un moniteur de prévisualisation de 1920×1080. De plus, un bon moniteur de prévisualisation peut reproduire au moins 100 % de l'espace colorimétrique NTSC. La configuration de votre moniteur externe dépendra de votre logiciel de montage, de votre ordinateur et du type de moniteur de prévisualisation que vous souhaitez utiliser. Vous voudrez commencer par vérifier quels types de surveillance externe votre logiciel de montage prend en charge. Ces informations se trouvent généralement dans la documentation fournie avec le logiciel de montage. Ensuite, vous aurez besoin d'un moyen d'obtenir un signal vidéo de votre ordinateur à votre moniteur vidéo. Il existe un certain nombre de types de signaux et de types de connecteurs parmi lesquels choisir en fonction de votre budget et des types de vidéos que vous montez. Si vous travaillez en HD, vous souhaiterez vous connecter numériquement à votre moniteur via HD-SDI http://en.wikipedia.org/wiki/HD-SDI ou HDMI. [http://www.hdmi.org] Le HD-SDI offre la possibilité de surveiller la HD non compressée. C'est la meilleure façon de visionner des séquences sans perte de couleur. C'est la norme pour les longs métrages et les travaux de diffusion, mais les cartes vidéo et les interfaces avec des connexions HD-SDI ont tendance à coûter plusieurs centaines de dollars. Cela les place hors de la fourchette de prix de nombreux éditeurs vidéo. HDMI est un type de connecteur courant et abordable utilisé dans les équipements vidéo professionnels et grand public. De nombreux ordinateurs disposent déjà d'un connecteur HDMI que vous pouvez utiliser pour connecter un moniteur externe. Même si la vôtre ne le fait pas, des interfaces comme Intensity Shuttle de Blackmagic Design et MX02 Mini de Matrox sont toutes deux candidates pour un jeune producteur. Beaucoup de ces interfaces ont la capacité supplémentaire de capturer des vidéos, ce qui peut être un avantage considérable. Mais que se passe-t-il si vos vidéos ne sont vues qu'en DVD ou en SD sur le Web ? Même si vous avez tourné en HD, vous pouvez éditer en SD et utiliser un moniteur de prévisualisation SD. De nombreuses cartes vidéo et interfaces dotées de connecteurs HDMI possèdent également des connecteurs SD. Vous voudrez utiliser des connecteurs composant ou S-vidéo pour vous connecter à votre moniteur de prévisualisation. Évitez d'utiliser une connexion composite; la vidéo composite n'a pas la qualité nécessaire pour une surveillance précise. Vous pouvez acheter un moniteur de prévisualisation SD professionnel d'occasion à très bon marché, et il existe des interfaces vidéo USB vers SD qui coûtent moins de 100 $. Si votre ordinateur ne dispose pas déjà de la sortie vidéo dont vous avez besoin, vous devrez acheter une carte vidéo ou une interface vidéo. Il existe plusieurs options de connexion, notamment les ports PCI Express (à l'intérieur de votre bureau), USB ou Thunderbolt. Une fois votre moniteur connecté, vous devez calibrer la couleur pour vous assurer que la luminosité et le contraste sont précis. La plupart des moniteurs de prévisualisation sont calibrés manuellement tandis que certains comme le LaCie 324i ou le NEC MultiSync PA271W peuvent être calibrés automatiquement. Cette fonctionnalité pratique est à prendre en compte lors de l'achat d'un moniteur de prévisualisation.
Le HD-SDI offre la possibilité de surveiller la HD non compressée. C'est la meilleure façon de visionner des séquences sans perte de couleur. C'est la norme pour les longs métrages et les travaux de diffusion, mais les cartes vidéo et les interfaces avec des connexions HD-SDI ont tendance à coûter plusieurs centaines de dollars. Cela les place hors de la fourchette de prix de nombreux éditeurs vidéo. HDMI est un type de connecteur courant et abordable utilisé dans les équipements vidéo professionnels et grand public. De nombreux ordinateurs disposent déjà d'un connecteur HDMI que vous pouvez utiliser pour connecter un moniteur externe. Même si la vôtre ne le fait pas, des interfaces comme Intensity Shuttle de Blackmagic Design et MX02 Mini de Matrox sont toutes deux candidates pour un jeune producteur. Beaucoup de ces interfaces ont la capacité supplémentaire de capturer des vidéos, ce qui peut être un avantage considérable. Mais que se passe-t-il si vos vidéos ne sont vues qu'en DVD ou en SD sur le Web ? Même si vous avez tourné en HD, vous pouvez éditer en SD et utiliser un moniteur de prévisualisation SD. De nombreuses cartes vidéo et interfaces dotées de connecteurs HDMI possèdent également des connecteurs SD. Vous voudrez utiliser des connecteurs composant ou S-vidéo pour vous connecter à votre moniteur de prévisualisation. Évitez d'utiliser une connexion composite; la vidéo composite n'a pas la qualité nécessaire pour une surveillance précise. Vous pouvez acheter un moniteur de prévisualisation SD professionnel d'occasion à très bon marché, et il existe des interfaces vidéo USB vers SD qui coûtent moins de 100 $. Si votre ordinateur ne dispose pas déjà de la sortie vidéo dont vous avez besoin, vous devrez acheter une carte vidéo ou une interface vidéo. Il existe plusieurs options de connexion, notamment les ports PCI Express (à l'intérieur de votre bureau), USB ou Thunderbolt. Une fois votre moniteur connecté, vous devez calibrer la couleur pour vous assurer que la luminosité et le contraste sont précis. La plupart des moniteurs de prévisualisation sont calibrés manuellement tandis que certains comme le LaCie 324i ou le NEC MultiSync PA271W peuvent être calibrés automatiquement. Cette fonctionnalité pratique est à prendre en compte lors de l'achat d'un moniteur de prévisualisation. 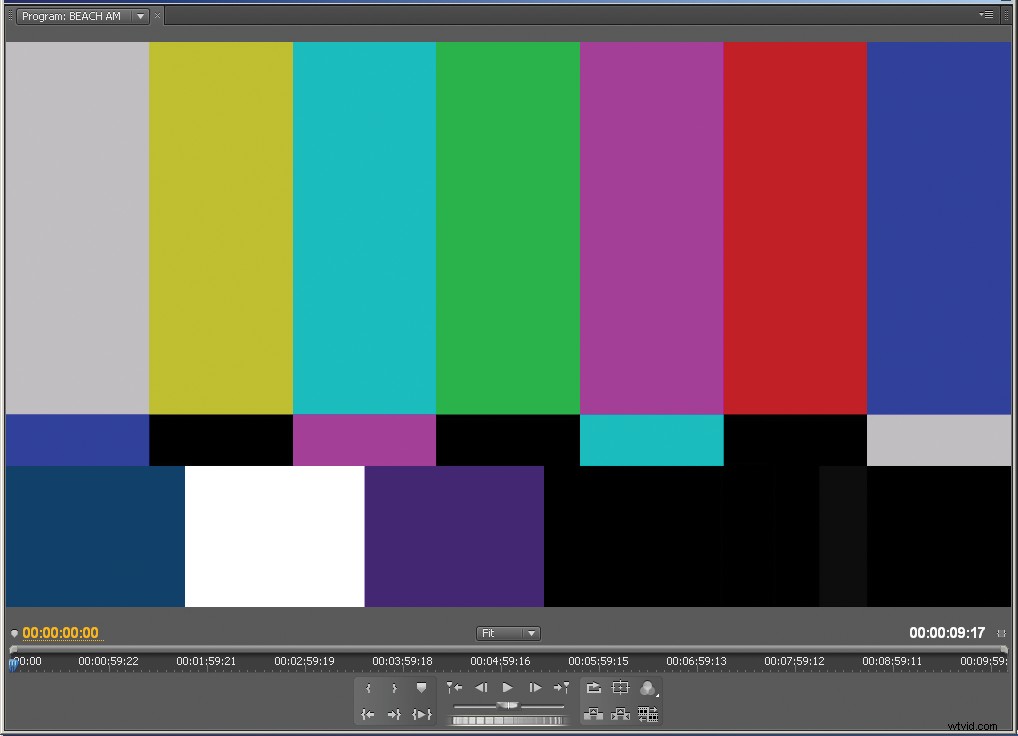 Les moniteurs peuvent être calibrés manuellement à l'aide de barres de couleur incluses dans la plupart des logiciels de montage. Le processus est assez simple et ne prend pas beaucoup de temps. Apple propose un guide utile pour calibrer les moniteurs de prévisualisation externes à l'aide de barres de couleur.
Les moniteurs peuvent être calibrés manuellement à l'aide de barres de couleur incluses dans la plupart des logiciels de montage. Le processus est assez simple et ne prend pas beaucoup de temps. Apple propose un guide utile pour calibrer les moniteurs de prévisualisation externes à l'aide de barres de couleur. Alternatives à un moniteur de prévisualisation professionnel
Même si vous n'avez pas le budget pour un moniteur professionnel, vous pouvez utiliser un moniteur d'ordinateur standard pour prévisualiser la vidéo à partir de votre logiciel de montage et obtenir une grande partie des mêmes fonctionnalités. Il y aura certaines limitations de performances, mais les avantages l'emportent toujours sur l'absence totale d'un moniteur de prévisualisation. La plupart des écrans d'ordinateur ne reproduiront qu'environ 80 à 90 % de l'espace colorimétrique NTSC; tandis que de nombreux moniteurs professionnels peuvent reproduire plus de 110 % de l'espace colorimétrique NTSC. Malgré les différences, vous pouvez calibrer la couleur de votre moniteur afin que ce que vous voyez soit aussi précis que possible. Pour calibrer un moniteur d'ordinateur pour simuler un moniteur professionnel, vous devrez utiliser une sortie vidéo HDMI de votre ordinateur en utilisant l'une des méthodes que nous avons déjà discutées. Vous voudrez utiliser un moniteur LCD avec une résolution de 1920 × 1080. La résolution est importante pour s'assurer qu'aucune mise à l'échelle ne se produit et que vous pouvez voir le signal HD pixel par pixel. Si votre moniteur dispose d'un port HDMI, vous êtes prêt à partir; s'il n'a qu'un port DVI, vous aurez besoin d'un adaptateur HDMI vers DVI, ou vous devrez exécuter un câble HDMI vers DVI depuis votre ordinateur ou une interface avec votre moniteur. Une fois que votre moniteur de prévisualisation est connecté et que vous envoyez la vidéo depuis votre logiciel de montage, vous pourrez pour voir les séquences que vous coupez en Full HD. Mais qu'en est-il des marqueurs de zone de sécurité et de l'étalonnage des couleurs ? Eh bien, vous pouvez activer et désactiver les marqueurs de zone de sécurité à partir des commandes du moniteur dans votre logiciel de montage. En ce qui concerne l'étalonnage des couleurs, vous pouvez régler manuellement la luminosité et le contraste à l'aide des barres de couleur. Malheureusement, il peut être difficile, voire impossible, d'obtenir manuellement un étalonnage correct de la chrominance avec les réglages limités de la plupart des écrans d'ordinateur. Selon la façon dont votre moniteur est connecté, il peut y avoir des solutions supplémentaires pour l'étalonnage. Votre interface vidéo ou votre carte vidéo peut avoir un logiciel pour vous aider à calibrer votre moniteur ; consultez la documentation ou le site Web du fabricant. Vous pouvez également utiliser un outil de calibrage automatique pour calibrer votre moniteur. Il se connecte à votre ordinateur via USB et exécute un logiciel qui modifie la couleur de la vidéo transmise au moniteur. Quelle que soit la façon dont vous calibrez votre moniteur, n'oubliez pas que si la lumière ambiante dans la pièce change, vous devrez recalibrer. Si votre salle de montage a beaucoup de fenêtres, des rideaux occultants seraient un bon ajout.
Une fois que votre moniteur de prévisualisation est connecté et que vous envoyez la vidéo depuis votre logiciel de montage, vous pourrez pour voir les séquences que vous coupez en Full HD. Mais qu'en est-il des marqueurs de zone de sécurité et de l'étalonnage des couleurs ? Eh bien, vous pouvez activer et désactiver les marqueurs de zone de sécurité à partir des commandes du moniteur dans votre logiciel de montage. En ce qui concerne l'étalonnage des couleurs, vous pouvez régler manuellement la luminosité et le contraste à l'aide des barres de couleur. Malheureusement, il peut être difficile, voire impossible, d'obtenir manuellement un étalonnage correct de la chrominance avec les réglages limités de la plupart des écrans d'ordinateur. Selon la façon dont votre moniteur est connecté, il peut y avoir des solutions supplémentaires pour l'étalonnage. Votre interface vidéo ou votre carte vidéo peut avoir un logiciel pour vous aider à calibrer votre moniteur ; consultez la documentation ou le site Web du fabricant. Vous pouvez également utiliser un outil de calibrage automatique pour calibrer votre moniteur. Il se connecte à votre ordinateur via USB et exécute un logiciel qui modifie la couleur de la vidéo transmise au moniteur. Quelle que soit la façon dont vous calibrez votre moniteur, n'oubliez pas que si la lumière ambiante dans la pièce change, vous devrez recalibrer. Si votre salle de montage a beaucoup de fenêtres, des rideaux occultants seraient un bon ajout. 