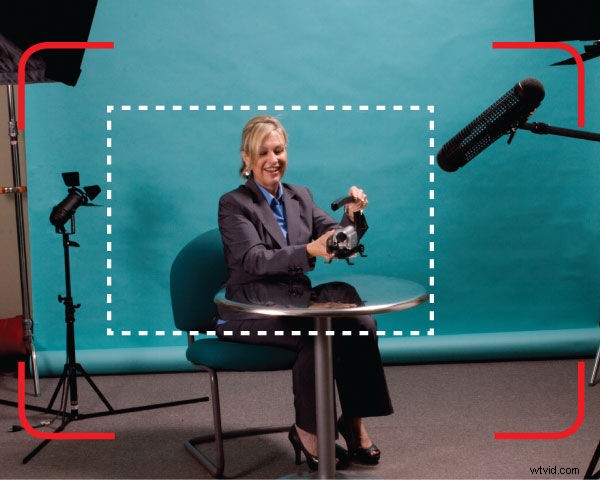
Bien que nous n'aimions pas l'admettre, parfois nous ne prêtons pas attention à notre image lorsque nous prenons des photos d'aussi près que nous le devrions. En conséquence, nous trouverons des choses sur les bords de notre écran qui ne sont pas censées être là. Le coupable le plus courant est la pointe d'un micro de fusil de chasse qui a plongé dans le tir d'en haut. Nous pourrions également voir le bord d'un support de lumière, une porte de grange ou de nombreux autres équipements. Bien sûr, cela détruit immédiatement l'illusion et le spectateur prend conscience de l'Oz derrière le rideau.
Un remède simple existe dans la salle de montage, ce qui a permis aux producteurs d'économiser beaucoup de temps et d'argent. Disons que l'un de nos clichés est victime d'un micro fusil affaissé qui est entré en haut de l'image vidéo. Si nous avons de la chance, il n'apparaît que brièvement et ne tombe que légèrement dans le cadre. Rien de plus et nous ne serions pas capables de faire ce tour (mais nous l'aurions probablement attrapé pendant le tournage).
La plupart des applications de montage vidéo vous permettent de redimensionner vos clips vidéo. Vous pouvez presque certainement trouver ces commandes dans des applications professionnelles, telles qu'Adobe Premiere Pro, Final Cut Pro, Sony Vegas Pro, etc. Le redimensionnement d'un clip vidéo vous permet d'augmenter ou de diminuer la taille de la vidéo. C'est l'une des nombreuses façons de faire l'effet image dans l'image (PIP). Mais, dans ce scénario, nous allons en fait augmenter la taille du clip vidéo pour qu'il s'affiche à environ 105 % de sa taille d'origine. Selon la profondeur à laquelle le micro plonge dans le cadre, nous devrons peut-être augmenter la taille. Cependant, si vous allez trop gros, la qualité vidéo se dégradera et vous commencerez à voir beaucoup de pixellisation. Avec la taille du clip vidéo à 105 %, nous pouvons également repositionner le clip de manière à ce que le bord inférieur affleure le bas du canevas vidéo. Cela laisse un bon bord horizontal solide du clip vidéo en haut qui est caché au spectateur. Le micro de fusil de chasse incriminé a maintenant été neutralisé avec une simple augmentation de taille et un coup de pouce vers le haut.
La transition en douceur
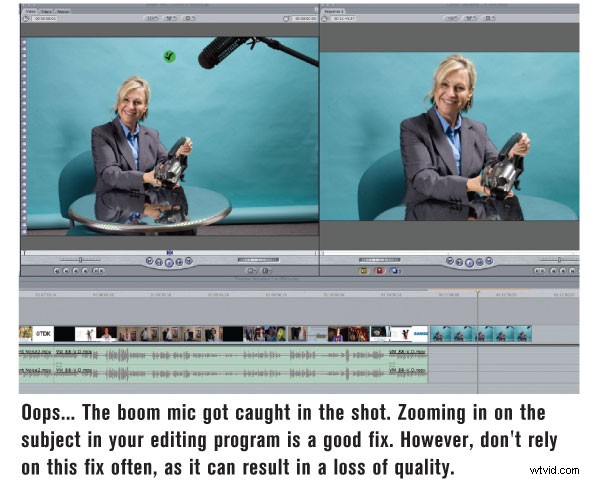
Réparer les boo-boos n'est pas toujours l'objectif de l'éditeur. Sur certains projets, c'est peut-être tout ce que vous êtes chargé de faire, mais d'autres projets nécessitent une touche d'artiste. En utilisant la même technique, nous pouvons améliorer la composition du plan. Prenons, par exemple, deux plans que nous aimerions bien juxtaposer dans un fondu enchaîné. Dans le premier plan, nous avons un deltaplane qui vole dans un grand ciel bleu. Dans le deuxième plan, nous allons passer en fondu enchaîné à un aigle planant dans le ciel, tout comme le deltaplane. Naturellement, le passage de l'un à l'autre a du sens. Mais les deux plans ne s'emboîtent pas bien pour le fondu enchaîné. Le deltaplane est composé sur le côté gauche de l'écran à la fin de ce clip, et l'aigle est composé principalement sur le côté droit de l'écran (bien que la prise de vue soit quelque peu tremblante et que l'aigle se déplace dans différentes parties de l'écran ). Idéalement, nous aimerions placer les objets dans la même position sur l'écran lorsque nous effectuons la transition. L'astuce consiste à trouver le moment idéal ou à utiliser l'astuce du coup de pouce.
Tout d'abord, essayons d'avoir de la chance et de trouver une fraction de seconde possible pour faire correspondre le planeur (écran de gauche) avec l'aigle (écran imprévisible). Nous allons lire le clip du planeur jusqu'à ce que nous atteignions les 30 dernières images, ou le point de départ de la transition de fondu enchaîné. Nous marquerons la pointe avant du planeur avec le coin d'un Sticky Note. L'utilisation d'un Sticky Note ne laissera aucune saleté sur l'écran de notre moniteur. Maintenant, nous allons passer au clip de l'aigle. Lisez le clip et regardez si la position de la tête de l'aigle atteint jamais le pense-bête. Il y a de fortes chances que vous trouviez le moment; cependant, il peut ne pas rester dans cette position pendant plus d'une image ou deux. Pour cette transition, il sera préférable de mettre l'aigle en position pendant au moins 15 images (une demi-seconde).
Assemblez-le avec quelques images clés
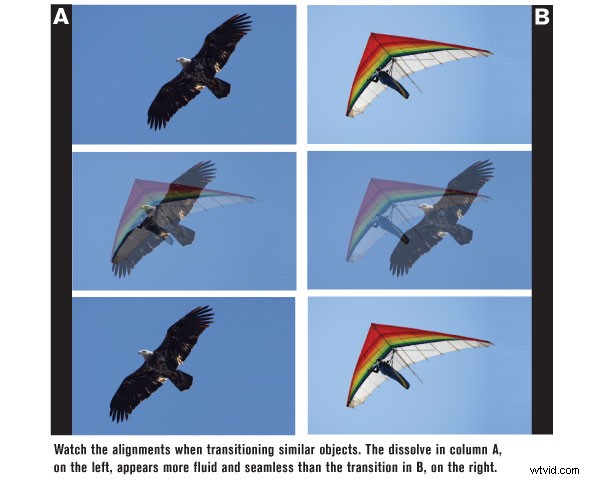
La plupart des applications de montage professionnelles vous permettront de passer au niveau supérieur en animant la position du clip vidéo au fil du temps. Cette technique peut être utilisée pour maintenir un objet se déplaçant d'un côté à l'autre de l'écran dans une position stationnaire. Comme dans l'exemple précédent, vous devrez augmenter la taille du clip vidéo pour vous donner un peu d'espace pour déplacer le clip d'un côté à l'autre. Ensuite, vous déplacerez le clip de manière à ce que le bord vertical du côté droit soit aligné avec le bord droit du canevas vidéo. Cela fait que l'objet - rappelez-vous l'aigle de l'exemple précédent - se déplace vers la gauche, encore une fois plus près du deltaplane. Vous créerez ensuite une image clé au début du clip vidéo qui indique à l'application de montage vidéo qu'il s'agit de la position de départ du clip vidéo. Déplacez l'éditeur d'images clés de quelques secondes vers le bas du clip, puis ramenez le clip vidéo vers la position centrale. Entrez une image clé, en notant qu'il s'agit de la position de fin du clip vidéo. Lorsque vous lisez le métrage, le clip vidéo se déplace de droite à gauche, mais les téléspectateurs ne voient jamais le changement. Pour eux, il semble que la caméra ait effectué un panoramique. Plus important encore, nous gardons l'aigle plus près du milieu de l'écran pendant trois bonnes secondes, ce qui nous donne beaucoup de
il est temps de faire la transition en douceur vers le clip de deltaplane.
L'expérimentation mène à l'innovation
Vous pouvez utiliser la technique de redimensionnement et de déplacement de la position d'un clip vidéo pour faire bien plus que fixer un bobo ou maintenir une prise de vue stable. Si vous importez régulièrement des photos fixes dans votre projet, vous pouvez utiliser la même technique pour effectuer un panoramique et balayer les images. Vous pouvez également utiliser cette stratégie avec des changements plus violents pour simuler une bosse sur la route ou un tremblement de terre de 6,0. Enfin, vous pouvez également animer vos titres de films pour compresser et zoomer et dézoomer l'écran de la manière que vous souhaitez. Au fur et à mesure que vous vous familiariserez avec cette technique, vous voudrez peut-être vous tourner vers des logiciels de composition vidéo plus avancés, tels qu'Adobe After Effects et Apple Motion. Ces outils logiciels ont beaucoup plus d'options pour déplacer des clips, des photos et des graphiques sur votre écran. Assurez-vous simplement de marquer un peu de temps. Les images clés peuvent être un excellent moyen de déplacer ces objets dans un espace 3D simulé, mais cela peut aussi prendre beaucoup de temps.
Le rédacteur en chef Mark Montgomery est un producteur vidéo indépendant.
