De nombreuses personnes ont besoin d'enregistrer l'intégralité de l'écran de leur ordinateur, comme les enseignants et les YouTubers qui ont besoin de créer des didacticiels vidéo. Pour obtenir des enregistrements de haute qualité, un puissant enregistreur vidéo plein écran est nécessaire.
Il existe une liste des meilleurs enregistrements vidéo en plein écran pour Windows et macOS. Si vous avez besoin d'un merveilleux enregistreur plein écran, continuez à lire cet article et appliquez les fonctionnalités de ces outils.
1. EaseUS RecExperts
EaseUS RecExperts est un enregistreur plein écran gratuit qui offre une solution complète lorsqu'il s'agit d'enregistrer l'écran. Ses fonctions d'enregistrement peuvent plaire aux utilisateurs qui aiment les jeux, les didacticiels et la capture de webcam. Plus important encore, cet outil est utile pour enregistrer en plein écran sur Windows 10 et exporter les vidéos en haute qualité.
En outre, vous pouvez l'utiliser pour créer une vidéo facecam en ajoutant facilement la webcam. Par conséquent, il vous fournit tous les besoins de base pour l'enregistrement d'écran et audio. Voici d'autres fonctionnalités que vous pouvez explorer.
Caractéristiques principales :
- Enregistreur d'écran avec caméra faciale
- Enregistrer une vidéo en plein écran avec le son du système
- Capturer le son de l'ordinateur et la voix externe
- Enregistrer facilement une réunion Zoom avec audio
- Prendre une capture d'écran en plein écran
Pour capturer tout l'écran, il s'agit d'un enregistreur plein écran à ne pas manquer. Cliquez sur le bouton ci-dessous pour le télécharger !
Comment enregistrer en plein écran sur Windows 10 :
Étape 1. Lancez EaseUS RecExperts. Il existe deux options différentes pour l'enregistrement d'écran : "Plein écran" et "Région" . Si vous sélectionnez "Plein écran", vous capturerez tout l'écran.
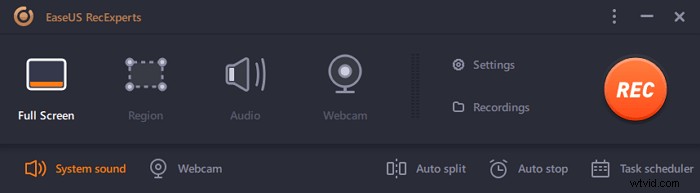
Étape 2. Si vous sélectionnez la "Région" option, ce logiciel vous demandera de personnaliser la zone d'enregistrement . Assurez-vous que tout ce que vous souhaitez capturer se trouve dans les limites de la zone de sélection.
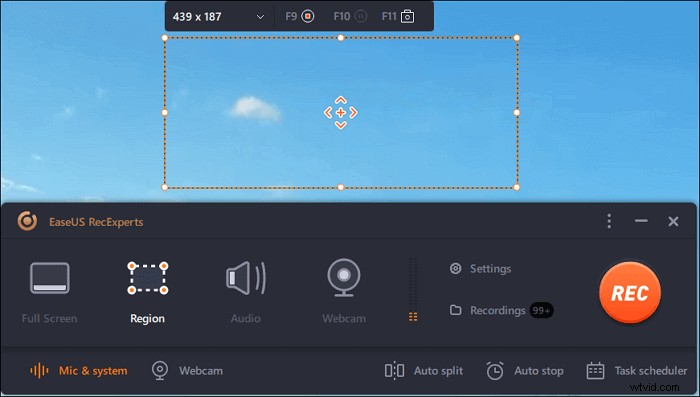
Étape 3. Appuyez sur le bouton en bas à gauche de l'interface principale, et il y aura de nombreuses options que vous pourrez sélectionner. Cet enregistreur prend en charge l'enregistrement du microphone et du son du système séparément ou simultanément. Les "Options" Le bouton vous permet de régler le volume et le microphone.
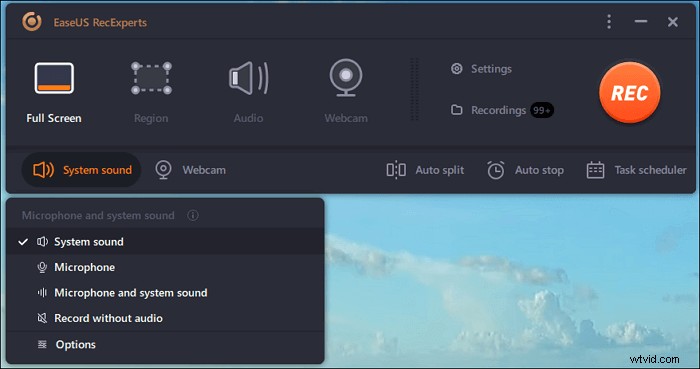
Étape 4. Pour enregistrer la webcam simultanément, cliquez sur l'icône "Webcam" en bas de l'interface . Appuyez sur le bouton pour activer l'enregistrement par webcam, et il y aura un menu déroulant pour sélectionner le périphérique d'enregistrement. Cliquez sur "OK" pour confirmer vos paramètres.
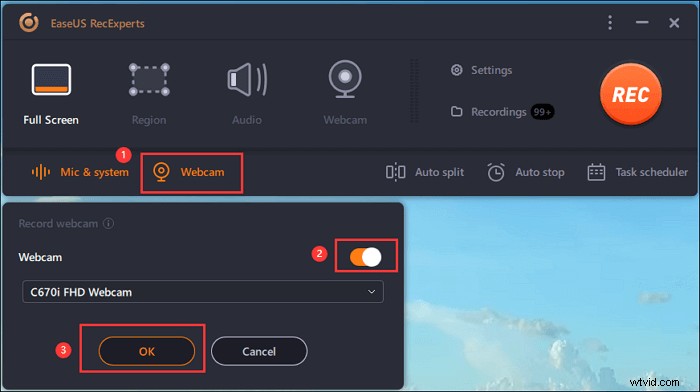
Étape 5. Lorsque vous revenez à l'interface principale, cliquez sur le bouton "REC" pour commencer l'enregistrement. Une barre d'outils flottante vous propose des boutons pour mettre en pause ou arrêter l'enregistrement pendant le processus d'enregistrement. De plus, l' icône de l'appareil photo peut être utilisé pour prendre des captures d'écran, et l'icône de la minuterie peut aider à l'arrêter automatiquement.
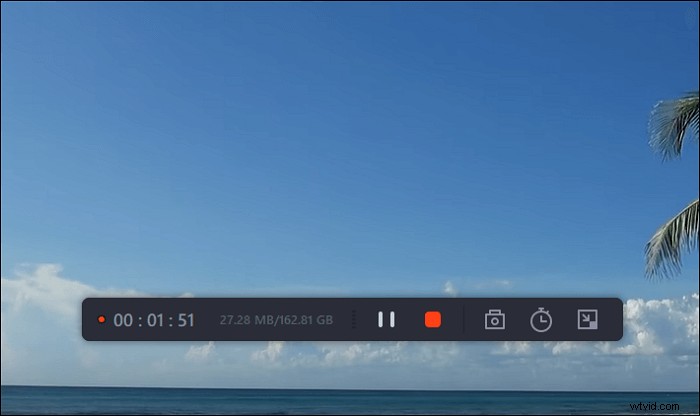
Étape 6. Les clips vidéo enregistrés seront sauvegardés sur votre ordinateur. Lorsque le lecteur multimédia apparaît, vous voyez un ensemble d'outils que vous pouvez utiliser pour découper les enregistrements, extraire l'audio , et ajoutez le titre d'ouverture et le générique de fin aux économies.
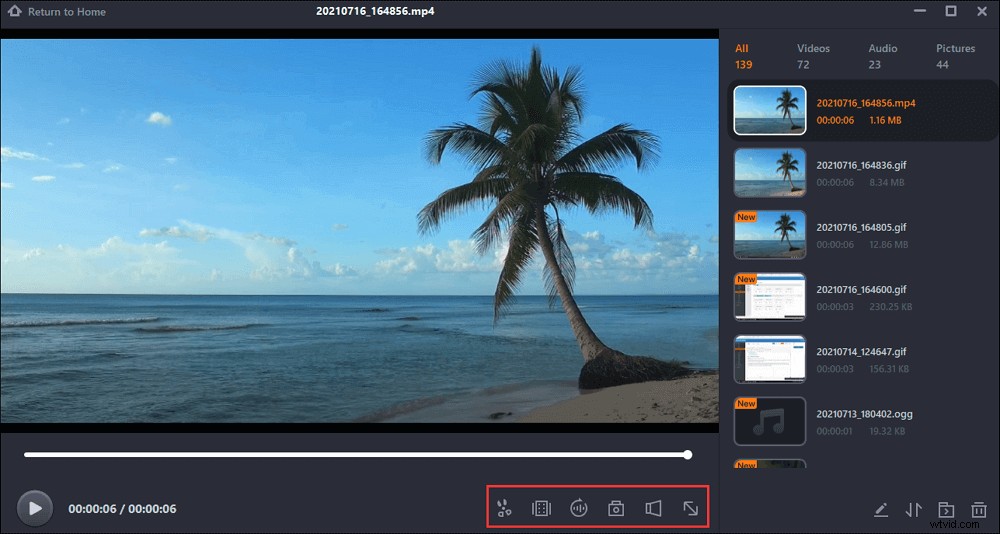
2. CamStudio
CamStudio peut enregistrer toutes les activités d'écran et audio sur votre ordinateur et créer des fichiers vidéo AVI aux normes de l'industrie. L'utilisation de son producteur SWF intégré peut transformer ces AVI en vidéos Streaming Flash (SWF) compatibles avec la bande passante. C'est entièrement gratuit, et lors de l'enregistrement, vous pouvez facilement utiliser les annotations de l'écran et de la webcam.
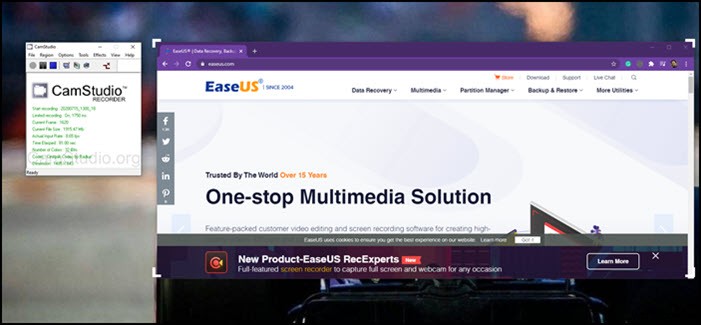
Avantages :
- Autoriser les sous-titres d'écran, l'annotation vidéo, l'image-image
- Compatible avec les raccourcis clavier
- Enregistreur vidéo plein écran
Inconvénients :
- L'interface n'est pas très conviviale
- Des plantages se produisent parfois
3. PartagerX
ShareX est un enregistreur d'écran open source qui peut capturer le plein écran. La meilleure partie de l'utilisation de ShareX est qu'il peut offrir Workflow. Ce sont des profils où tous les paramètres d'entrée et de sortie sont prédéfinis. Si vous traitez des enregistrements tous les jours, cet outil est fait pour vous.
Si vous téléchargez régulièrement tous les fichiers vers une destination, celle-ci peut être définie ici. Ensuite, il y a une section historique qui vous donne accès à tous les enregistrements précédents.
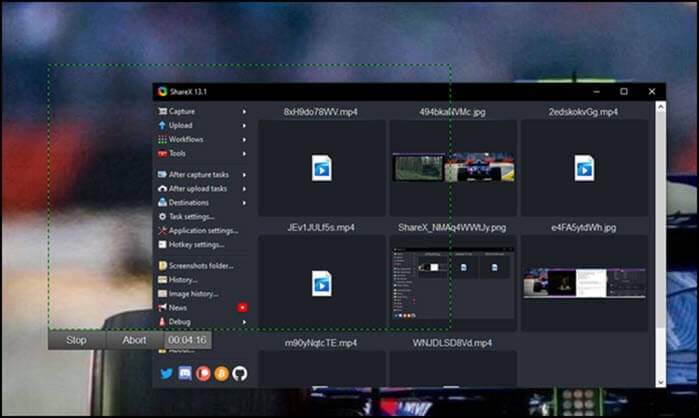
Avantages :
- Créateur de profil hautement configurable pour tout enregistrement et capture d'écran
- Raccourci pour démarrer et arrêter instantanément l'enregistrement
- Prise en charge de la capture par défilement, de la capture de texte (OCR) et de la capture automatique
Inconvénients :
- L'interface utilisateur écrasante dont les tonnes d'options confondent les utilisateurs
- Énorme courbe d'apprentissage
4. Enregistrement d'écran gratuit
Lorsque vous lancez cette application, il vous suffit de cliquer sur "Nouvel enregistrement", de sélectionner une zone et de démarrer l'enregistrement. Même en étant simple, il offre des fonctionnalités fantastiques qui seront utiles à de nombreux utilisateurs pour créer des tutoriels.
Il vous fournit une version de base gratuitement, et aucun filigrane évident n'est ajouté à la sortie finale.

Avantages :
- Capturer l'écran
- Prise en charge de la voix off
- Meilleur enregistreur vidéo plein écran
Inconvénients :
- Impossible d'ajouter facilement des annotations
- Exporter la vidéo au format limité
5. EzVid
C'est un éditeur et un enregistreur vidéo qui a construit des fonctions d'enregistrement. Lorsque vous le lancez, vous pouvez ensuite utiliser les modes d'enregistrement pour capturer des jeux et tout ce qui se trouve sur l'ordinateur. La partie d'enregistrement du jeu est passionnante car vous pouvez facilement trouver le jeu, puis obtenir les paramètres appropriés pour la meilleure qualité vidéo.
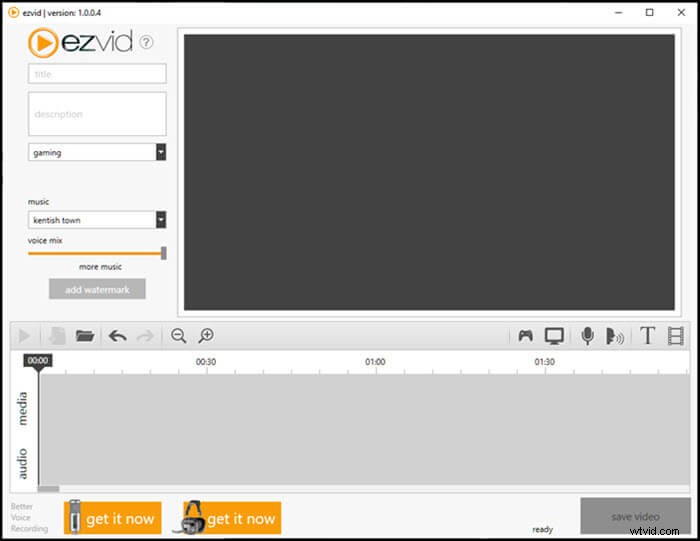
Avantages :
- Interface simple sans courbe d'apprentissage
- Meilleur enregistreur plein écran
- Mise en ligne instantanée sur des plates-formes de réseaux sociaux telles que YouTube
Inconvénients :
- Rendu vidéo lent
6. Enregistreur intégré macOS
macOS propose une version améliorée d'un enregistreur d'écran, qui est gratuit pour tout le monde sur la plate-forme. L'outil de capture d'écran natif a été étendu à un enregistreur vidéo parfait.
Si vous utilisez macOS Mojave ou version ultérieure, appuyez sur Maj-Commande (⌘)-5 sur votre clavier pour voir les commandes à l'écran pour enregistrer l'intégralité de l'écran, une partie sélectionnée de l'écran ou capturer une image fixe de votre écran.
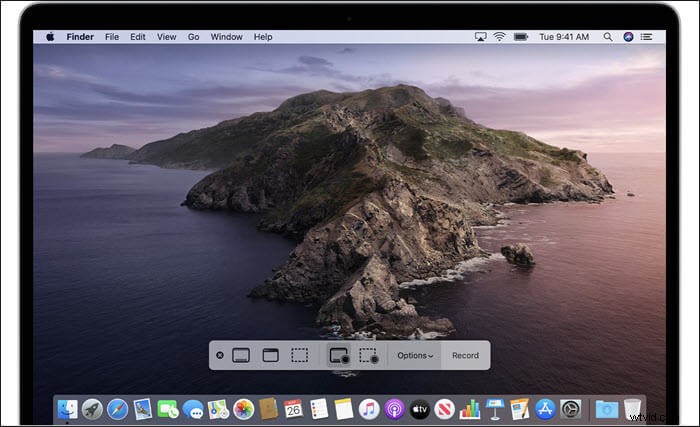
Avantages :
- Choisissez d'afficher une vignette flottante utile
- Bien s'intégrer aux fonctionnalités de partage macOS
Inconvénients :
- La prise en charge de plusieurs moniteurs est manquante
- Support d'édition limité
7. Lecteur QuickTime
QuickTime Player est l'outil par défaut de macOS. Le logiciel peut enregistrer et lire des vidéos. Il est simple d'enregistrer de la vidéo et de l'audio en même temps. La ressource audio est limitée au son externe.
Il vous suffit d'ouvrir QuickTime Player à partir de votre dossier Applications, puis de sélectionner Fichier > Nouvel enregistrement d'écran dans la barre de menus.
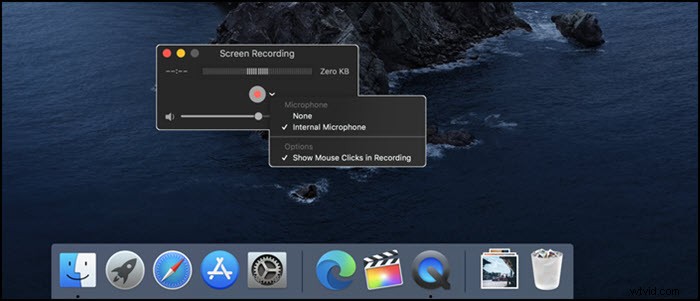
Avantages :
- Enregistrer, lire et partager l'enregistrement
- Affiche la taille actuelle du fichier de l'enregistrement
- Prise en charge de l'enregistrement par webcam
- Enregistrement en vidéo H.264 et audio AAC 44 100 Hz
Inconvénients :
- Aucun moyen d'enregistrer une vidéo au format MP4
- L'éditeur vidéo est fondamental
- Limité à macOS uniquement
8. Studio OBS
Il y a trop de restrictions pour enregistrer l'écran pour Mac, mais vous pouvez utiliser OBS Studio. C'est un logiciel gratuit et open-source pour l'enregistrement et la diffusion en direct. Le logiciel offre des performances élevées et une capture vidéo et audio réelle. Vous pouvez même enregistrer à partir de plusieurs sources, utiliser le mixeur audio avec des filtres, etc.
Enfin, les paramètres offrent une configuration pour modifier chaque aspect de l'enregistrement et de la diffusion. Lorsque vous le configurez pour la première fois, vous pouvez l'optimiser uniquement pour l'enregistrement au lieu de la diffusion.
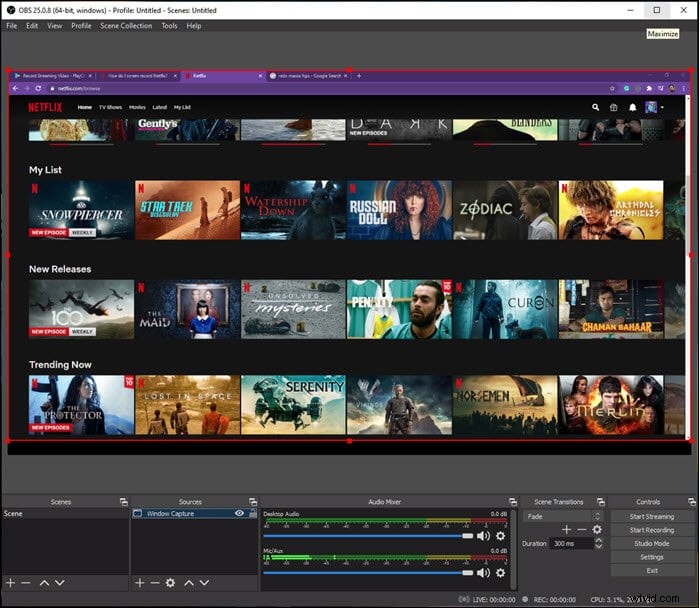
Avantages :
- L'écosystème de plug-ins et de modules complémentaires offre de nombreuses options gratuites
- Amélioration des performances et de la qualité
- Meilleur enregistreur vidéo plein écran gratuit
- Prise en charge de la diffusion en direct de jeux sur Twitch, Facebook, etc.
Inconvénients :
- Certaines fonctionnalités sont des gadgets
- L'interface utilisateur est compliquée pour les débutants
9. Enregistreur d'écran Movavi
C'est un enregistreur d'écran populaire qui peut enregistrer des vidéos en streaming, le son du système, etc. Vous pouvez sélectionner une zone et commencer instantanément l'enregistrement. Si vous avez plusieurs moniteurs, vous pouvez toujours en choisir un ou choisir une zone que vous souhaitez enregistrer. Il offre une solution complète en tant qu'enregistreur d'écran. Cela dit, le logiciel est gratuit et vous pouvez éditer les fichiers audio une fois la vidéo enregistrée.
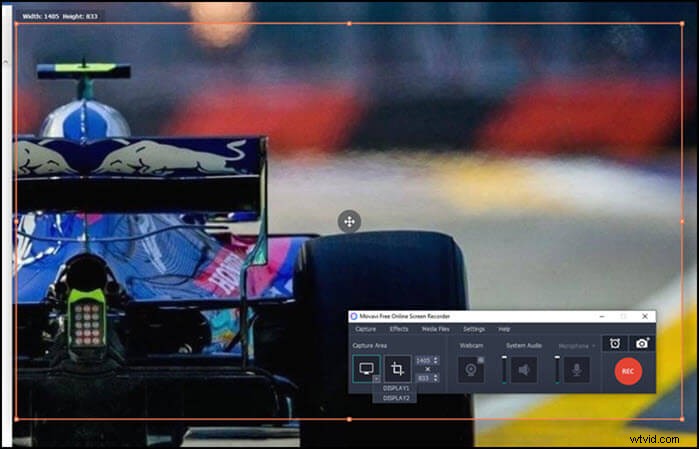
Avantages :
- La minuterie peut être réglée pour démarrer l'enregistrement automatiquement
- Prise en charge de divers formats de sortie
- Ajouter une webcam et un microphone
Inconvénients :
- Version gratuite limitée
- Impossible d'utiliser l'écran vert
- Vidéos difficiles à éditer
10. TinyTake
TinyTake est un logiciel léger qui permet de capturer des images et d'enregistrer l'écran macOS. Ce logiciel propose des annotations et vous permet de partager instantanément votre capture sous forme de liens. Une fois que vous avez téléchargé et installé le logiciel, assurez-vous de vous inscrire et d'utiliser ce logiciel.
Une fois connecté, il offre une vue verticale de toutes les images, vidéos et téléchargements YouTube capturés. Cliquez sur "Capturer" et sélectionnez une zone pour commencer l'enregistrement. Assurez-vous de configurer l'audio et le microphone du système avant de commencer l'enregistrement.
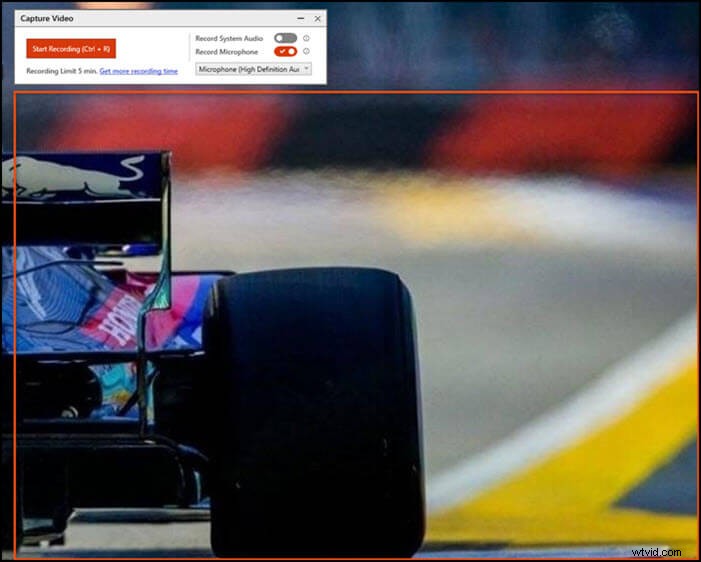
Caractéristiques :
- Visionneuse de fichiers en ligne intégrée pour les images, les vidéos et les documents
- Capturer une vidéo à partir d'une webcam
Inconvénients :
- Limité à 5 minutes d'enregistrement vidéo
- Les fichiers vidéo sont enregistrés au format MP4 uniquement
- Fonctionnalités d'édition limitées
Conclusion
Cet article couvre de nombreux enregistreurs vidéo plein écran puissants sur macOS et Windows. Parmi eux, EaseUS RecExperts est fortement recommandé car vous pouvez l'utiliser pour enregistrer facilement des vidéos en plein écran. Il vous permet également d'enregistrer des jeux, des ordinateurs de bureau, une webcam et de l'audio. Cliquez sur le bouton ci-dessous pour l'obtenir maintenant !
