Meta :Vous cherchez un logiciel gratuit pour enregistrer et éditer de l'audio sur Mac ? Audacity est un excellent choix. Apprenez à enregistrer de l'audio avec Audacity sur Mac.
Êtes-vous à la recherche d'une application gratuite pour votre Mac où vous pouvez enregistrer votre audio et l'éditer selon vos besoins ? Audacity est un choix populaire parmi les utilisateurs de Mac, en particulier parmi les musiciens qui travaillent avec de l'audio multipiste. En fait, même les podcasteurs au budget limité préfèrent Audacity Mac pour ses options d'édition avancées.
Audacity est une application gratuite et open-source. Il est assez avancé dans ses fonctionnalités même s'il est entièrement gratuit à télécharger et à utiliser. C'est pourquoi non seulement les débutants mais aussi les professionnels le préfèrent aux autres enregistreurs et éditeurs audio haut de gamme. Cependant, Audacity est un peu compliqué à utiliser. Dans cet article, nous allons illustrer comment utiliser Audacity sur Mac et recommander une meilleure alternative.
1. Comment télécharger et installer Audacity sur Mac ?
Télécharger et installer Audacity macOS n'est pas aussi simple que n'importe quelle autre application. Vous pouvez reprocher aux développeurs d'Audacity d'avoir compliqué la tâche des utilisateurs de Mac. Vous pouvez soit télécharger l'application depuis le site officiel, soit depuis leur partenaire de téléchargement - FossHub. Voici les étapes pour télécharger et installer Audacity Macbook et iMac.
Étape 1 :Accédez au téléchargement d'Audacity page.
Étape 2 :Il devrait télécharger automatiquement le fichier Audacity DMG. Cependant, si ce n'est pas le cas, cliquez sur "Audacity (version) dmg file" sur le site de téléchargement.
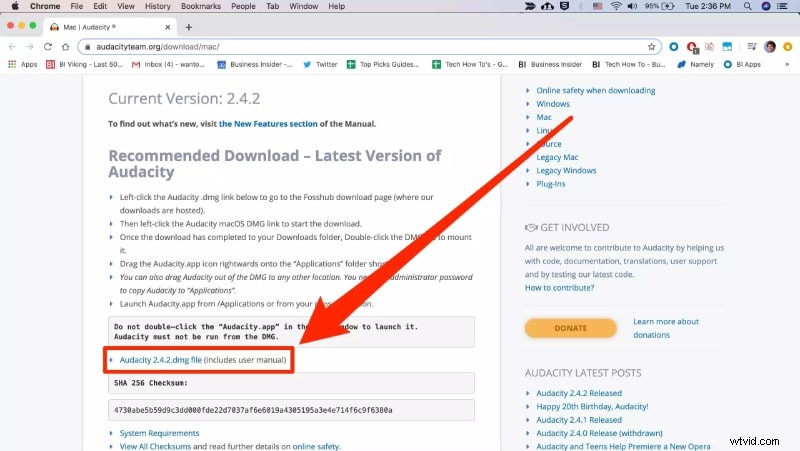
Alternativement, vous pouvez aller sur FossHub et rechercher Audacity et télécharger le dernier fichier Audacity macOS DMG.
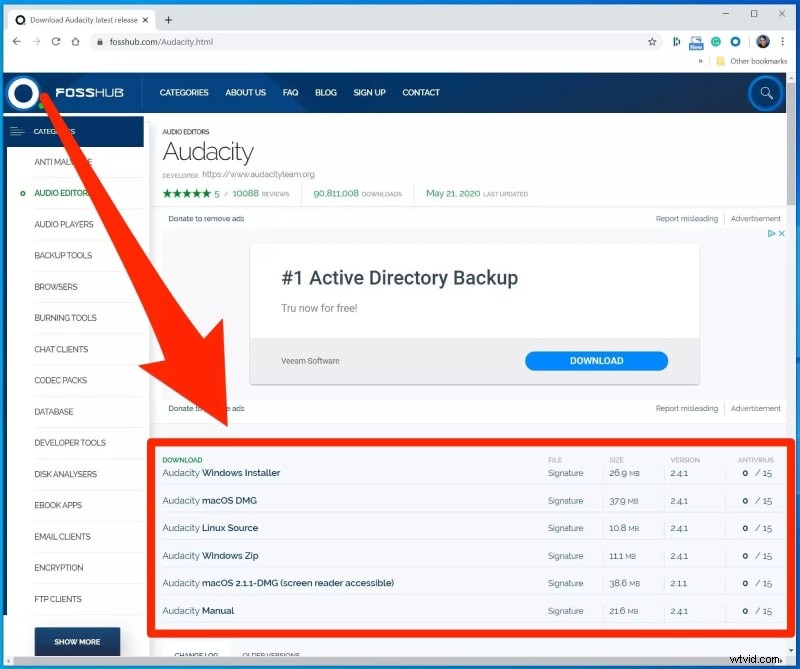
Étape 3 :Une fois le téléchargement du fichier terminé, double-cliquez sur le fichier « Audacity macOS DMG » téléchargé pour lancer l'installation du fichier. Vous pouvez également trouver le fichier sous Téléchargements depuis le Finder.
Étape 4 :Suivez les instructions à l'écran pour terminer le processus d'installation.
Étape 5 :Allez dans Applications et lancez Audacity. Au cas où il ne s'ouvrirait pas à partir des applications, vous pouvez vous rendre à l'emplacement où Audacity est installé et ouvrir directement à partir de là.
2. Comment enregistrer de l'audio avec Audacity sur Mac ?
Nous avons déjà dit que faire fonctionner Audacity sur Mac est un peu compliqué. Audacity est conçu pour enregistrer de l'audio à partir de sources externes via un microphone. Voici les étapes à suivre pour utiliser Audacity sur Mac pour enregistrer de l'audio avec un microphone.
Étape 1 :Lancez Audacity et accédez à l'onglet Périphérique d'enregistrement.
Étape 2 :Cliquez sur la deuxième option et vous verrez tous les appareils d'enregistrement connectés à votre Mac. Sélectionnez le microphone dont vous souhaitez enregistrer le son. Si vous ne voyez pas votre microphone, assurez-vous qu'il est correctement connecté.
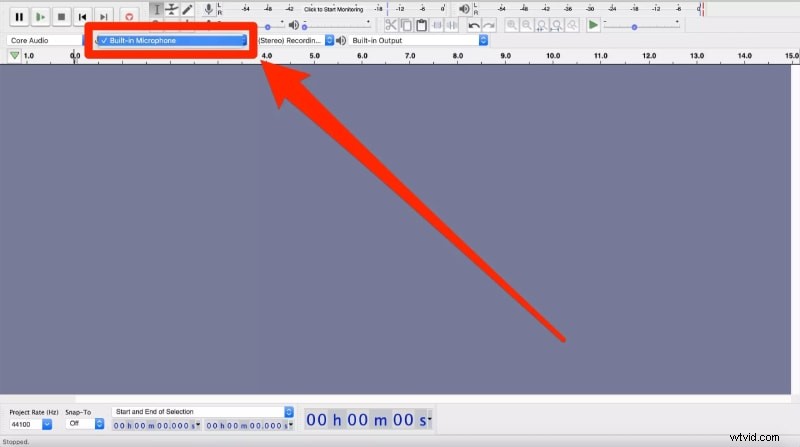
Étape 3 :Accédez à l'option de menu Pistes et accédez à Ajouter un nouveau. Ici, vous devez sélectionner la piste stéréo ou la piste mono selon vos besoins.
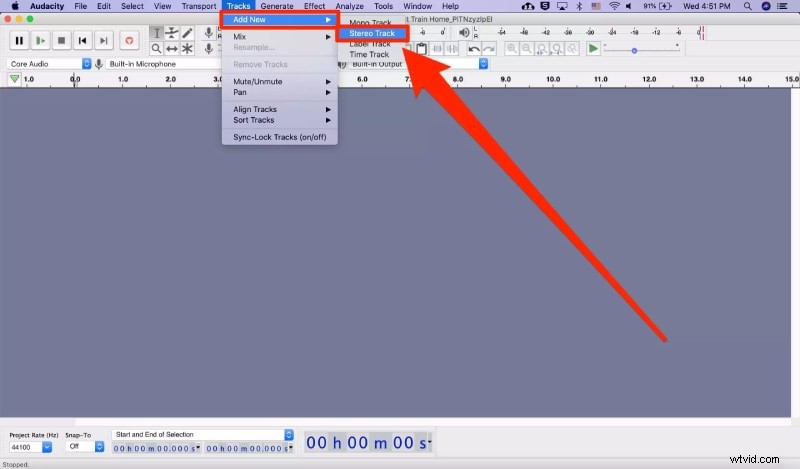
Étape 4 :Vous êtes maintenant prêt à commencer à enregistrer votre audio via un microphone à l'aide d'Audacity. Cliquez sur le bouton Enregistrer dans la barre supérieure. L'enregistrement commencera immédiatement et vous verrez un audiographe de votre audio qui montre que votre voix est en train d'être enregistrée.
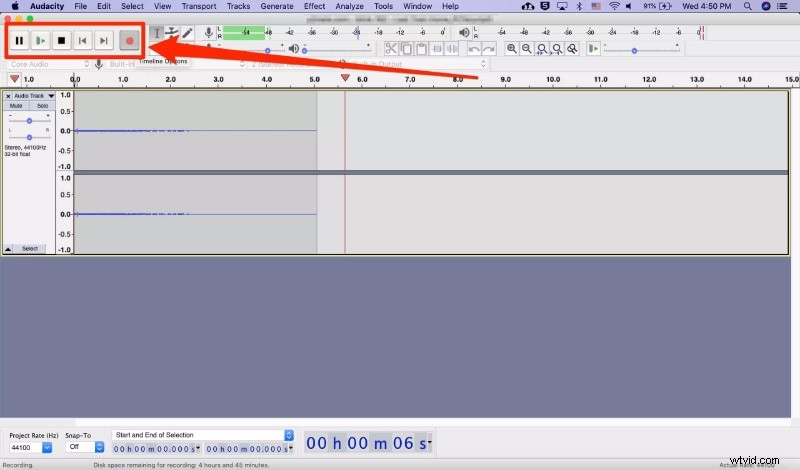
Étape 5 :Lorsque vous avez terminé, cliquez sur le bouton Arrêter dans la barre supérieure.
3. Autre moyen d'enregistrer du son sur Mac
Il y a plusieurs problèmes avec la version Mac d'Audacity. Audacity enregistrer l'audio d'un ordinateur Mac sans micro est assez compliqué. De plus, Audacity Mac Catalina n'est pas pris en charge. L'interface utilisateur est écrasante pour les débutants, c'est pourquoi de nombreux utilisateurs recherchent une meilleure alternative. Nous recommandons Wondershare Filmora pour enregistrer le son sur Mac.
Filmora est un logiciel d'enregistrement audio et vidéo professionnel et il dispose d'un éditeur intégré pour éditer instantanément l'audio et la vidéo enregistrés. L'interface utilisateur est très intuitive et relativement facile à utiliser par rapport à Audacity. Voici les fonctionnalités de Filmora que vous devez connaître avant d'acheter le logiciel pour Mac.
-
Enregistrez uniquement l'audio du microphone externe.
-
Enregistrez uniquement l'audio de l'ordinateur même lorsque le micro est branché.
-
Enregistrez simultanément l'audio de l'ordinateur et du micro.
-
Enregistrez la vidéo de l'écran et de la webcam avec l'audio.
-
Modifiez l'enregistrement audio, par exemple en supprimant les parties inutiles.
-
Ajoutez des effets audio et des fichiers audio externes.
-
Exportez les fichiers audio et vidéo enregistrés dans différents formats de fichiers.
Voici les étapes à suivre pour enregistrer n'importe quel audio avec vidéo à l'aide de Filmora.
Étape 1 :Téléchargez et installez Wondershare Filmora. Lancez l'application et sélectionnez l'option Écran PC.
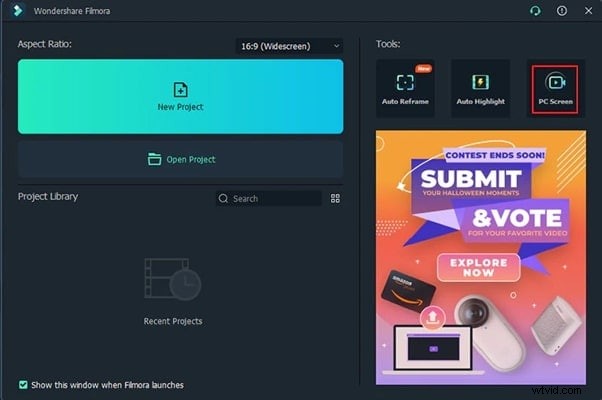
Étape 2 :Dans la fenêtre d'enregistrement, définissez la taille de l'écran d'enregistrement vidéo en fonction de vos besoins.
Étape 3 :Assurez-vous que l'audio du système est activé et correctement sélectionné à côté de la taille de l'écran d'enregistrement. Si vous souhaitez également enregistrer le son du microphone, activez-le et sélectionnez-le correctement.
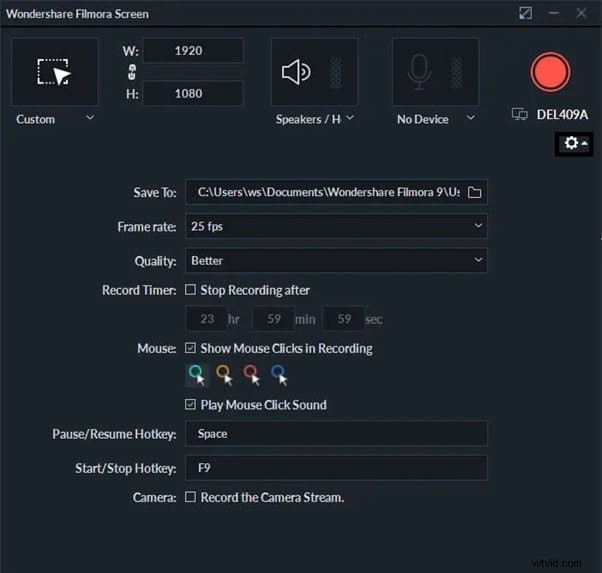
Étape 4 :Cliquez sur le bouton Enregistrer pour commencer l'enregistrement. Vous obtiendrez un temps tampon pour préparer votre écran.
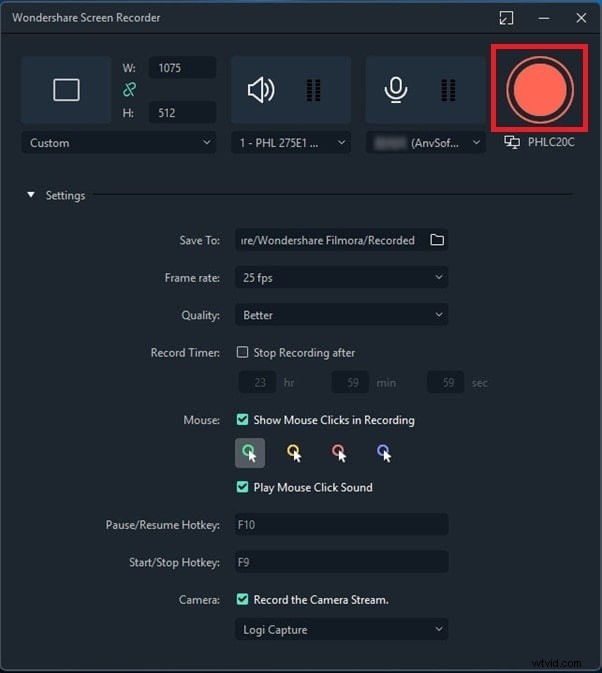
Étape 5 :Cliquez sur le bouton Arrêter ou utilisez à nouveau la touche F9 pour arrêter l'enregistrement. Vous pouvez éditer et exporter l'audio enregistré avec la vidéo pour l'enregistrer sur votre ordinateur.
Conclusion
Si vous recherchez un enregistreur audio gratuit sur Mac, Audacity s'intègre parfaitement. Cependant, Audacity Mac présente plusieurs inconvénients et son fonctionnement n'est pas aussi simple que n'importe quel autre enregistreur audio. C'est pourquoi nous recommandons Wondershare Filmora comme alternative à Audacity Mac car il prend en charge tous les problèmes sur Audacity et offre de meilleures caractéristiques et fonctionnalités.
