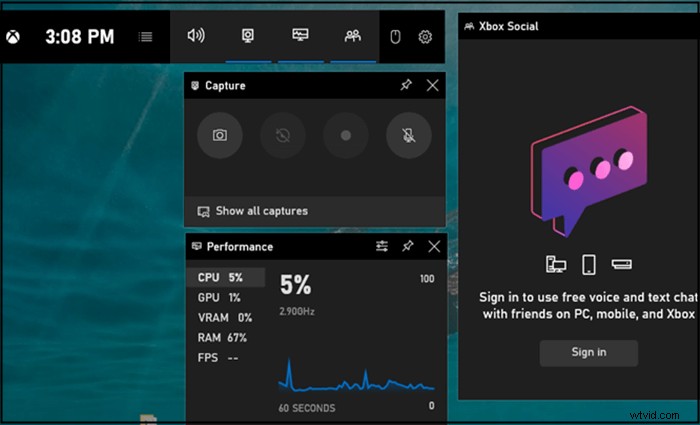
Comment enregistrer une partie de l'écran PC Windows 10/11, en utilisant Xbox :
- 1. Commencez par ouvrir le programme que vous souhaitez enregistrer. Assurez-vous de cliquer sur sa fenêtre pour la focaliser. Deuxièmement, appuyez sur la touche Windows + G simultanément sur le clavier pour lancer Xbox Game Bar .
- 2. Une fenêtre contextuelle apparaît et vous demande d'ouvrir la barre de jeu. Cochez la case à cocher pour"Oui, c'est un jeu" .
- 3. Cliquez sur le bouton Enregistrer pour démarrer l'enregistrement. Ou appuyez sur Gagner + Alt + R simultanément pour démarrer l'enregistrement.
- 4. Après avoir capturé tout le contenu souhaité, cliquez sur le bouton bleu Arrêter l'enregistrement pour enregistrer la vidéo capturée sur votre appareil.
Avis : La partie ci-dessus aide à capturer avec une limite de temps. Lire aussi>> Comment enregistrer une partie de l'écran sans limite de temps .
Bien que cette méthode d'enregistrement soit pratique, elle présente également quelques défauts. Par exemple, la barre de jeu ne prend en charge que la capture de tout l'écran et n'offre pas d'outils de montage vidéo. Si vous avez besoin d'enregistrer une certaine partie de votre écran, d'excellents programmes sont indispensables, comme les suivants.
| Programme | Compatibilité | Coût |
|---|---|---|
| EaseUS RecExperts ★★★ | Windows/Mac | Freemium |
| OBS Studio | Windows/Mac/Linux | Gratuit |
| Enregistreur d'écran de glace | Windows/Mac/Android | Freemium |
| Caméra Bandic | Win10/8/7/Vista/XP | Freemium |
| Caméra gratuite | Windows 10/8/7 | Freemium |
| Movavi | Windows/Mac | Payé |
Enregistrer une partie de l'écran Windows 10 avec EaseUS RecExperts
EaseUS RecExperts est un enregistreur d'écran Windows tout-en-un qui prend en charge l'enregistrement en plein écran ainsi que l'enregistrement d'une partie de l'écran. Il vous suffit de cliquer sur la "Région " sur l'interface principale et personnalisez facilement la zone d'enregistrement. Il existe différentes options dans "Paramètres" que vous pouvez régler. Par exemple, vous pouvez définir la qualité vidéo comme originale et vous obtiendrez des vidéos en 4K.
Deux fonctionnalités représentatives de cet enregistreur sont l'enregistrement programmé et le trimmer d'enregistrement, et ces outils vous aident à enregistrer automatiquement et à diviser facilement les vidéos enregistrées. Les fichiers vidéo et audio capturés seront enregistrés dans n'importe quel format que vous avez sélectionné dans les "Paramètres". En plus de cela, son lecteur multimédia intégré vous aide à prévisualiser ce que vous avez enregistré et à éditer certaines parties inutiles. De plus, il n'y a pas de limite de temps.
Caractéristiques principales :
- Enregistrer une vidéo Windows 11/10/8.1/8/7
- Capturer le plein écran sur Windows 10 ou une zone personnalisée
- Modifier les enregistrements avec des outils préinstallés comme le trimmer
- Choisir des ressources audio telles que le son du système et du microphone
- Enregistrer une vidéo en streaming avec une webcam en quelques clics
Cliquez sur ce bouton pour un téléchargement gratuit pour obtenir cet enregistreur complet sur votre PC Windows 11/10/8/7. Ce logiciel d'enregistrement est léger et aucune inscription n'est nécessaire.
Plus d'informations :
| Configuration requise : | Windows 7/8/10/11 et macOS 10.13 ou version ultérieure |
| Formats vidéo/audio pris en charge : | Vidéo - MP4, MOV, FLV, MKV et AVI Audio - WAV, MP3, AAC, OGG, WMA et FLAC |
| Formats d'image pris en charge : | PNG et GIF |
Comment enregistrer une partie de l'écran sous Windows 11/10/8/7 :
Étape 1. Lancez EaseUS RecExperts. Il existe deux options différentes pour l'enregistrement d'écran : "Plein écran" et "Région" . Si vous sélectionnez "Plein écran", vous capturerez tout l'écran.
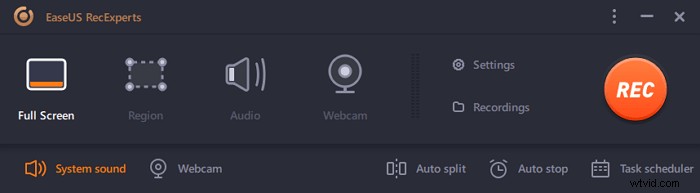
Étape 2. Si vous sélectionnez la "Région" option, ce logiciel vous demandera de personnaliser la zone d'enregistrement . Assurez-vous que tout ce que vous souhaitez capturer se trouve dans les limites de la zone de sélection.
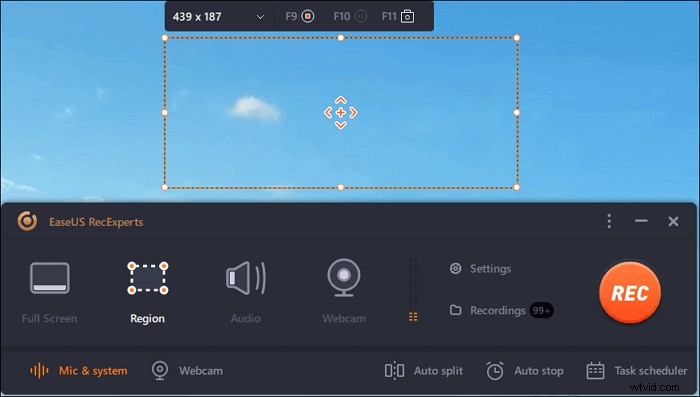
Étape 3. Appuyez sur le bouton en bas à gauche de l'interface principale, et il y aura de nombreuses options que vous pourrez sélectionner. Cet enregistreur prend en charge l'enregistrement du microphone et du son du système séparément ou simultanément. Les "Options" Le bouton vous permet de régler le volume et le microphone.
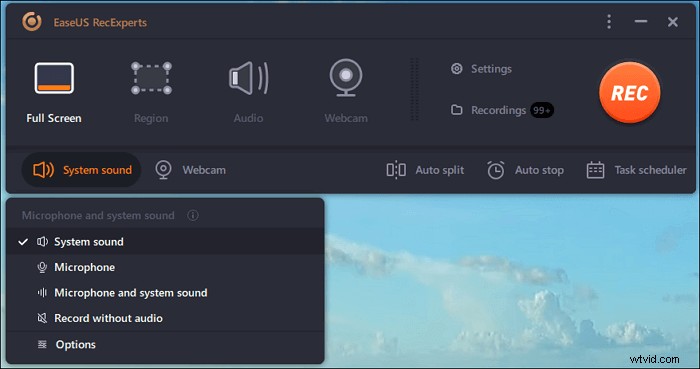
Étape 4. Pour enregistrer la webcam simultanément, cliquez sur l'icône "Webcam" en bas de l'interface . Appuyez sur le bouton pour activer l'enregistrement par webcam, et il y aura un menu déroulant pour sélectionner le périphérique d'enregistrement. Cliquez sur "OK" pour confirmer vos paramètres.
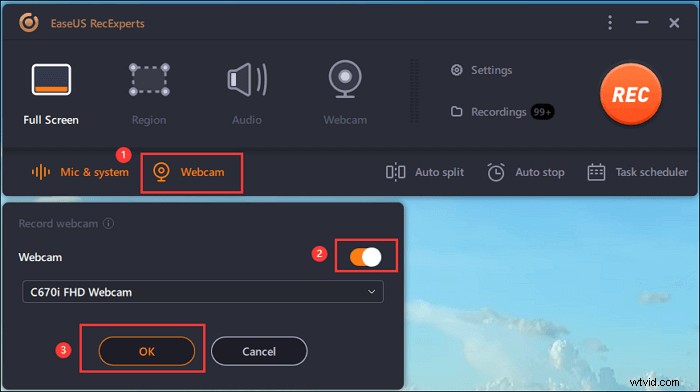
Étape 5. Lorsque vous revenez à l'interface principale, cliquez sur le bouton "REC" pour commencer l'enregistrement. Une barre d'outils flottante vous propose des boutons pour mettre en pause ou arrêter l'enregistrement pendant le processus d'enregistrement. De plus, l' icône de l'appareil photo peut être utilisé pour prendre des captures d'écran, et l'icône de la minuterie peut aider à l'arrêter automatiquement.

Étape 6. Les clips vidéo enregistrés seront sauvegardés sur votre ordinateur. Lorsque le lecteur multimédia apparaît, vous voyez un ensemble d'outils que vous pouvez utiliser pour découper les enregistrements, extraire l'audio , et ajoutez le titre d'ouverture et le générique de fin aux économies.
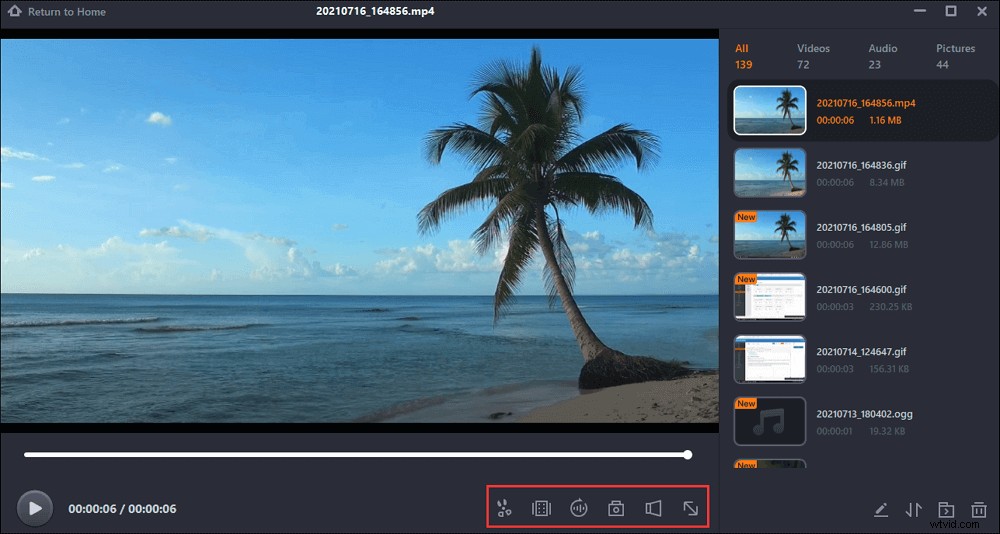
Si vous souhaitez enregistrer une partie de l'écran pour certaines applications comme Zoom, lisez le guide ci-dessous :

Comment enregistrer une réunion Zoom pour une partie de l'écran
Pour enregistrer une partie de l'écran pour la vidéo de la réunion Zoom, vous pouvez lire ce guide. L'écran, l'audio et la webcam peuvent être enregistrés facilement.

OBS Capturer une partie de la fenêtre en quelques clics
OBS Studio, également connu sous le nom d'Open Broadcaster Software, est l'un des programmes de streaming et d'enregistrement d'écran open source et multiplateforme les plus connus au monde. Vous pouvez trouver des options de configuration puissantes et faciles à utiliser dans OBS. Vous pouvez facilement ajouter de nouvelles sources ou dupliquer des sources existantes et ajuster leurs propriétés sans effort en choisissant ces options.
Ce logiciel vous permet de créer des enregistrements de très haute qualité en mettant à votre disposition des outils professionnels. Par exemple, vous pouvez choisir parmi de nombreuses transitions différentes et personnalisables et les ajouter à vos scènes pour rendre vos œuvres plus impressionnantes.
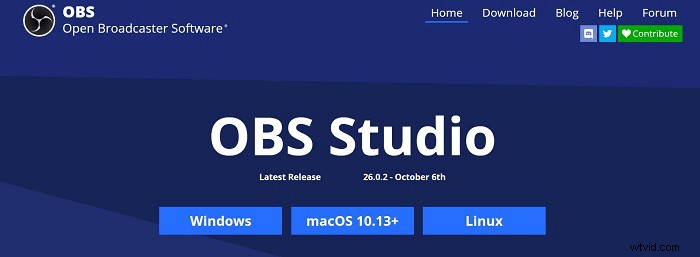
Fonctionnalités :
- Obtenez une vue d'ensemble de vos œuvres à l'aide de la vue multiple
- Prise en charge de la personnalisation de l'arrière-plan
- Enregistreur d'écran sans filigrane
- Passage facile d'une source à l'autre pendant votre diffusion
Méthode de capture d'une partie de l'écran par OBS :
Étape 1. Lancez OBS Studio et cliquez sur le bouton "Sous-région", puis vous verrez une boîte blanche.
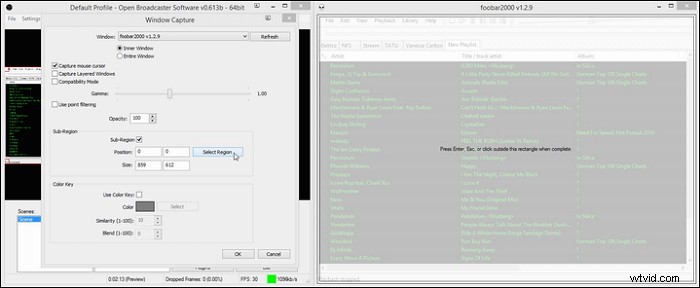
Étape 2. Faites glisser les coins et les côtés de cette case pour sélectionner la zone d'enregistrement en fonction de vos besoins. Appuyez ensuite sur Entrée/ESC ou cliquez en dehors de la zone pour accepter la zone d'enregistrement que vous avez sélectionnée.

Étape 3. Ensuite, vous pouvez cliquer sur "Démarrer l'enregistrement" pour capturer ce dont vous avez besoin. Lorsque vous souhaitez sauvegarder l'enregistrement, cliquez sur le bouton "Arrêter l'enregistrement".
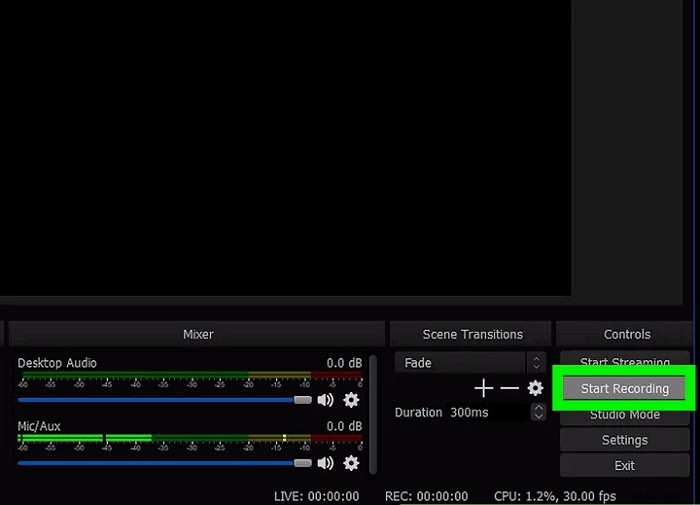
Recadrer la capture de la fenêtre à l'aide de l'enregistreur d'écran Icecream
Icecream Screen Recorder est un enregistreur d'écran gratuit facile à utiliser. Ce logiciel aide les utilisateurs à enregistrer de la vidéo, de l'audio, une webcam et à utiliser d'autres fonctions d'enregistrement. Et pour les fonctions d'enregistrement d'écran, comme les autres, ce logiciel prend également en charge l'enregistrement en plein écran, l'enregistrement de la zone personnalisée et la détection automatique de la zone d'enregistrement.
Mais ce logiciel ne permet aux utilisateurs libres de l'utiliser que pendant cinq minutes. Si vous souhaitez enregistrer un écran sans limite de temps, vous devez payer pour cela. Si vous ne savez pas comment enregistrer une partie de l'écran sur Windows 10, le didacticiel suivant vous guidera pour le faire.

Caractéristiques :
- Prise en charge de l'enregistrement de la partie de l'écran
- Ajoutez votre filigrane à la vidéo
- Vous permet d'enregistrer une partie de l'écran Windows 10
- Prise en charge du partage direct sur YouTube, Dropbox et Google Drive
Étapes pour enregistrer une certaine partie de l'écran avec Icecream Screen Recorder :
Étape 1. Téléchargez et installez cette application, puis lancez-la.
Étape 2. Sur l'écran principal, vous verrez les boutons "Capturer la vidéo", "Capturer le jeu", "Capture d'écran" et "Capturer l'audio". Cliquez sur le bouton "Capturer la vidéo" et sélectionnez le bouton "Zone personnalisée". Et puis choisissez la zone de votre écran que vous souhaitez enregistrer.
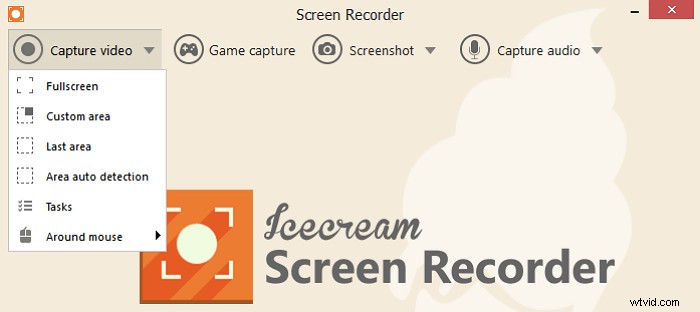
Étape 3. Cliquez ensuite sur le bouton " Rec" pour démarrer l'enregistrement. Si vous souhaitez terminer l'enregistrement, cliquez sur le bouton "Arrêter" pour arrêter l'enregistrement et enregistrer le fichier sur votre ordinateur.

Windows 10 capture une partie de l'écran avec Bandicam
Bandicam est également un enregistreur d'écran Windows qui vous aide à enregistrer des vidéos et de l'audio en haute qualité. Lorsque vous devez créer une nouvelle vidéo en enregistrant, cet enregistreur peut être un excellent choix.
Il vous permet d'ajouter une voix off, des annotations et une superposition de webcam à vos vidéos pendant l'enregistrement. Il est facile d'exprimer et d'expliquer vos idées en utilisant cet outil pour enregistrer une vidéo de vous-même.
Si vous souhaitez simplifier les opérations, vous pouvez personnaliser les chroma keys en fonction de vos habitudes.
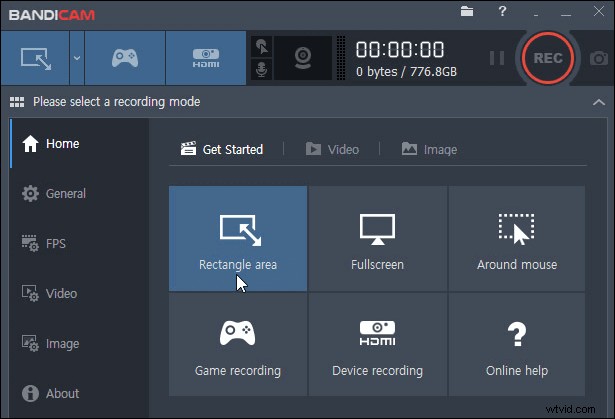
Caractéristiques :
- Prise en charge du dessin en temps réel
- Prise en charge de l'enregistrement de différents appareils
- Prise en charge de l'ajout d'un effet de souris et de son enregistrement
- Prise en charge de la capture de jeu facilement
Comment enregistrer une zone partielle d'écran avec Bandicam :
Étape 1. Lancez Bandicam.
Étape 2. Cliquez sur le bouton sur le côté gauche de l'interface. Et cliquez sur "Sélectionner une zone d'enregistrement" ou "Rectangle sur un écran" dans le menu déroulant.
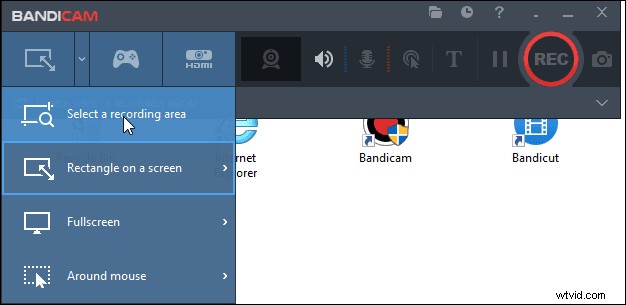
Étape 3. Sélectionnez une zone d'enregistrement appropriée et cliquez sur le bouton "REC" pour commencer l'enregistrement.
Étape 4. Lorsque vous souhaitez arrêter l'enregistrement, cliquez à nouveau sur le bouton rouge. Et vous pouvez aller dans "Accueil"> "Vidéo" pour retrouver vos enregistrements. Vous pouvez les lire, les modifier et les télécharger sur certains sites Web.
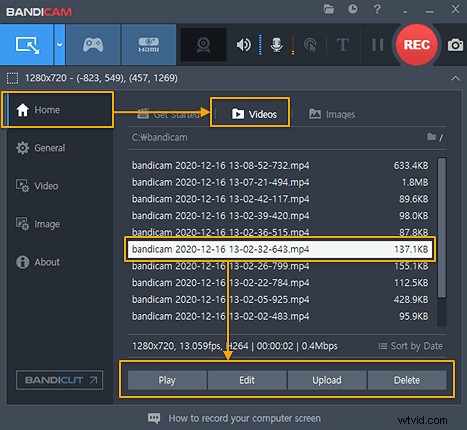
Section d'enregistrement Windows de l'écran avec caméra gratuite
En utilisant Free Cam, vous pouvez facilement créer des screencasts, enregistrer des vidéos, de l'audio, télécharger des vidéos sur YouTube sans limite de temps. Ce logiciel aide également les utilisateurs à affiner la vidéo enregistrée, par exemple en supprimant les clips inutiles, en supprimant le bruit de fond, etc.
Pour les fonctions d'enregistrement d'écran, vous pouvez choisir d'enregistrer l'intégralité de l'écran, une zone sélectionnée de l'écran ou une seule fenêtre.
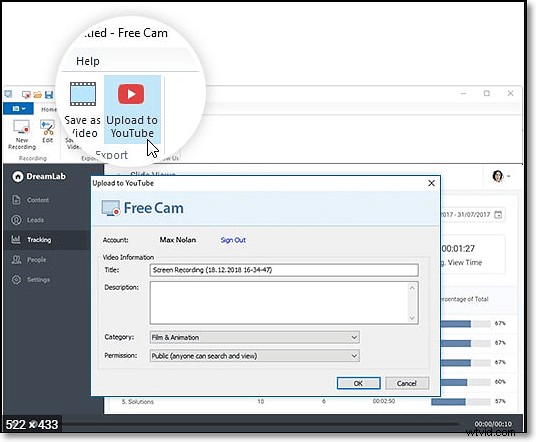
Caractéristiques :
- Prise en charge de la mise en surbrillance de votre souris
- Prise en charge du partage de la vidéo enregistrée sur YouTube
Comment enregistrer une partie de votre écran à l'aide de Free Cam :
Étape 1. Lancez ce logiciel et cliquez sur le bouton "Nouvel enregistrement" pour créer un nouveau fichier d'enregistrement.
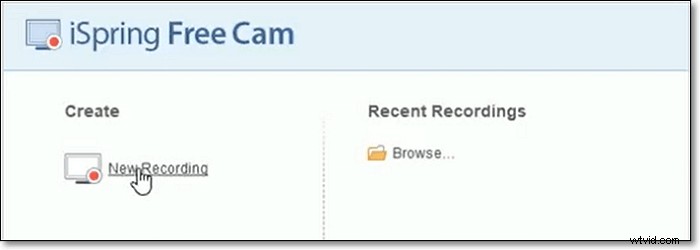
Étape 2. Et puis, sur l'écran principal, sélectionnez le bouton "Sélectionner la zone" pour sélectionner la zone que vous souhaitez enregistrer sur l'écran. Cliquez ensuite sur le cercle rouge pour commencer l'enregistrement.
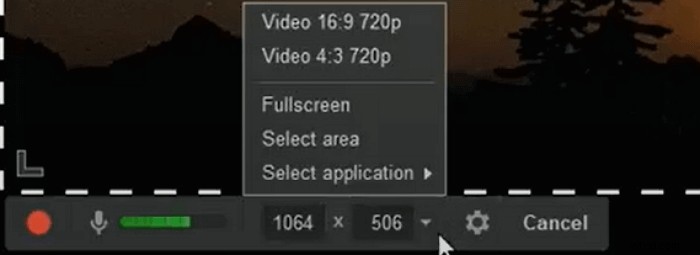
Étape 3. Lorsque vous avez terminé d'enregistrer des vidéos, cliquez sur "Arrêter pour enregistrer" et enregistrez la vidéo sur votre ordinateur.
Enregistrer une zone partielle de l'écran Windows 10 avec Movavi
Movavi Screen Recorder est un outil d'enregistrement tout-en-un qui peut vous aider à capturer ce dont vous avez besoin sur votre écran.
Si vous souhaitez enregistrer de l'audio à l'aide de cette application, vous pouvez choisir d'enregistrer le son du système ou le son via un microphone (ou d'autres périphériques audio externes). Cette fonctionnalité vous permet d'enregistrer des narrations et d'autres travaux vocaux, tels que des podcasts ou des livres audio.
Lorsque vous souhaitez capturer ce qui se passe sur votre écran, vous pouvez sélectionner librement la zone d'enregistrement. Ainsi, vous pouvez enregistrer uniquement le contenu que vous souhaitez obtenir au lieu de tout à l'écran. Voici un tutoriel pour ceux qui ne savent pas comment enregistrer une partie d'écran sur Windows 10 avec ce logiciel. Suivez-le pour capturer ce que vous voulez.
Comment enregistrer une certaine partie de votre écran avec Movavi :
Étape 1. Lancez Movavi et cliquez sur le bouton "Enregistrer la région" sur l'interface principale.
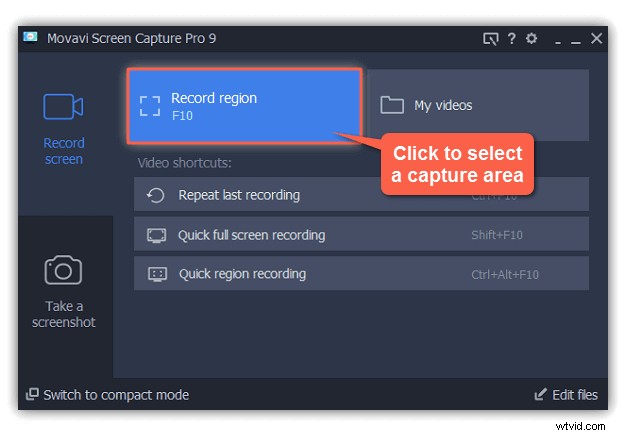
Étape 2. Lorsque votre curseur se transforme en croix, cliquez dessus et faites-le glisser en diagonale pour choisir la partie de l'écran où vous souhaitez enregistrer.
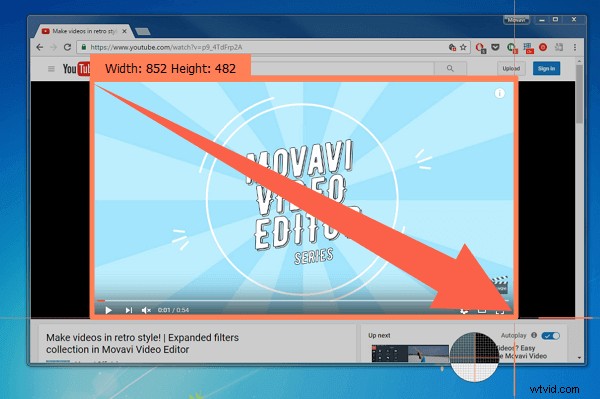
Étape 3. Cliquez sur le bouton rouge "REC" pour démarrer l'enregistrement. Après un compte à rebours de 3 secondes, ce qui se passe à l'écran sera enregistré sous forme de vidéo.
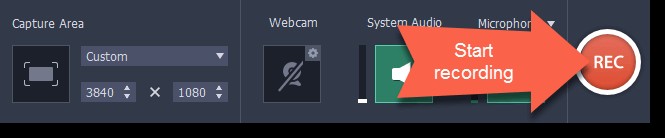
Étape 4. Lorsque vous capturez tout le contenu dont vous avez besoin, cliquez sur le bouton "Arrêter" pour terminer l'enregistrement. Vous pouvez modifier la vidéo enregistrée si nécessaire. Enfin, vous pouvez sauvegarder l'enregistrement sur votre ordinateur.
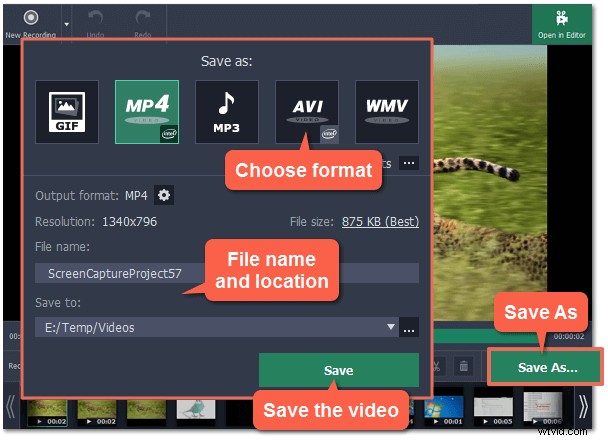
Conseils bonus :comment enregistrer une partie de l'écran sur Mac
Bien que le sujet de cet article enregistre une section de l'écran sous Windows, certains utilisateurs de Mac peuvent également vouloir savoir comment capturer une partie de l'écran. Par conséquent, certaines informations connexes sont données dans cette partie.
En tant que programme très apprécié sur Windows, EaseUS RecExperts dispose également d'une puissante version Mac. EaseUS RecExperts pour Mac est léger mais complet pour effectuer les tâches d'enregistrement dont les utilisateurs Mac ont besoin.
Il donne aux utilisateurs suffisamment de flexibilité pour choisir la zone d'enregistrement. Par exemple, vous pouvez capturer le plein écran ou une partie de l'écran sur votre Mac. Pendant ce temps, vous pouvez personnaliser les raccourcis clavier d'enregistrement comme vous le souhaitez.
Caractéristiques principales :
- Léger mais polyvalent
- Enregistrer le son de l'ordinateur ou votre voix
- Prendre une capture d'écran lors de l'enregistrement de l'écran
- Enregistrer une présentation PowerPoint avec un Mac audio et vidéo
Cliquez sur le bouton suivant pour le télécharger et commencer à enregistrer la partie de l'écran de votre Mac !
Suivez ces étapes si vous en avez besoin.
Étape 1. Téléchargez et lancez EaseUS RecExperts sur votre Mac. Pour capturer tout l'écran, cliquez sur le bouton "Plein écran" de l'interface principale. Si vous souhaitez personnaliser la zone d'enregistrement, choisissez le bouton "Région".
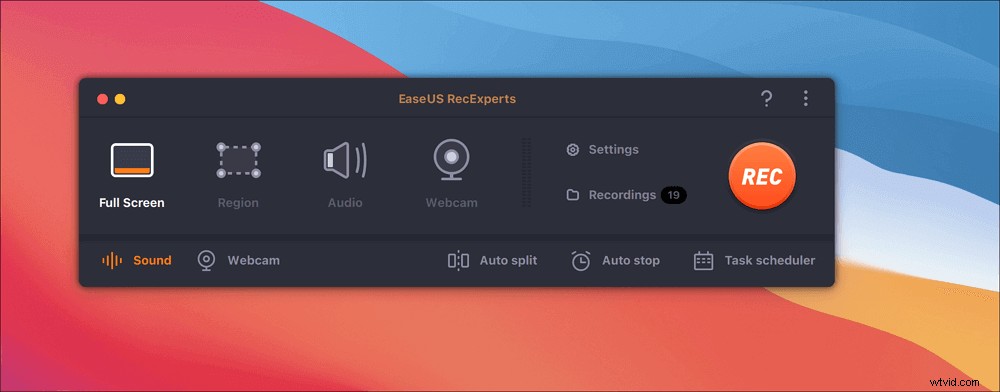
Étape 2. Pour enregistrer l'écran avec de l'audio, appuyez sur l'icône Son en bas à gauche de la barre d'outils. Les ressources audio peuvent être votre son externe ou l'audio système. En fonction de vos besoins, activez l'option cible.
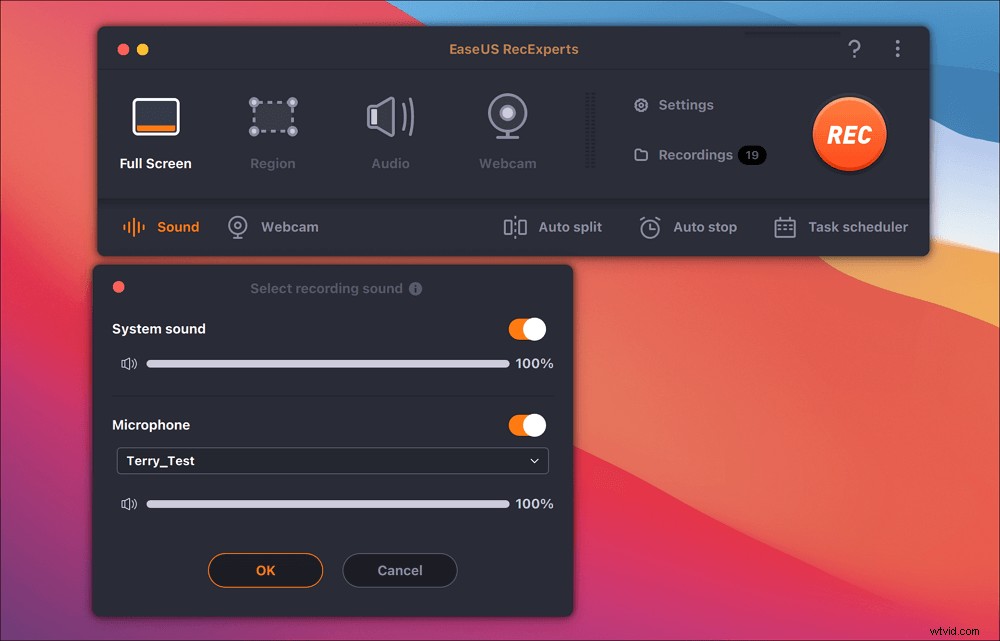
Étape 3. Avant de capturer, vous pouvez modifier le format de sortie de la vidéo enregistrée en cliquant sur "Paramètres" dans l'interface principale. Ensuite, faites défiler le menu Format de sortie pour la vidéo. Choisissez le type de sortie comme vous le souhaitez.
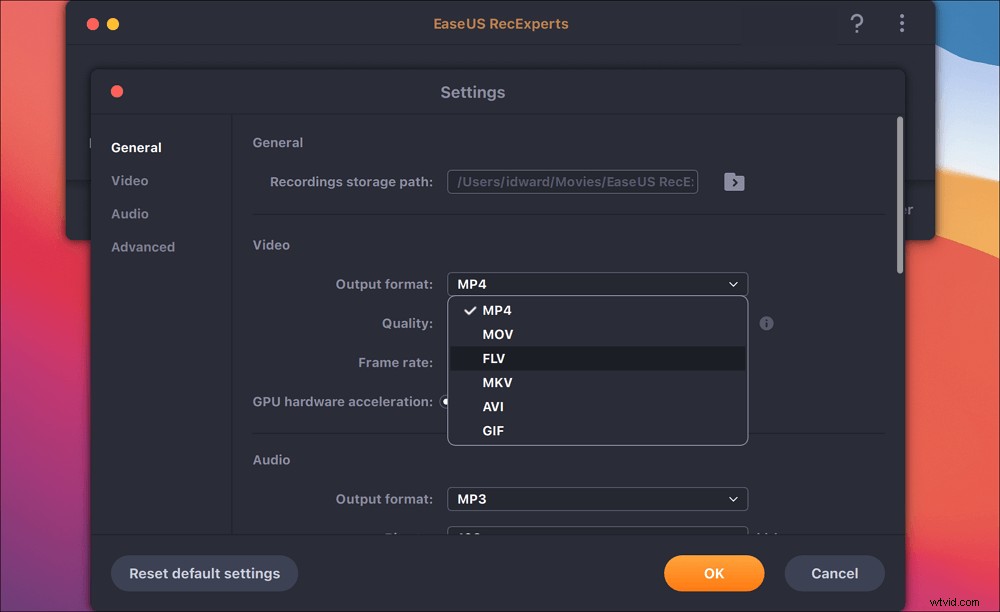
Étape 4. Une fois terminé, cliquez sur le bouton REC pour commencer l'enregistrement. Il capture tout ce qui s'affiche sur l'écran de votre Mac. Lorsque vous avez terminé, cliquez sur le bouton Arrêter. Ensuite, vous pouvez regarder la vidéo enregistrée à partir de "Enregistrements".

Conclusion
Pour résumer, sur cette page, nous parlons de comment enregistrer une partie de l'écran Windows 10 . Vous pouvez choisir celui qui convient le mieux en fonction de vos besoins.
Grâce à notre test, EaseUS RecExperts est véritablement le meilleur enregistreur d'écran. Si vous souhaitez trouver un puissant outil d'enregistrement d'écran qui aide Windows à enregistrer une partie de l'écran, ce sera le meilleur choix.
FAQ sur l'enregistrement d'écran partiel
Si vous souhaitez en savoir plus sur l'enregistrement d'une section de l'écran sur Windows ou sur la recherche rapide des questions, ces FAQ peuvent vous aider.
Étape 1. Lancez EaseUS RecExperts et sélectionnez "Région".
Étape 2. Faites glisser votre souris pour sélectionner librement la zone d'enregistrement.
Étape 3. Sélectionnez la source audio appropriée en cliquant sur le bouton "Son".
Étape 4. Cliquez sur le bouton "REC" pour démarrer l'enregistrement .
Tout d'abord, vous devez installer un enregistreur d'écran qui prend en charge le choix libre de la région d'enregistrement. Ensuite, lancez le logiciel d'enregistrement sur votre ordinateur et sélectionnez la zone d'enregistrement en mode d'enregistrement d'écran. Après avoir réglé les paramètres, cliquez sur le bouton "REC" pour commencer à enregistrer votre écran.
