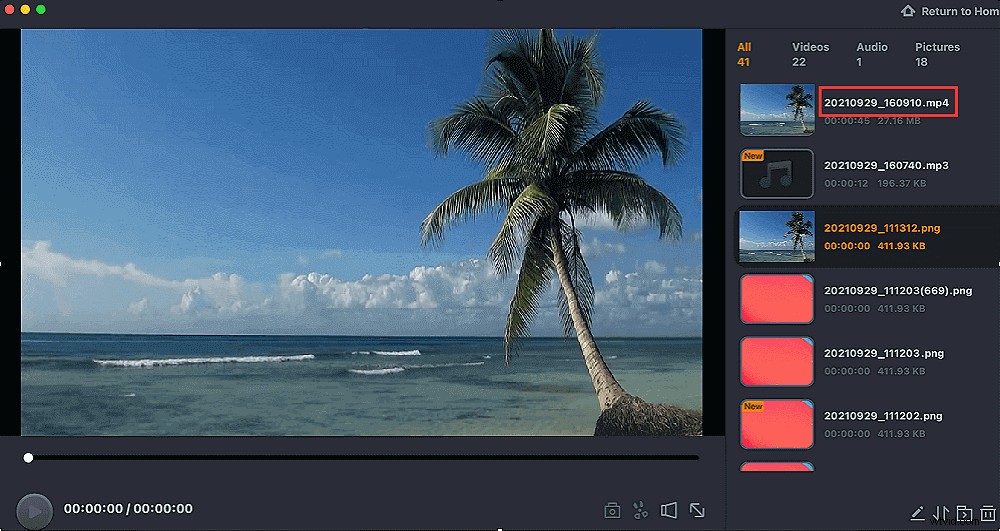Enregistrer un écran ou une vidéo sur iPhone peut être extrêmement utile. Peut-être que vous jouez à un jeu sur votre iPhone et que vous souhaitez partager vos incroyables performances avec d'autres. Peut-être que votre appareil fait quelque chose d'inhabituel et que vous souhaitez capturer une vidéo de ce comportement étrange pour le démontrer à un expert en technologie. Ou vous êtes simplement curieux de savoir si vous pouvez enregistrer une vidéo en cours de lecture sur votre appareil et la sauvegarder. Quel que soit votre scénario, vous êtes au bon endroit. Dans cet article, nous vous expliquerons comment enregistrer une vidéo sur iPhone afin que vous puissiez l'enregistrer ou le partager.
Comment enregistrer un écran/une vidéo avec l'enregistreur d'écran iOS
Si votre iPhone fonctionne avec iOS 11 et versions ultérieures, l'enregistrement d'écran ou de vidéo sur l'appareil ne nécessite aucun outil supplémentaire. À l'aide d'un enregistreur d'écran intégré pour iOS 11 ou supérieur, vous pouvez facilement enregistrer un écran avec de l'audio sur votre iPhone.
Voici comment enregistrer une vidéo à l'aide d'un enregistreur d'écran iOS :
Étape 1. Pour commencer le processus, vous devez d'abord ajouter les fonctionnalités d'enregistrement d'écran au centre de contrôle. Sur votre iPhone, allez dans "Paramètres">" Centre de contrôle">"Plus de contrôles/Personnaliser les contrôles". Après cela, cliquez sur le bouton "+" à côté de Enregistrement d'écran.
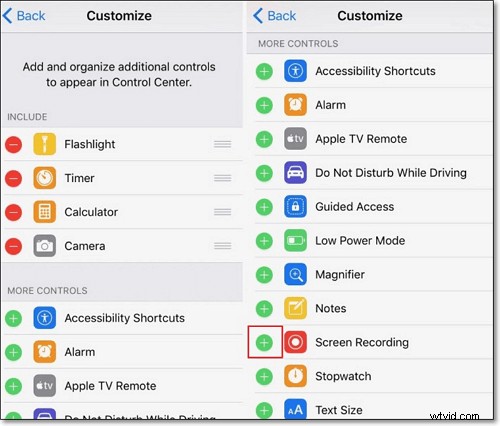
Étape 2. Ouvrez le centre de contrôle. Pour ce faire, balayez vers le haut depuis le bas de l'écran. Sur iPhone X ou supérieur, balayez vers le bas depuis le coin supérieur droit de l'écran.
Étape 3. Appuyez sur "l'icône d'enregistrement d'écran (un cercle avec un point à l'intérieur)">" Appuyez sur le microphone">"Démarrer l'enregistrement" pour commencer l'enregistrement.

Étape 4. Après un compte à rebours de 3 secondes, tout sur votre écran sera capturé. Une fois terminé, cliquez sur la goutte ou la barre rouge en haut de l'écran pour arrêter l'enregistrement. Ou vous pouvez ouvrir le Centre de contrôle et appuyer à nouveau sur le bouton d'enregistrement.
Votre vidéo d'enregistrement d'écran sera stockée dans Photos. Allez donc dans "Photos" pour accéder à votre enregistrement et le modifier si vous le souhaitez. Bien que cette méthode ne nécessite aucune installation de l'outil supplémentaire, cela ne fonctionne que pour les iPhones fonctionnant avec iOS 11 ou supérieur.
Les 4 meilleures applications pour enregistrer l'écran/la vidéo sur iPhone
Il existe de nombreuses applications intéressantes pour enregistrer un écran ou une vidéo sur iPhone. Ainsi, vous pouvez en profiter pour rendre votre tâche d'enregistrement d'écran/vidéo sans tracas. Nous savons que déterminer quelle application sélectionner pour enregistrer un écran ou une vidéo sur l'iPhone est une tâche difficile. C'est pourquoi nous avons fait le gros du travail pour vous. Ci-dessous, nous avons passé en revue les 4 meilleures applications d'enregistrement d'écran pour iPhone. Alors, jetez un coup d'œil et voyez celui qui vous convient le mieux.
1. Enregistrez-le !
Enregistrez-le ! peut vous aider à enregistrer vos applications et vos jeux pour des didacticiels, des démos vidéo, des vidéos de formation et des présentations de jeux sur votre iPhone. La meilleure partie de l'application est qu'elle est capable d'ajouter des réactions vidéo avec des commentaires audio lors de l'enregistrement. L'application est même livrée avec un éditeur vidéo intégré pour améliorer vos enregistrements. Il gardera même tous vos enregistrements organisés en un seul endroit afin que vous puissiez facilement accéder à vos enregistrements quand vous le souhaitez.
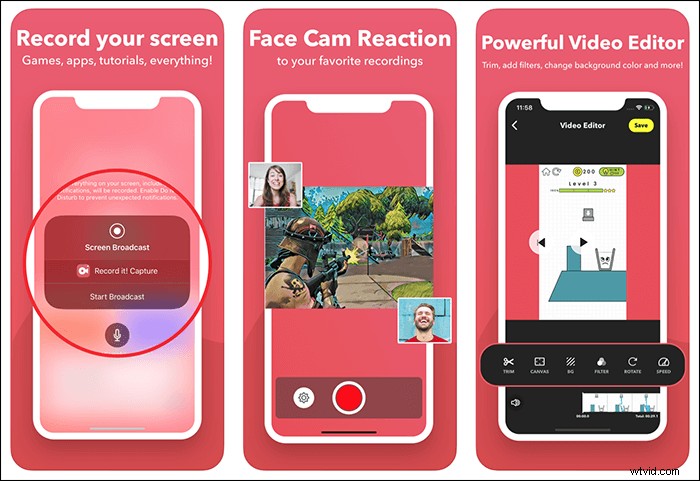
Caractéristiques principales :
- Tout enregistrer, y compris les didacticiels vidéo, les jeux et les applications
- Solution en un clic pour enregistrer tout l'écran de votre iPhone
- Prise en charge de diverses fonctionnalités d'édition vidéo telles que le rognage, la rotation, la modification de la couleur d'arrière-plan et du canevas, le réglage de la vitesse de lecture, etc.
- Partager l'enregistrement sur YouTube ou d'autres applications
2. DU Recorder - Enregistreur d'écran
DU Recorder est une autre application recommandée pour enregistrer un écran ou une vidéo sur iPhone. C'est l'un des puissants enregistreurs d'écran et créateurs de flux. Il est capable de diffuser en direct votre écran sur Facebook, YouTube et Twitch. Avec l'aide de l'application, vous pouvez capturer tout ce qui se passe sur l'écran de votre iPhone, comme des émissions en direct, des sports, des jeux, etc. La particularité de l'application est qu'elle est fournie avec des outils en direct tels que des paramètres de pause en direct, des filigranes personnalisés, etc.
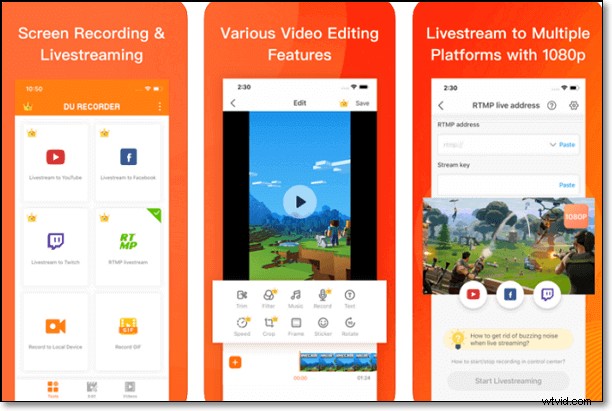
Caractéristiques principales :
- Prise en charge de l'enregistrement audio parallèlement à la capture d'écran
- Venez avec de puissantes fonctionnalités de montage vidéo
- Prise en charge de la diffusion en direct de votre écran sur diverses plates-formes de médias sociaux avec de nombreuses options de résolution
3. Capture TechSmith
TechSmith Capture est l'une des puissantes applications d'enregistrement d'écran qui fait partie de la collection d'applications vidéo de Camtasia. Avec son aide, vous pouvez enregistrer facilement et rapidement la démo de votre application et les vidéos de formation sur votre iPhone. Vous pouvez même envoyer ou partager l'enregistrement avec des amis ou sur un ordinateur de manière transparente.
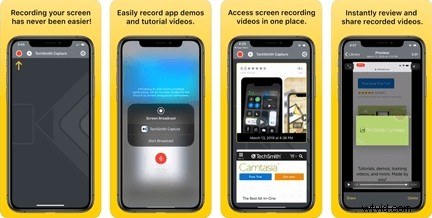
Caractéristiques principales :
- Gardez tous vos enregistrements bien organisés au même endroit
- Capable d'enregistrer tout ce qui se passe sur l'écran de votre iPhone
- Prend en charge l'enregistrement d'un ou plusieurs clips vidéo en plein écran à l'aide des API d'enregistrement globales du système iOS
4. Enregistreur d'écran °
La dernière solution, mais non la moindre, pour enregistrer l'écran sur l'iPhone est Screen Recorder °. Il a une interface très simple et toutes les caractéristiques de base d'une application d'enregistrement d'écran. Avec l'aide de celui-ci, vous pouvez même enregistrer des commentaires audio et des réactions vidéo.
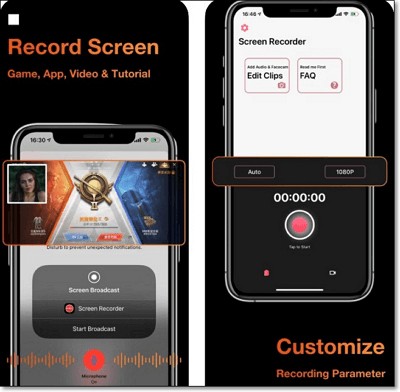
Caractéristiques principales :
- Enregistrer tout ce qui se passe sur l'écran de votre iPhone
- Enregistrer l'audio et capturer les réactions
- Fonctionnalités d'édition vidéo telles que le découpage de votre enregistrement
Conseils bonus :comment enregistrer un écran/une vidéo sur Mac
Si vous recherchez une solution utile pour enregistrer l'écran de votre Mac, ne cherchez plus EaseUS RecExperts pour Mac. L'outil est capable d'enregistrer toute activité se déroulant sur l'écran de votre Mac. La meilleure partie est que cet enregistreur d'écran facile à utiliser ne nécessite aucune compétence technique pour vos besoins d'écran ou de capture vidéo. Il peut enregistrer l'audio, l'écran, le gameplay et la webcam sur Mac.
Caractéristiques principales :
- Capturez ou enregistrez des vidéos YouTube, des réunions Zoom, des didacticiels vidéo, des diffusions en direct, etc.
- Prise en charge de l'enregistrement programmé
- Prendre une capture d'écran de l'écran du Mac
Cliquez sur le bouton ci-dessous pour obtenir EaseUS RecExperts pour Mac maintenant.
Comment enregistrer l'écran sur Mac :
Étape 1. Téléchargez et lancez EaseUS RecExperts sur votre Mac. Pour capturer tout l'écran, cliquez sur le bouton "Plein écran" de l'interface principale. Si vous souhaitez personnaliser la zone d'enregistrement, choisissez le bouton "Région".

Étape 2. Pour enregistrer l'écran avec de l'audio, appuyez sur l'icône Son en bas à gauche de la barre d'outils. Les ressources audio peuvent être votre son externe ou l'audio système. En fonction de vos besoins, activez l'option cible.
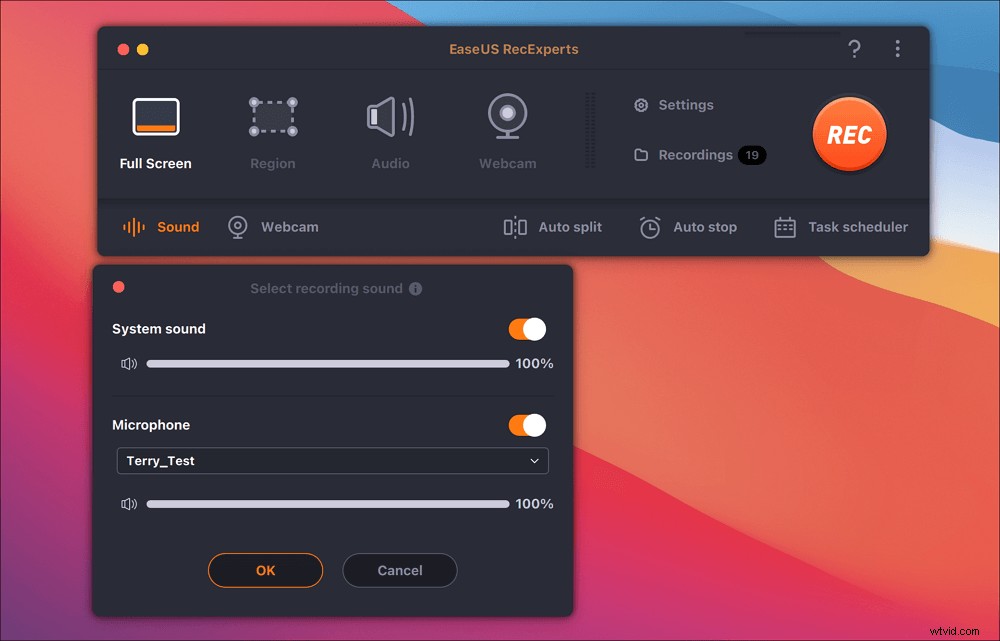
Étape 3. Avant de capturer, vous pouvez modifier le format de sortie de la vidéo enregistrée en cliquant sur "Paramètres" dans l'interface principale. Ensuite, faites défiler le menu Format de sortie pour la vidéo. Choisissez le type de sortie comme vous le souhaitez.
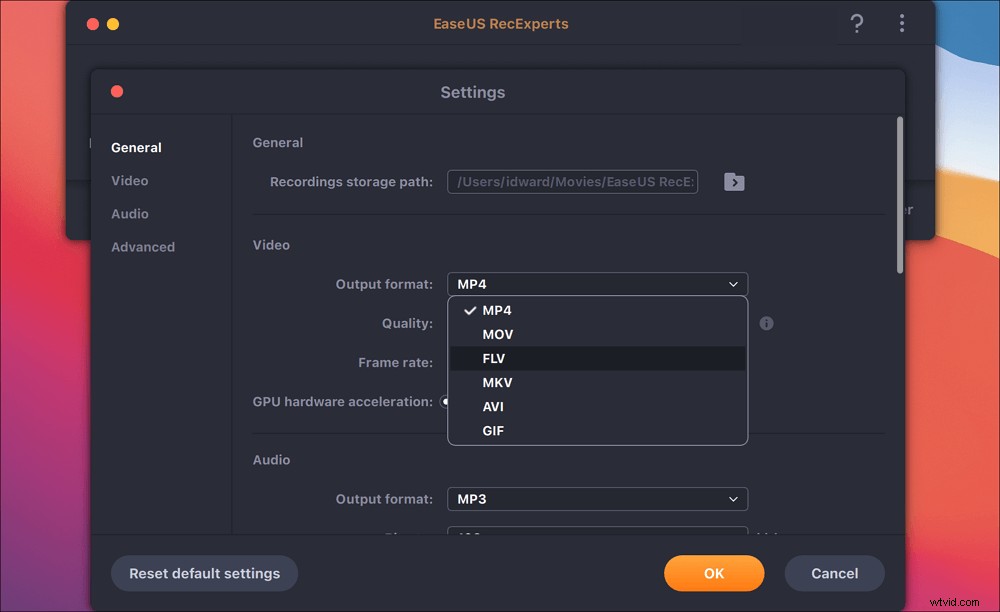
Étape 4. Une fois terminé, cliquez sur le bouton REC pour commencer l'enregistrement. Il capture tout ce qui s'affiche sur l'écran de votre Mac. Lorsque vous avez terminé, cliquez sur le bouton Arrêter. Ensuite, vous pouvez regarder la vidéo enregistrée à partir de "Enregistrements".