L'instantané est courant sur notre lieu de travail, car il montre exactement ce que vous regardez. Vous pouvez souvent utiliser cette image spécifique pour créer une instruction de fonction. Les personnes qui verront cette image comprendront rapidement ce que vous voulez exprimer. C'est aussi une sorte de solution pour éviter la confusion.
Si vous voulez savoir comment faire une capture d'écran sur un ordinateur portable Lenovo, lisez ce tutoriel. Il vous fournit des guides sur les deux méthodes, y compris l'utilisation de l'outil et l'utilisation de la méthode du clavier par défaut.
Comment prendre un instantané sur Lenovo avec l'outil de capture d'écran
Un outil puissant comme EaseUS RecExperts avec la même méthode d'instantané peut être utilisé sur la plupart des versions de Windows. Il répond à tous vos besoins pour prendre une capture d'écran sur un ordinateur portable Lenovo.
Plus important encore, vous pouvez personnaliser le paramètre de raccourci clavier pour prendre une capture d'écran. Au lieu d'utiliser la méthode de configuration intégrée, cet outil de capture d'écran vous permet de définir. Laissez-vous définir les raccourcis clavier selon vos propres habitudes. Par exemple, si vous aimez utiliser F1 pour vos habitudes personnelles, vous pouvez le définir.
De plus, si vous installez cet outil sur Lenovo, vous pouvez l'utiliser pour la capture d'écran. Il s'agit d'une solution gratuite pour capturer avec une webcam et l'audio. Vous pouvez décider d'ajouter le son du système ou le microphone comme vous le souhaitez. Voyons plus de fonctionnalités.
Quelles sont les autres fonctions fournies par cet outil :
- Autoriser les paramètres avancés pour le format de sortie vidéo, la fréquence d'images, etc.
- Enregistrement audio efficace avec écran pour réunion en ligne
- Capturez la zone souhaitée de l'écran de votre ordinateur
- Avec la fonction de capture du calendrier des tâches
- Enregistrer la webcam pour augmenter l'engagement
Cliquez sur le bouton ci-dessous pour un essai gratuit ! Après cela, ne manquez pas le guide suivi pour vous aider.
Voici une liste d'étapes à suivre !
Étape 1. Ouvrez cet enregistreur d'écran. Pour prendre une photo de votre écran, sélectionnez "Région" dans l'interface principale.
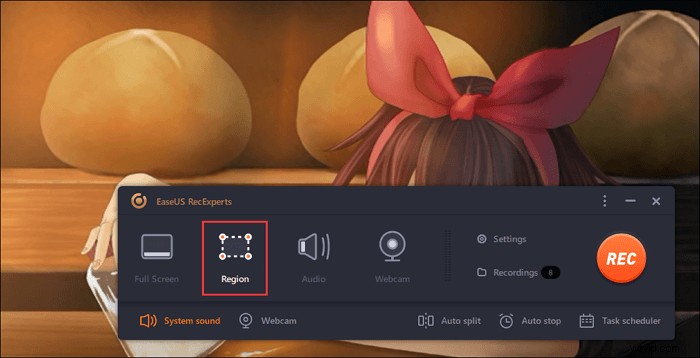
Étape 2. En outre, vous pouvez personnaliser le raccourci clavier pour prendre une capture d'écran. Cliquez sur "Paramètres" pour choisir "Avancé". Ensuite, modifiez le raccourci de "Capture d'écran".
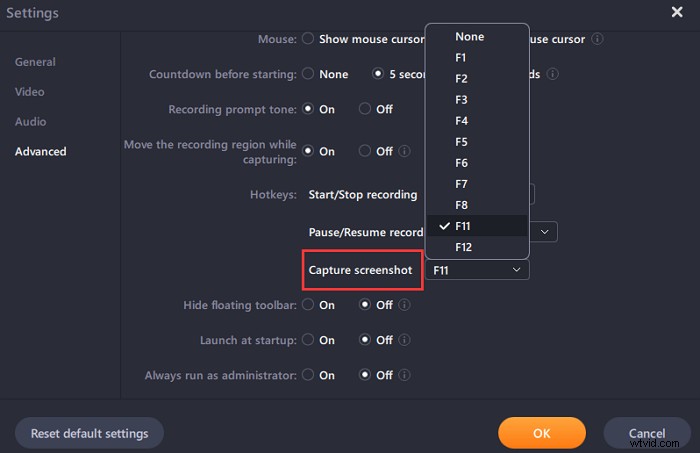
Étape 3. Faites maintenant glisser votre souris pour sélectionner la zone d'écran souhaitée. Relâchez ensuite la souris et appuyez sur le raccourci clavier.

Étape 4. Après avoir appuyé sur le raccourci clavier, l'image est automatiquement enregistrée dans ses "Enregistrements" et vous pouvez la visualiser.
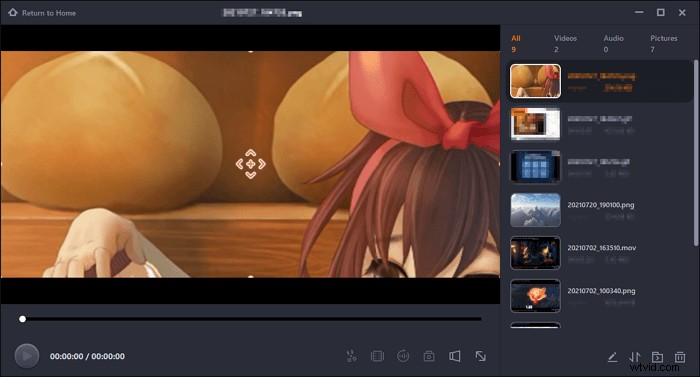
Comment faire une capture d'écran sur Lenovo avec clavier
La capture d'un instantané à l'aide de la méthode par défaut de Windows fonctionne différemment en fonction de la taille de vos captures d'écran. De plus, la combinaison de clavier varie selon les différents systèmes d'exploitation. En ce qui concerne Lenovo, vous devez vous assurer de son système d'exploitation. Si c'est dans Windows 10 ou supérieur, vous aurez plus d'options.
Ensuite, vous décidez de votre zone d'affichage de l'ordinateur. Vous pouvez prendre un instantané d'affichage complet et une fenêtre d'activité en vous référant aux différentes méthodes de combinaison de clavier ci-dessous.
Il est utilisé pour les captures d'écran sur Lenovo, qui se trouvent sur votre clavier. Et il peut être affiché dans des types tels que PrtScr, PrtSc, etc. Le guide et l'image ci-dessous vous montrent un exemple pour PrtSc.
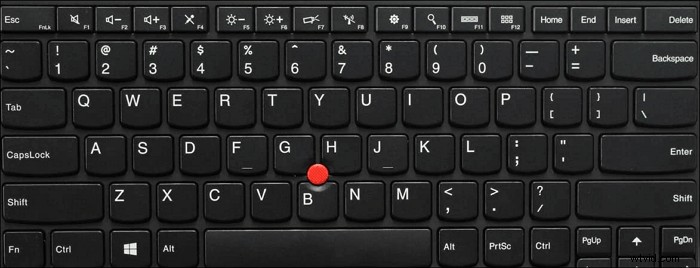
Tâche 1 :Prendre un instantané complet de l'affichage
Vous pouvez avoir deux options pour prendre un instantané de l'intégralité de l'écran sur Lenovo. Pour le premier, vous devez appuyer sur PrtSc et voir cette image sur C:\Users\username\Pictures\Screenshots . Si vous installez un outil d'édition externe, l'instantané apparaîtra immédiatement.
Une autre façon de prendre une image d'affichage complète consiste à cliquer sur le logo Windows. touche puis maintenez enfoncée la touche PrtSc . L'écran de votre ordinateur s'assombrit pendant un moment et l'instantané est enregistré au même emplacement.
Tâche 2. Instantané d'une fenêtre d'activité
Cette méthode consiste à enregistrer l'affichage d'une fenêtre d'activité. Maintenez la touche Alt + PrtSc enfoncée clés en même temps. Ensuite, cet affichage d'activité est capturé et enregistré sur votre Lenovo. Pour localiser cette image, vous devez trouver l'Explorateur de fichiers. Choisissez le dossier Images dans le volet de navigation latéral. Enfin, vous pouvez trouver votre image enregistrée sur Captures d'écran.
Tâche 3 :Prendre un instantané personnalisé (pour Windows 10 ou version ultérieure)
Regardez les méthodes ci-dessous si votre Lenovo est sur la version Windows 10 ou supérieure. Appuyez sur logo Windows + Maj + S pour prendre une capture d'écran personnalisée sur Lenovo Windows 10, puis en utilisant Ctrl+V à collez l'image dans l'outil de peinture intégré. (Outil de recherche de peinture :zone de texte de recherche Windows> Peinture)
Si vous souhaitez modifier votre capture d'écran personnalisée, il existe une autre méthode. Cet outil intégré vous offre plusieurs fonctions de base telles que la mise en surbrillance, le recadrage, etc. Vous pouvez également définir l'emplacement d'enregistrement comme vous le souhaitez.

Voici plusieurs étapes simples pour que vous ayez des fonctions d'édition simples avec cet instantané.
Étape 1. Appuyez sur Windows logo, puis maintenez le W enfoncé clé.
Étape 2. Ensuite, du côté droit de l'écran, vous pouvez voir un menu Windows Ink. Choisissez l'esquisse d'écran.
Étape 3. Dans la barre d'outils supérieure, il existe plusieurs outils d'édition tels que le recadrage, la surbrillance, la gomme et le partage, etc. Une fois l'édition terminée, enregistrez-la sur votre Lenovo.
Différence entre les deux méthodes ci-dessus
Tout d'abord, vous devez connaître la variation entre les deux méthodes. L'utilisation de la méthode de raccourci par défaut est très simple. Cependant, vous devez vous référer aux consignes en fonction de la version de votre ordinateur. Pendant ce temps, à mesure que le système d'exploitation est mis à jour, le combo clavier sera également modifié.
Bien qu'un outil efficace puisse vous aider à éviter toute confusion, la même méthode de capture d'écran répond à toutes vos exigences. L'utilisation du même raccourci clavier peut capturer une zone spécifique de l'affichage et également l'intégralité de l'écran. Vous n'avez pas à vous souvenir de la règle de combinaison.
Conclusion
Puisque vous avez appris comment faire une capture d'écran sur un ordinateur portable Lenovo, choisissez la méthode la plus efficace. Un outil puissant comme EaseUS RecExperts vous aide à éviter toute confusion sur les combinaisons de clavier pour différentes versions d'ordinateurs. Ses fonctionnalités avancées pour le raccourci clavier peuvent être plus conformes à vos habitudes. Essayez-le maintenant !
